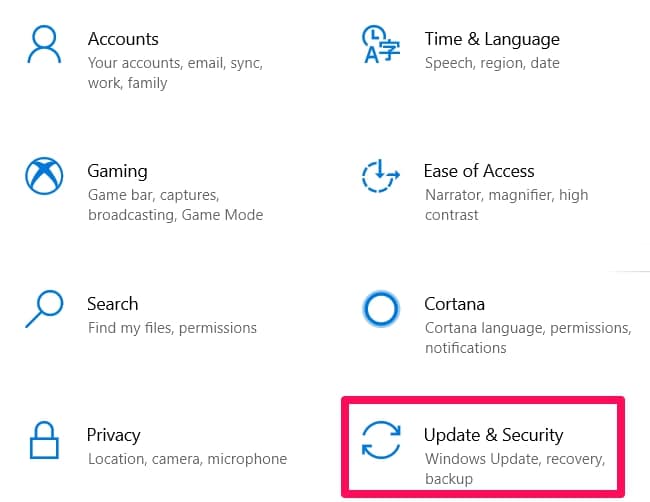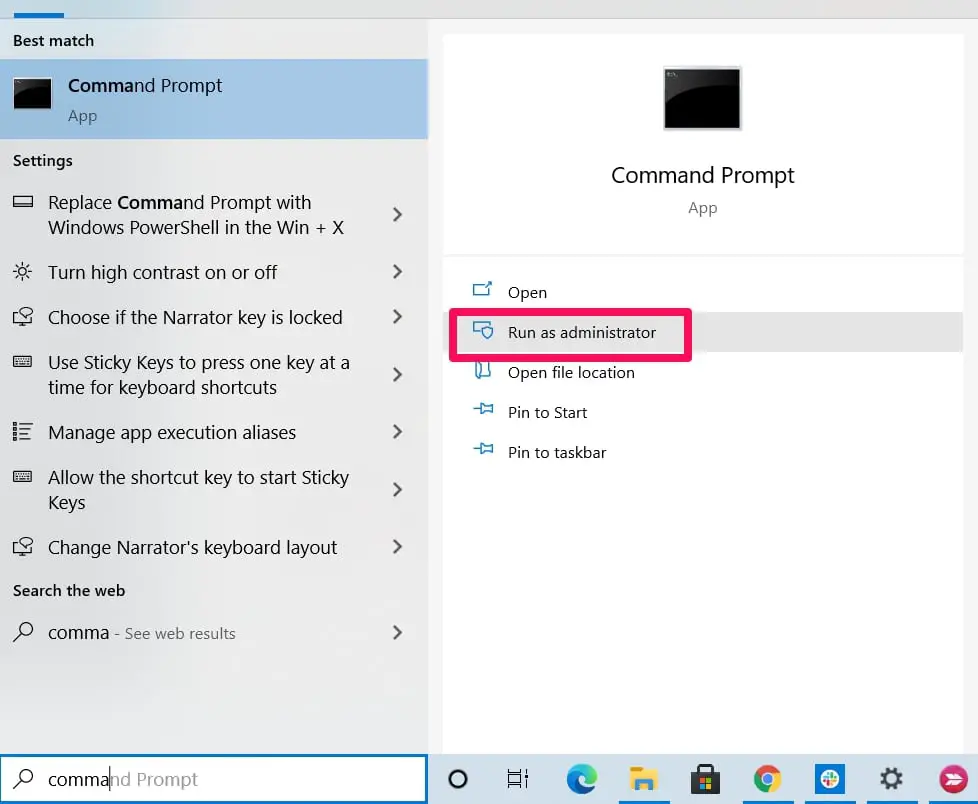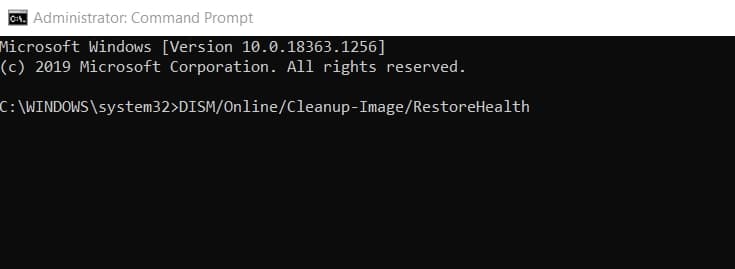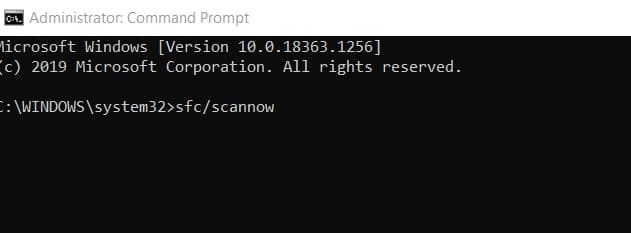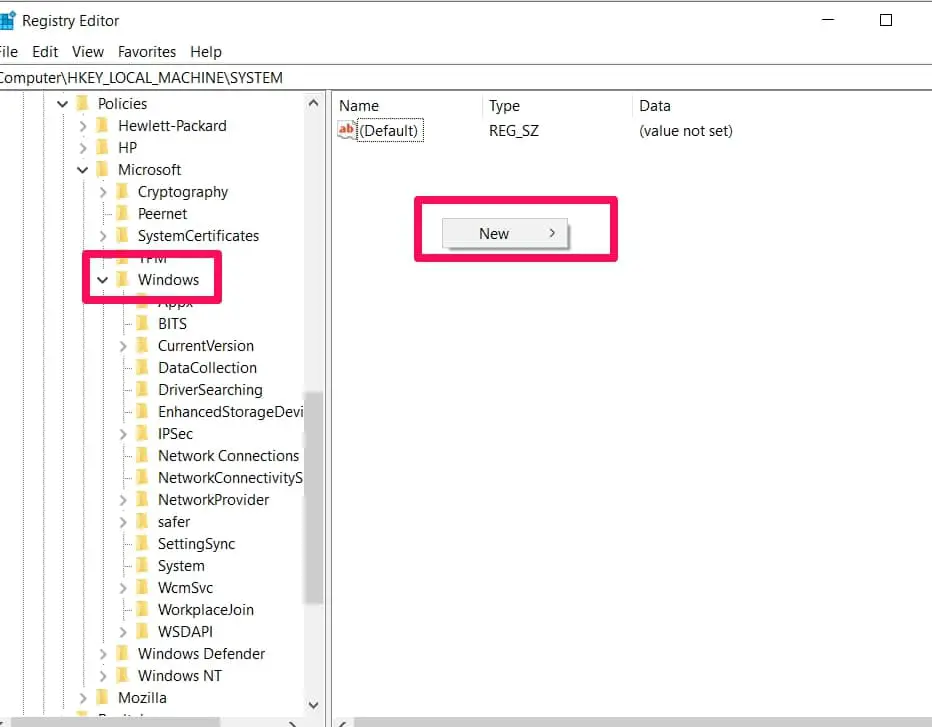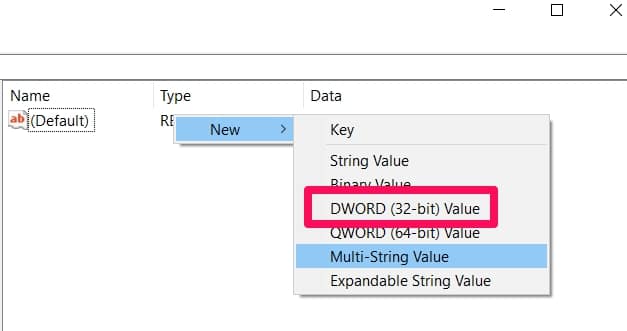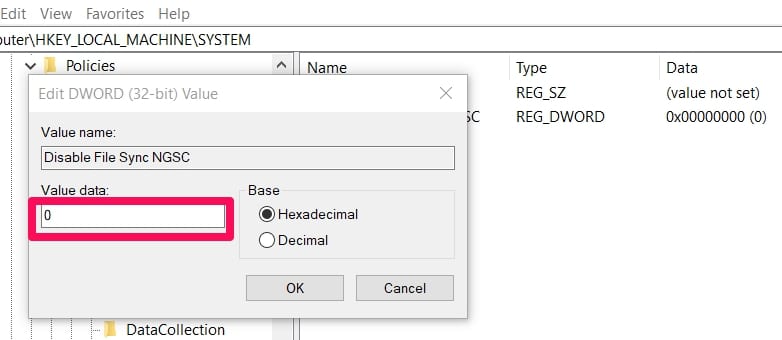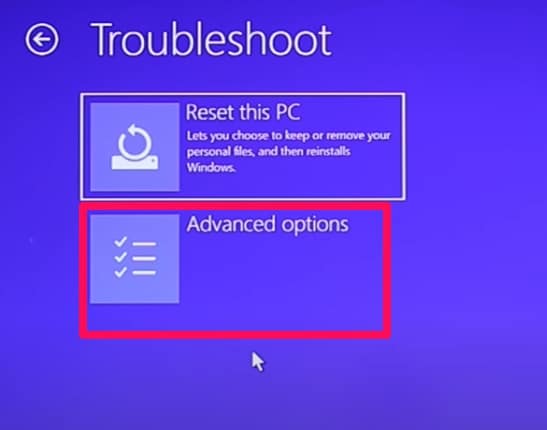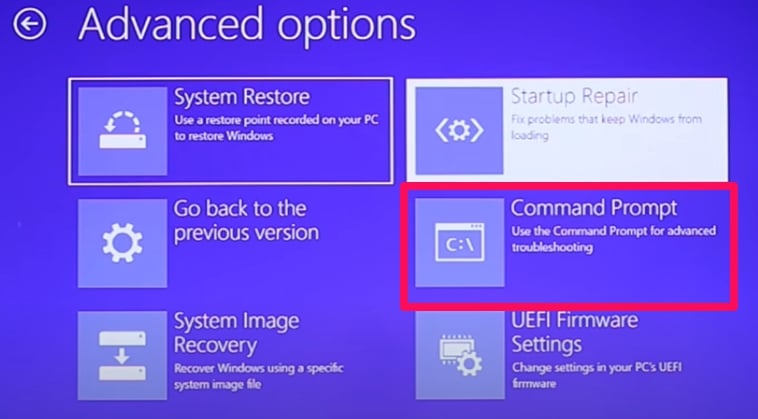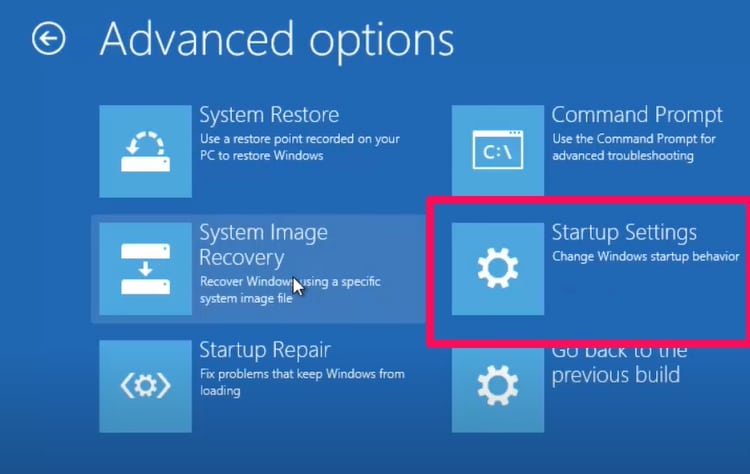The Blue Screen of death is one of the scariest things for computer users. It is a sign that something is seriously wrong and must be resolved immediately. PFN_LIST_CORRUPT is one of the common error messages that is displayed on the blue screen of death.
Several things can cause the PFN list corrupt error. Some of the possible causes are
- Hardware failure
- Software issues
- Incompatible or damaged drivers
- System file failure
- Virus and malware
This article will present different ways of resolving errors.
Possible Fixes For PFN List Corrupt Error
Here are several things you can do to correct the PFN list corrupt error.
1. Update Windows 10
You should update your Operating System as often as possible. No version of Windows is perfect, there are a few bugs present in each new update. That is why updates are important, they correct many of the bugs on the previous version.
Furthermore, many hardware and software issues that cause the PFN list corrupt error can be fixed during an update. Updates provide your computer with improved stability, security, and new features.
2. Update Drivers
Outdated drivers, defective or incompatible drivers can cause the blue screen of death. Just as important as updating Windows is updating your drivers. If you’re experiencing the PFN list corrupt error, it is a good idea to update every driver installed on your computer.
You’re likely to have incompatible or outdated drivers if you recently upgraded from Windows 8 to Windows 10. This is true particularly if you have an older computer. Windows 10 may have problems with older hardware.
Go to the hardware manufacturer’s website and download the latest drivers. You can also use an automatic driver updater such as Tweakbit’s Driver updater (Download Here). This third party software makes it easy to select the right drivers for your computer.
3. Run BSOD Troubleshooter
This is the first of the troubleshooters we will be discussing in this list. If the BSOD troubleshooting does not effectively resolve the PFN list corrupt error you can try any of the other troubleshooters that will be given below.
To run the BSOD troubleshooting, open the settings app of your computer. Once the settings app is open, do the following:
- Go to Update and security
- Select Troubleshooting from the menu at the left (note that it may not always be available, in that case, skip this step)
- From the right pane select BSOD, then click Run the troubleshooting
- Follow all the prompts to complete the troubleshooting process
- After the troubleshooting, restart your computer and see if the error has been collected.
4. Run DISM troubleshooter
DISM stands for Deployment Image Servicing and Management. The troubleshooter aims to redeploy system images and resolve underlying issues along the way. There is more than one way to run the DISM troubleshooting.
To run the troubleshoot the standard way:
- Go to the start menu and search for command prompt
- Right-click the command prompt and select Run as administrator
- Type this command: DISM/Online/Cleanup-Image/RestoreHealth, then press enter
- Wait for the troubleshooting to be complete, then restart the computer.
To run the troubleshooting with Windows Installation Media, follow these steps:
- Insert the Windows Installation Media
- Search for command prompt, right-click on it and select Run as administrator
- Enter this command: dism/online/cleanup-image/scanhealth
- Also, enter this command: dism/online/cleanup-image/restorehealth
- Finally, type this command and hit enter: DISM/Online/Cleanup-Image/RestoreHealth/Source:WIM:X:SourcesInstall:wim:1/LimitAccess
- Note that the X should be changed in your command to the letter representing your mounted drive
- After the troubleshoot, restart your computer.
5. Run SFC Scan
This is yet another troubleshoot that can resolve the PFN list corrupt error. This is also done on the command prompt. Using the command line in this SFC scan can resolve many underlying problems that lead to this error. Follow these steps to run the troubleshooter.
Search for command prompt
Right-click the command prompt and select Run as administrator to allow you to run the commands with administrator privileges
- Type the command: sfc/scannow
Wait while the scan is being done. It may take a while
If the solution is found it will be applied automatically
After the scan, close the command prompt and restart your computer.
6. Disable Microsoft OneDrive
Microsoft OneDrive is useful software. It allows you to save your documents in the cloud. It comes preinstalled with the Windows operating system. It is an easy way to collaborate and share files.
If you don’t use the software, you will have no problem deciding to disable it. If however, you do use the software, consider disabling it and see if it resolves the errors you are having.
Microsoft OneDrive has been known to sometimes cause the PFN list corrupt error. Follow these steps to disable the software.
- Press the Windows key and A simultaneously and enter group policy. Next, select Edit group policy
- When the Local Group Policy Editor opens, navigate to Local computer policy then computer configuration, then Administrative templates, them click Windows components, then finally select OneDrive
- In the right pane find Prevent the usage of OneDrive for file storage and double click it
- Select Enabled, then click Apply and Ok. This will disable the drive.
Another way to disable OneDrive is to edit it’s Register entry. You can do that on Regedit, the tool for editing Windows Register. To do so, follow these steps:
- Simultaneously press the Windows key and R
- Type Regedit and hit ok
- Navigate to HKEY_LOCAL_MACHINES>software>Policies>Microsoft>Windows on the left pane
- Expand Windows Key and search for OneDrive key
- If the OneDrive key doesn’t exist you can create it by right-clicking the Windows key and select New>key and enter OneDrive as the name of the key
- Select the OneDrive key in the right pane and right-click and choose New then DWORD (32bit) value
- Enter Disable File Sync NGSC as the name of the new DWORD
- Double click the Disable File Sync NGSC and change the value data to 1, then click ok.
7. Check Hard Drive
Hardware malfunction is a primary cause of the blue screen of death. You can scan the hard drive to find out where the error is coming from. Using the chkdsk command is an effective way to do so.
The chkdsk command scans the hard drive partitions and resolves potential problems. Here is how to go about it.
- Enter advanced startup. Do this by holding the SHIFT key while restarting the computer
- Select troubleshoot, then Advanced options
Select command prompt
- Enter the command: bootrec.exe/rebuildbcd
- Enter the command: bootrec.exe/fixmbr
- Enter the command: bootrec.exe/fixboot
- Don’t forget to hit the Enter button after each command
- Run the following commands, replacing C and D with the letter representing each partition of your hard drive: chkdsk /r C: and chkdsk r/ D:
- After running the troubleshoot, restart the computer.
8. Enter Safe Mode
If some of the fixes discussed previously do not work, you can attempt them after entering safe mode. For instance, if you were not successful in disabling OneDrive, you can attempt it in safe mode. These are the steps to enter safe mode:
- Restart the computer a few times while it boots. This starts an automatic repair process
- Choose Troubleshoot, then Advanced Options, then Startup Settings.
- Click restart button
- Once the computer restarts again, select from the list of options Safe mode with networking
In this mode, you can disable OneDrive and attempt other fixes.
9. Uninstall Software
Since software problems are one of the primary causes of the PFN list corrupt error, uninstalling the defective software can resolve issues. If you had downloaded software recently from an unknown source, you should uninstall it.
Furthermore, you should note that antivirus software has been known to cause the error. This is also true if you have two antivirus software on your computer. There would be clashes between them as they try to resolve the same problem.
Uninstall your antivirus, then try installing it again, or install a different antivirus.
10. Check Hardware
Finally, If all other solutions have been ineffective in resolving the PFN list corrupt error, you should physically check the hardware. You should check the hardware connections and replace the hardware if they are defective.
Check the RAM. Note that getting a larger capacity RAM will go a long way in creating stability and improving the performance of your computer.
Also, check the network card and graphics card as well as the motherboard. Resolving hardware issues will most likely solve the problem if all other fixes have proven ineffective.
Conclusion
The PFN_LIST_CORRUPT error is one of the errors that can cause a blue screen of death. You should resolve the problem as quickly as possible to prevent further damage to the computer.
This article details all the troubleshooting methods and all the fixes that are effective in resolving PFN list corrupt errors.