There are some games and applications that only work when you open a specific port. Without port forwarding, you won’t be able to receive or send the data needed for the proper running of those applications. This article helps you set up port forwarding on Windows 10.
We will explain what port forwarding is, giving a brief mention of the different types of port forwarding. The steps you should take to enable port forwarding such as setting up a static IP address will be explained. Finally, the method for opening firewall ports on Windows 10 will be explained.
What Is Port Forwarding? 🤔
Port forwarding or port mapping is basically the process involved in intercepting data headed for an IP address and redirecting them to a different IP address.
Usually, this redirection is caused by a program running on your computer, or by a change in settings on your computer. The port forwarding can also be caused by an intermediate hardware component such as a router or firewall.
Normally, a router will note the header of an IP packet and send it to the appropriate interface which has already been linked, and this also sends the needed data to the information in the header.
Port forwarding however allows the intercepting application or device change to read the packet header, and after noting the destination, rewrites the header information and sends it to another computer.
The process of port forwarding makes services in a hidden internal network available to an external network. It does this by remapping or renaming the destination IP address and port number of the internal host. It is a good way of preserving public IP addresses. It hides servers and clients, protecting them from unwanted access.
It keeps all unwanted traffic off the network. All external communications by the network administrator on the internet are done using one IP address, while different servers with different IP addresses and ports do the task internally.
There are three types of port forwarding:-
- Local port forwarding
- Remote port forwarding
- Dynamic port forwarding
Local Port Forwarding:-
It allows a user to connect from your computer to another server. The firewalls that usually block those connections are bypassed. Data is forwarded using secure shells.
The data is redirected from a specific local port to a specified host using secure shells. This is the most common form of port forwarding.
Remote Port Forwarding:-
In remote port forwarding, the connections from a server to another remote network are done via secure shells. Two-port numbers as well as the address of the destination server must be known to use this form of port forwarding. This method allows other computers to access applications hosted on a remote server.
Dynamic Port Forwarding:-
It allows you to connect securely to a server you trust. This server acts as an intermediary for sending or receiving data on one or several destination servers.
Additional security is provided for users of untrusted networks. Also, dynamic port forwarding bypasses firewalls that restrict access to outside networks.
Steps Involved in Port Forwarding:-
For some programs—which need access to the internet—to function properly, certain ports that are not open by default need to be open. There are some important steps that need to be taken in order to ensure the kind of traffic you want to send or receive is gotten.
You need to give the device (your computer) a static IP address, so you won’t have to change the port forwarding settings every time you obtain a new IP address.
Additionally, you may need to use the router to set up a static IP address (this applies especially when you are receiving information on devices such as printers or game consoles). Next, you can locate the port forwarding option or open firewall ports on windows 10.
How to Give Your Device a Static Ip Address
Having a static, rather than one that changes make it easier and convenient to do port forwarding on your computer. You would not need to continually change the port forwarding rules or settings on your Windows 10 anytime there is a change in the IP address.
There are some programs that would work better if you’ve assigned your computer a static IP address. Besides, if you need to use a specific port or range of ports, a static IP address makes your task easier. So, if for instance, you are running torrenting software, you should set up a static IP address.
You can set up this static IP address either from the settings on your computer or from the router.
To set up a static IP address on your Windows 10, you need to first identify the IP address you’re currently using.
Open the command prompt by using the keyboard shortcut “Windows Key + R” and typing cmd.
In the command prompt, type “ipconfig /all” and hit enter.
From the information output, copy the IPv4 address, subnet mask, default gateway and the DNS servers.
Note that there may be more than one IPv4 entry, hence, the one you should copy is the one under a heading such as “Ethernet adapter local area connection“, “Ethernet LAN adapter WiFi ” or “Ethernet adapter Ethernet”.
The IPv4 heading under headings for Bluetooth, VMware and other such headings should be ignored.
Once the required information has been copied or recorded, you are ready to set up a static IP address.
First, open a run dialog box. You can do this by pressing Windows key+ R. Enter ncpa.cpl and select ok. Doing this will open network connections.
The connection that has the same name as the one you identified in the command prompt should be right-clicked. You can either right-click it or tap and hold the connection. Next select ” properties” from the menu.
From the resulting list, choose Internet Protocol Version 4 (TCP/ IPv4), and then select properties, then select “use the following IP address“.
Enter all the details you copied from the from the command prompt and hit OK when you’ve done that.
Using the router to set up the static IP address is another option. You need to have the router’s IP address, username, and password. Once this information is in your possession, login to the router as admin.
Under the settings, find the client list (DHCP pool, or DHCP reservation). This shows you the name of all devices connected to the router as well as their respective IP addresses.
Reserve one of the IP addresses and assign it to your device so that it is always used when your device requests an IP address. You may need to choose the IP address from a list or add an IP address.
How to Setup Port Forwarding on Windows 10
Once the IP address has been set to be static, you can also do all the settings for port forwarding. This can be done on your router.
If the settings done on the router still does not allow you to receive the information you desire, open firewall ports on your Windows computer.
To setup port forwarding, log in to the router as admin, then locate the port forwarding option.
This option may be found under “Network“, ” Wireless” or “Advanced” options under the settings. Also, note that the port forwarding option may have other names such as “Port Forwarding”, ” Port Triggering”, “Applications and Gaming” or “Port Range Forwarding”.
In the internal and external boxes, type the port number of the port you want to forward. Of you’re forwarding a range of ports, type the range in the start and end boxes.
Choose your desired protocol, either TCP or UDP, or both if needed. Most games indicate the ports that need to be open for it to function properly, as well as what protocol to use.
Once the protocol has been chosen, type your chosen static IP address. Finally, enable the port forwarding rule.
How to Open Firewall Ports on Windows 10
It is possible to manually allow a program access to the internet. You can open the firewall port needed. Most programs tell you what port needs to be open and what protocol is needed.
To open the firewall ports in Windows 10, navigate to the control panel, then to the system and security settings.
Then to windows firewall. Alternatively, you can search for firewall in the start menu.
Under windows firewall, select advanced settings on the left pane.
Right-click on “inbound rules” and click on “new rule“.
Next, click on the port radio button and hit next.
Add the protocol you want and the port number and select next.
In the next window, choose “allow the connection” and hit next.
Add the network type and click next. Finally, name the rule and click finish.
Conclusion
To fully use some applications and games, you need to do port forwarding on Windows 10. This opens up certain ports for information to be passed. The steps involved in port forwarding have been explained.
You can now enjoy access to whatever games and applications you need on your Windows 10.

























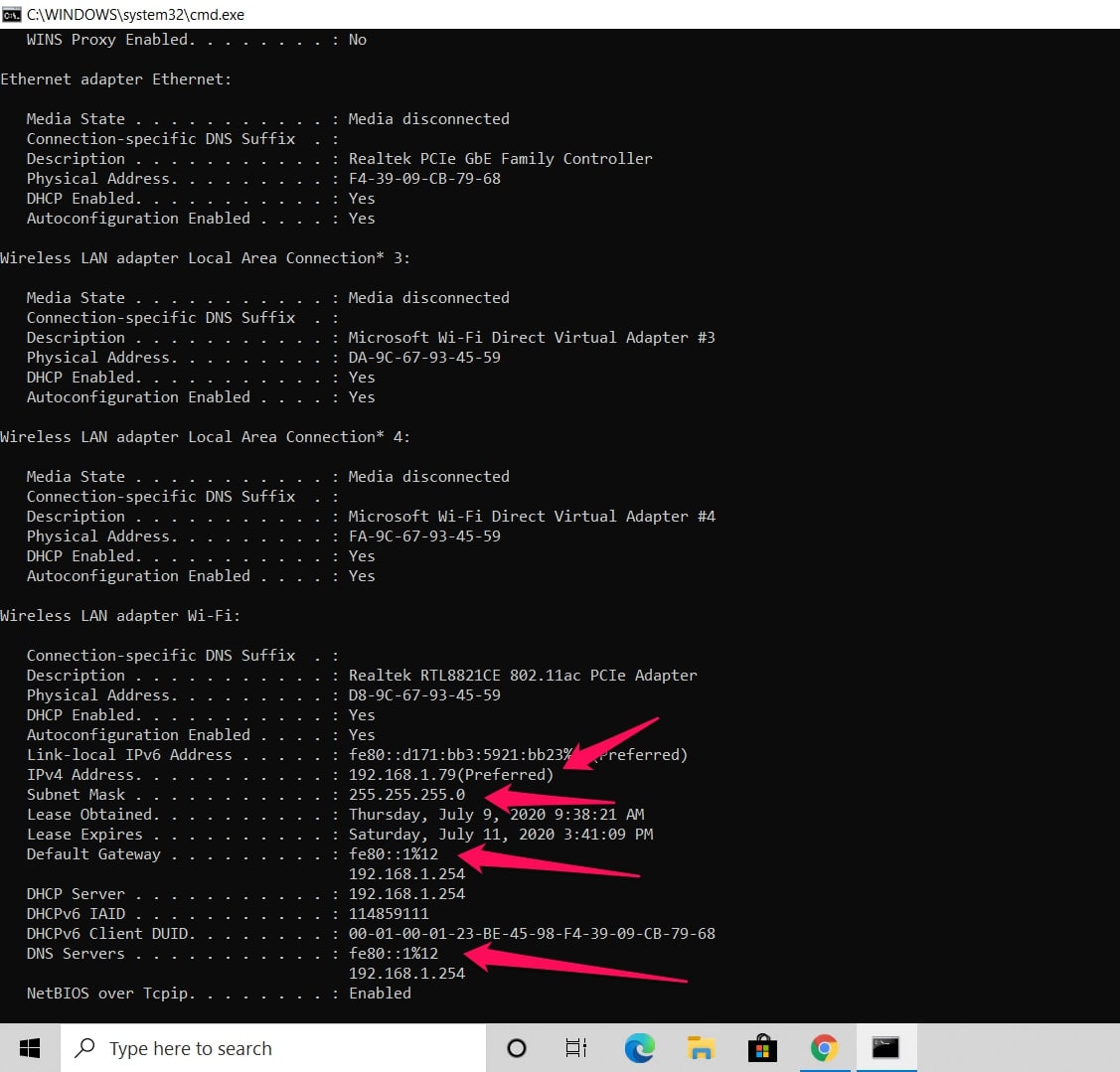
![How To Setup Port Forwarding on Windows 10 [Step-By-Step]](https://technicalustad.com/wp-content/uploads/2020/07/run-1.jpg)
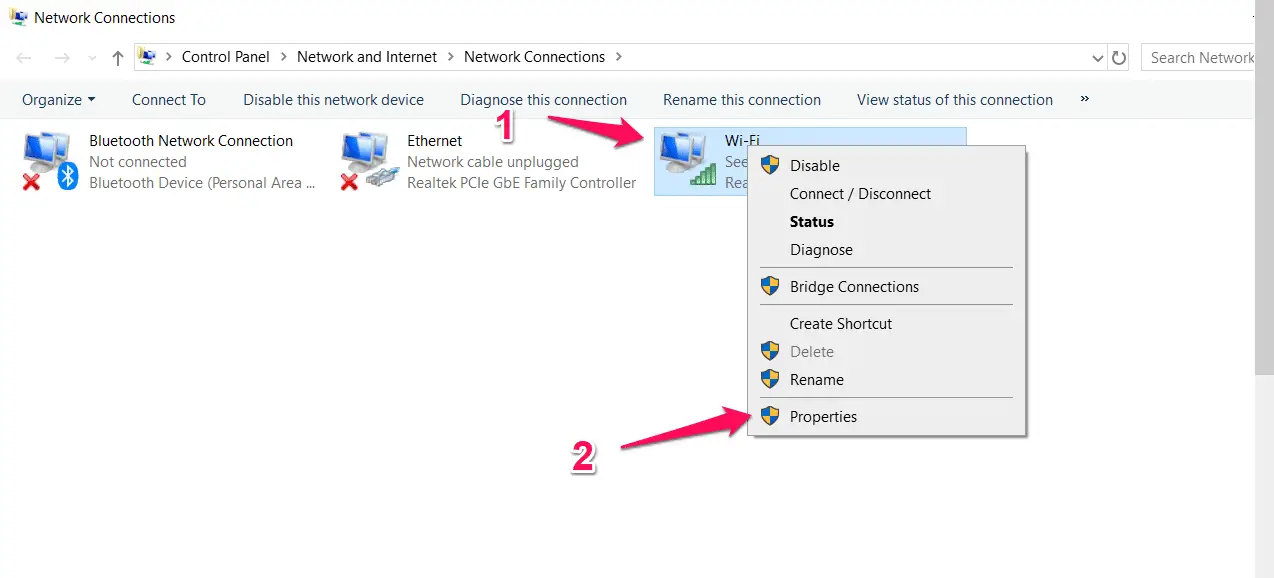
![How To Setup Port Forwarding on Windows 10 [Step-By-Step]](https://technicalustad.com/wp-content/uploads/2020/07/ipv4.jpg)
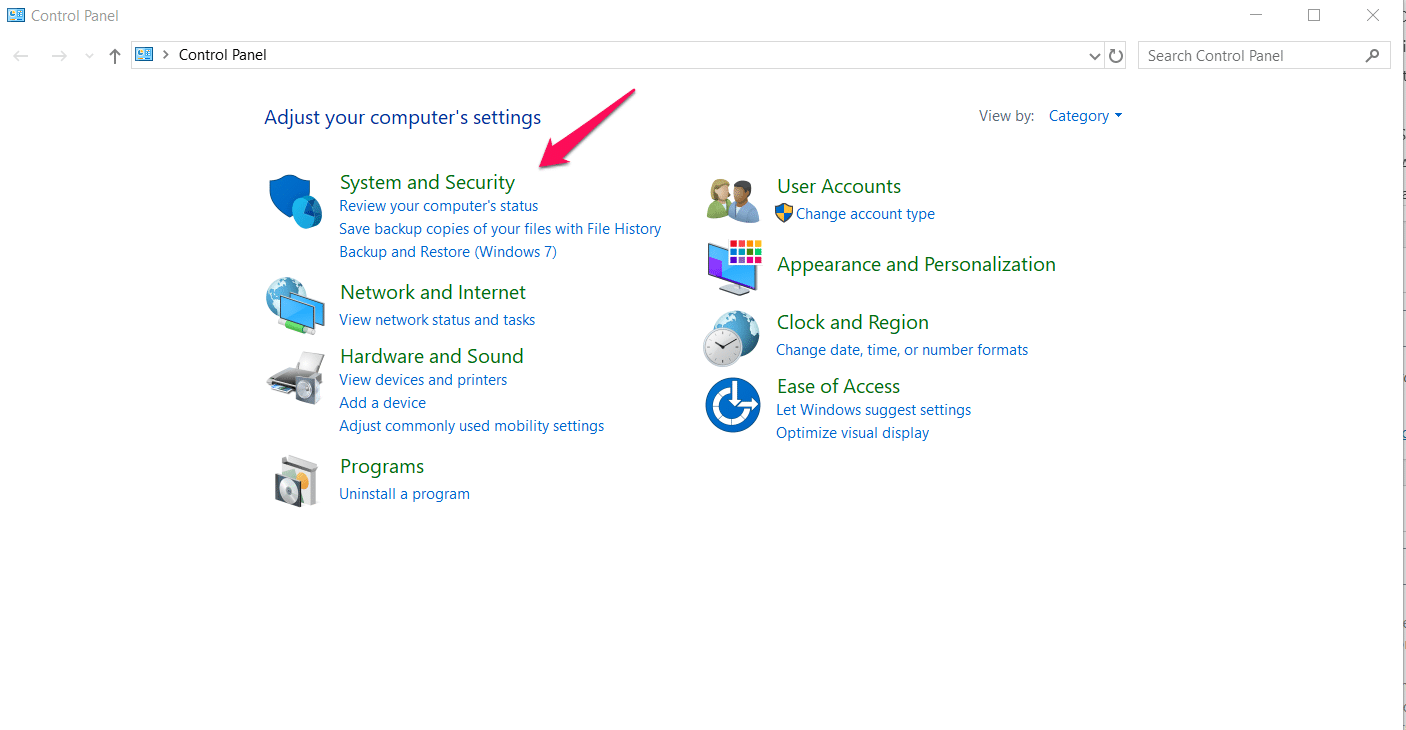
![How To Setup Port Forwarding on Windows 10 [Step-By-Step]](https://technicalustad.com/wp-content/uploads/2020/07/firewall.png)
![How To Setup Port Forwarding on Windows 10 [Step-By-Step]](https://technicalustad.com/wp-content/uploads/2020/07/firewall.jpg)
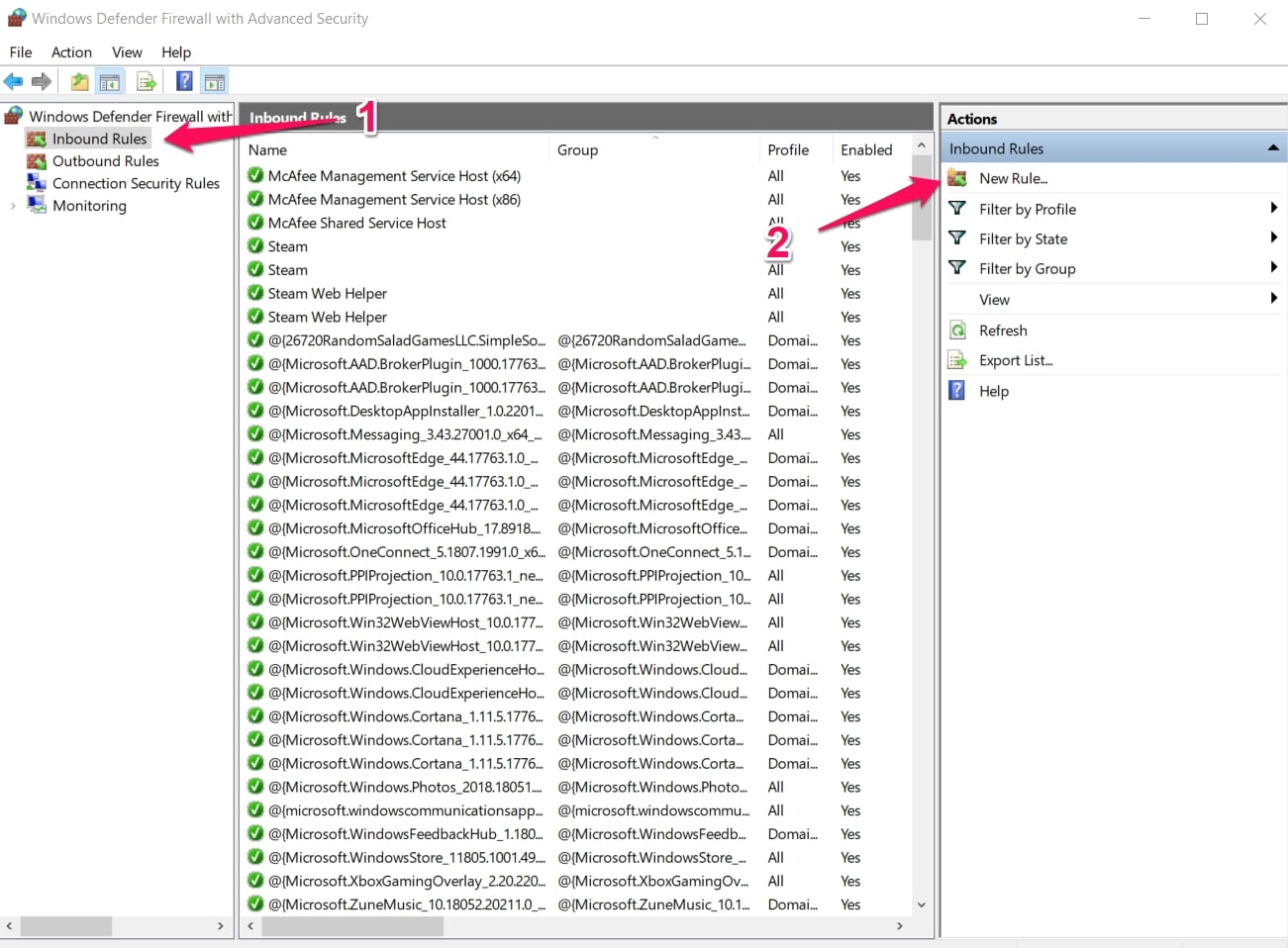
![How To Setup Port Forwarding on Windows 10 [Step-By-Step]](https://technicalustad.com/wp-content/uploads/2020/07/port.jpg)
![How To Setup Port Forwarding on Windows 10 [Step-By-Step]](https://technicalustad.com/wp-content/uploads/2020/07/protocol.png)
![How To Setup Port Forwarding on Windows 10 [Step-By-Step]](https://technicalustad.com/wp-content/uploads/2020/07/allow.jpg)
![How To Setup Port Forwarding on Windows 10 [Step-By-Step]](https://technicalustad.com/wp-content/uploads/2020/07/finish.jpg)

