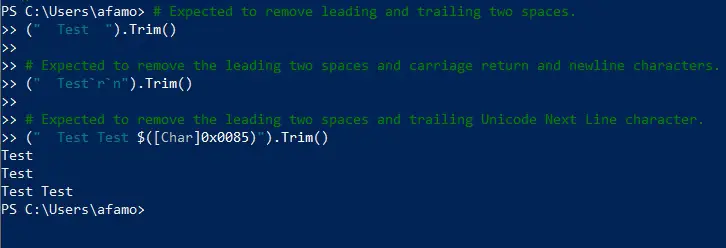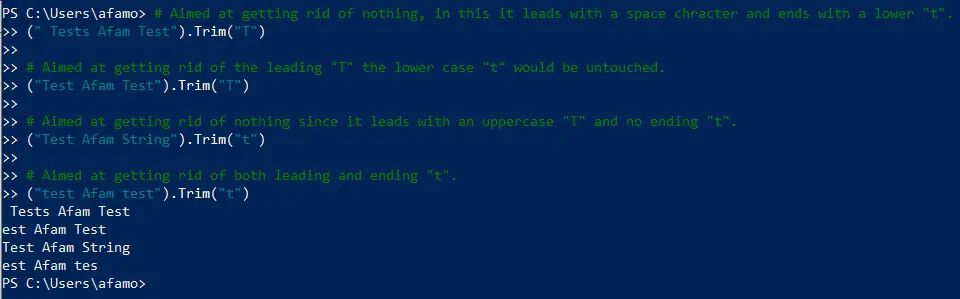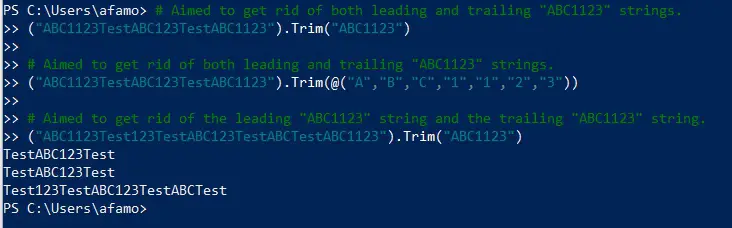Welcome to an in-depth exploration of one of the most powerful and often underutilized features of PowerShell: the Trim function.
In this article, we’ll delve into the world of PowerShell Trim and uncover its potential to enhance your scripting capabilities, boost performance, and refine your output.
If you’ve encountered unexpected spaces, leading or trailing whitespaces, or unwanted characters causing havoc in your PowerShell scripts, then the Trim function will be your go-to solution.
Whether you’re a seasoned PowerShell user or just starting out, understanding how to effectively employ the Trim function can save you valuable time and effort.
By the end of this article, you’ll have a comprehensive understanding of what PowerShell Trim is, how it works, and practical examples of how to integrate it seamlessly into your scripts.
Get ready to optimize your PowerShell coding practices and ensure your scripts are sleek, efficient, and error-free.
Let’s dive into the world of PowerShell Trim and uncover the secrets to scripting success!
Requirements for PowerShell Trim() Method
Before beginning this tutorial you must be aware that the scripts I run have been run on Powershell 7.
They should work on earlier versions of PowerShell Core as well as earlier versions of Windows Powershell, but I recommend upgrading Windows Powershell 7.
How the Powershell Trim Method is Used
The trim() function is one of the most popular methods used for trimming strings in PowerShell. The trim() function, like all other trimming functions in PowerShell, is a System.String A .NET class member.
This function can be applied in removing every whitespace at the beginning and ends of strings, as well as to remove specific characters.
Important note: The Trim method is case-sensitive.
How to Trim White Spaces
Admins can use the trim() function with no parameters to remove whitespace from strings, as seen below.
When the Trim() function in PowerShell is invoked without any arguments, the Char.IsWhiteSpace method is used to get rid of any beginning and ending whitespaces in the script.
# The aim here is to get rid of both the trailing and leading spaces. (" Test ").Trim() # The aim is to get rid of the two leading spaces as well as the newline chracter and carriage return. (" Test`r`n").Trim() # The aim is to get rid of the two leading spaces and following Unicode chracter for Next Line. (" Test Test $([Char]0x0085)").Trim()
Good to know:
The white-space character list in.NET Framework 3.5 SP1 and earlier versions was different from the one in.NET Framework 4 and recent versions. This implies that both ZERO WIDTH NO-BREAK SPACE (U+FEFF) and ZERO WIDTH SPACE (U+200B) characters were deleted in earlier releases of .NET, but not in subsequent ones.
NARROW NO-BREAK SPACE (U+202F), MONGOLIAN VOWEL SEPARATOR (U+180E), and MEDIUM MATHEMATICAL SPACE (U+205F) are 3 Unicode white-space characters that are not removed by the Trim() function in older versions of.NET. In subsequent versions of.NET, they are deleted.
How to Use Powershell Trim on Single Character
The trim technique may be used to remove single characters from a string. In all cases, until it finds a character other than the one given, this function removes that character from the beginning and end of a string.
I have written a script sample below for trimming the letters T and t.
# Aimed at getting rid of nothing, in this it leads with a space chracter and ends with a lower "t". (" Tests Afam Test").Trim("T") # Aimed at getting rid of the leading "T" the lower case "t" would be untouched. ("Test Afam Test").Trim("T") # Aimed at getting rid of nothing since it leads with an uppercase "T" and no ending "t". ("Test Afam String").Trim("t") # Aimed at getting rid of both leading and ending "t". ("test Afam test").Trim("t")
How to Use Powershell Trim on an Array of Characters
Getting Rid of a Long Array of Characters
In some cases, you may want to remove several characters from a string. You can furnish an array of characters to the PowerShell trim() function.
When you provide an array of characters to this function, it will remove all of those characters from the start and the end of a string object until it runs across one that isn’t in the array.
The trim() function takes an array as input, which in somecases is a simple string like add2123 or a real array like @. (“A”,”D”,”D”,”2″,”1″,”2″,”3″).
You should note that using the trim() function on an array may result in some surprising results.
# Aimed to get rid of both leading and trailing "ABC1123" strings. ("ABC1123TestABC123TestABC1123").Trim("ABC1123") # Aimed to get rid of both leading and trailing "ABC1123" strings. ("ABC1123TestABC123TestABC1123").Trim(@("A","B","C","1","1","2","3")) # Aimed to get rid of the leading "ABC1123" string and the trailing "ABC1123" string. ("ABC1123Test123TestABC123TestABCTestABC1123").Trim("ABC1123")
Even in cases of characters being put out of order, as seen below, they are still eliminated since they match one of the characters in the supplied array. This technique will not work if you want the precise text to be deleted from both the beginning and end of the string.
How to Use TrimEnd() and TrimStart() Methods
If you don’t want to trim characters from the beginning and end of a string, you may use either the PowerShell TrimEnd() or TrimStart() functions to be more selective. The behavior of these methods is identical to that of the PowerShell Trim() technique.
Note that these two functions are case-sensitive techniques!
TrimStart() and TrimEnd() both allow users to specify the part of a string object they want to operate on. These techniques may be more suited to your data requirements but would depend on individual circumstances.
Below are some sample scripts I have provided:
# Aimed at removing the leading spaces and keeping the following newline and carriage return characters. (" Test`n`r").TrimStart() # Aimimed at removing the 2 leading "b" characters and leaving the following "b" characters. ("bbTestbb").TrimStart("b") # Aimed at removing the initial "abcc1123" and leaving the final "abcc1123" characters. ("abcc1123Testabc123").TrimStart("abcc1123") # Aimed at leaving the initial two spaces and getting rid of the following newline and carriage return characters. (" Test`n`r").TrimEnd() # Aimed at leaving the initial "b" characters and getting rid of the final "b" characters. ("bbTestbb").TrimEnd("b") # Aimed at leaving the initial "abcc1123" characters and getting rid of the final "abcc1123" characters. ("abcc1123Testabc123").TrimEnd("abcc1123")
More Trim Methods in Powershell
Additional Trim Methods in PowerShell
Trimming strings is not different from everything else in PowerShell; there are numerous methods to accomplish just about anything. To delete a specific string, instead of utilizing the PowerShell trim() methods, you may utilize the IndexOf() and SubString() methods of a string object.
Consider the following comparison between TrimEnd() and the IndexOf() and SubString() methods.
# Aimed at getting rid of "TeTest" and not just the "Test" in the string. ("StringTeTest").TrimEnd("Test") # Aimed to get rid of just "Test" in the string. ("StringTeTest").Substring(0,"StringTeTest".IndexOf("Test"))
The SubString function is a little more difficult to use. Users may keep the remaining string content while only deleting the specified string by finding the index of the Test string from inside the string object and just returning characters from the beginning of the string to that point.
How to trim strings that are too long in PowerShell
In PowerShell, when dealing with strings that exceed a certain length, it is often necessary to trim them down to a more manageable size.
This can be achieved using a few simple techniques. Let’s explore how to trim strings that are too long in PowerShell.
One approach is to use the Substring method, which allows you to extract a portion of a string based on its position and length.
By specifying the starting index and the desired length, you can effectively trim the string. For instance, the following code trims a string stored in the variable $longString to a maximum length of 50 characters:
$trimmedString = $longString.Substring(0, 50)
Alternatively, you can use the Remove method to eliminate characters from the end of a string. By specifying the number of characters to remove from the end, you can effectively trim the string.
For example:-
$trimmedString = $longString.Remove($longString.Length – 10)
Additionally, PowerShell provides the Trim method, which removes leading and trailing white spaces from a string. This can be useful when dealing with input strings that may have unintended spaces.
Here’s an example:-
$trimmedString = $longString.Trim()
In conclusion, trimming strings that are too long in PowerShell can be achieved using various methods such as Substring, Remove, or Trim.
These techniques allow you to extract a portion of a string, remove characters from the end, or eliminate leading and trailing white spaces, respectively.
Applying these approaches allows you to effectively manage long strings in your PowerShell scripts.
Efficiently Trimming IIS Logs in PowerShell
When working with IIS logs in a Windows environment, it’s crucial to ensure efficient management of log files to maintain system performance and storage space.
PowerShell offers powerful capabilities to trim IIS logs effectively. Let’s explore some techniques to accomplish this.
Firstly, you can utilize the Get-ChildItem cmdlet to retrieve a list of log files matching specific criteria. For instance, to target log files older than a certain number of days, you can use the LastWriteTime property and filter the files accordingly.
$logs = Get-ChildItem -Path “C:\inetpub\logs\LogFiles” | Where-Object { $_.LastWriteTime -lt (Get-Date).AddDays(-30) }
Next, you can loop through the selected log files and use the Remove-Item cmdlet to delete them. To ensure confirmation prompts are bypassed, you can include the -Force parameter.
foreach ($log in $logs) {
Remove-Item -Path $log.FullName -Force
}
To go a step further, you can compress the remaining log files using Compress-Archive cmdlet to save additional disk space.
Compress-Archive -Path “C:\inetpub\logs\LogFiles\*.log” -DestinationPath “C:\inetpub\logs\Archive\logs.zip”
By periodically running a PowerShell script with these steps, you can effectively trim IIS logs while keeping your system tidy and optimized.
In conclusion, leveraging the power of PowerShell enables you to efficiently manage IIS logs.
With the ability to select log files based on criteria, delete them, and even compress them for archiving, PowerShell offers a comprehensive solution for trimming IIS logs in a streamlined and automated manner.
Efficiently Trimming the First 4 Characters in PowerShell
In PowerShell, when you need to remove the first 4 characters from a string, there are several efficient techniques you can employ.
Let’s explore these methods and discover how to accomplish this task seamlessly.
One approach is to utilize the substring operation, which allows you to extract a portion of a string based on its position and length.
By specifying the starting index as 4 and omitting the length parameter, you can effectively trim the first 4 characters from the string.
For instance, in PowerShell, you can use the following code:-
$trimmedString = $originalString.Substring(4)
Another technique involves using the -replace operator in conjunction with a regular expression pattern. By specifying the pattern "^.{4}", you can match the first 4 characters and replace them with an empty string.
This results in the desired trimmed string:-
$trimmedString = $originalString -replace “^.{4}”
By employing these powerful methods, you can efficiently trim the first 4 characters from a string in PowerShell.
These techniques allow for precise manipulation of strings, ensuring your scripts are equipped to handle string data effectively.
Efficiently Trimming Text Before a Character in PowerShell
In PowerShell, trimming text before a specific character can be accomplished using various techniques. Let’s explore the methods that empower you to achieve precise trimming of text in PowerShell.
One approach involves using the -split operator, which splits a string into an array of substrings based on a specified delimiter.
By splitting the string at the desired character and accessing the second element of the resulting array, you can effectively trim the text before the character.
For example, in PowerShell, you can use the following code:-
$trimmedText = $originalText -split ‘character’ | Select-Object -Index 1
Another technique involves using the IndexOf() method to find the position of the character in the string. By combining this with the Substring() method, you can extract the text after the character, effectively trimming the text before it.
Here’s an example:-
$characterIndex = $originalText.IndexOf(‘character’)
$trimmedText = $originalText.Substring($characterIndex + 1)
By employing these powerful methods, you can efficiently trim text before a specific character in PowerShell. These techniques enable precise manipulation of text, allowing you to extract the desired portion of the string with ease.
Mastering Whitespace Trimming in PowerShell
When working with text data in PowerShell, the ability to trim leading and trailing whitespace is a valuable skill. Let’s explore the techniques that allow you to efficiently perform whitespace trimming in PowerShell.
To remove leading and trailing whitespace from a string, you can use the Trim() method. This method eliminates any whitespace characters, such as spaces or tabs, at the beginning and end of the string.
For example, in PowerShell, you can use the following code:-
$trimmedString = $originalString.Trim()
In addition to Trim(), PowerShell offers more specialized methods for whitespace manipulation. For instance, TrimStart() allows you to remove leading whitespace, while TrimEnd() removes trailing whitespace. These methods give you finer control over whitespace trimming based on specific requirements.
In addition to Trim(), PowerShell offers more specialized methods for whitespace manipulation. For instance, TrimStart() allows you to remove leading whitespace, while TrimEnd() removes trailing whitespace. These methods give you finer control over whitespace trimming based on specific requirements.
$trimmedStart = $originalString.TrimStart()
$trimmedEnd = $originalString.TrimEnd()
By mastering whitespace trimming in PowerShell, you can ensure your text data is clean and devoid of unnecessary spaces.
These techniques allow you to handle whitespace with precision, ensuring that your PowerShell scripts and data processing tasks are efficient and accurate.
PowerShell Trim Not Working: Unraveling the Mystery
In the realm of PowerShell scripting, the Trim function serves as a vital tool for removing unwanted spaces from strings.
However, encountering a scenario where PowerShell trim is not working can be frustrating and leave scripters scratching their heads.
Fear not, for we shall dive deep into this enigma and shed light on potential causes and solutions.
One possible explanation for PowerShell trim not working is the presence of non-printable characters or invisible whitespace in the string.
These elusive culprits, such as tabs, carriage returns, or line feeds, can lurk within the seemingly innocent-looking text. Their hidden presence can lead to unexpected results, rendering the Trim function seemingly ineffective.
Another factor to consider is the usage of the -replace operator. If applied before Trim, it can inadvertently introduce undesired spaces or characters, thus impeding the desired outcome.
Ensuring the correct order of operations is crucial to achieving the desired string manipulation.
Additionally, variations in character encoding, such as Unicode or UTF-8, can influence the behavior of Trim.
Incompatibilities between the encoding used in the script and the encoding of the string being trimmed can lead to discrepancies and perplexing results.
To troubleshoot and overcome these challenges, it is recommended to employ diagnostic techniques such as examining the string length, inspecting the characters through advanced editors, or utilizing regular expressions to identify hidden characters.
By isolating the root cause, you can then apply appropriate remedies to restore the functionality of PowerShell trim.
In conclusion, when faced with the conundrum of PowerShell trim not working, understanding the underlying factors and employing systematic troubleshooting methods are essential.
By delving into the realm of non-printable characters, examining the order of operations, and investigating character encodings, scripters can regain control over their string manipulation endeavors.
Stay vigilant, explore the depths of PowerShell, and conquer the mysteries that come your way.
Mastering PowerShell Trim: Removing the Last Character with Finesse
In the vast landscape of PowerShell scripting, the art of trimming the last character from a string can elevate your code to new heights of elegance and precision.
Whether you’re manipulating user input, processing file paths, or parsing data, the ability to selectively remove that final character can be a valuable technique in your scripting arsenal.
To accomplish this task, PowerShell provides a range of powerful tools at your disposal. One such method involves utilizing the versatile Substring function combined with the Length property to extract a substring excluding the last character.
This technique allows you to effectively trim the trailing character from your string, empowering you to refine your output with utmost finesse.
Alternatively, you can leverage the TrimEnd method, specifically designed to remove designated characters from the end of a string.
By supplying the target character or characters as an argument, you can effortlessly strip away the final element, ensuring a sleek and polished result.
It is important to note that PowerShell treats strings as immutable objects, meaning they cannot be modified directly.
Thus, when trimming the last character, you create a new string instance without the unwanted character, leaving the original string intact.
By embracing these techniques, you can effortlessly trim the last character from your PowerShell strings, imbuing your code with a touch of sophistication and precision.
Unleash the power of PowerShell Trim, refine your scripting skills, and embark on a journey towards mastery in the realm of string manipulation.
Effortless String Refinement: PowerShell Trim Newline for Clean Output
When working with strings in PowerShell, dealing with pesky newlines can disrupt the elegance of your output.
However, fear not, for PowerShell trim newline techniques are here to rescue your scripting endeavors, ensuring a polished and professional presentation of your data.
To rid your strings of those unwanted newline characters, PowerShell offers several effective approaches.
One option is to leverage the versatile -replace operator with a regular expression, targeting the newline pattern and replacing it with an empty string. This technique seamlessly eliminates newlines and leaves your string pristine and ready for display.
Alternatively, you can utilize the Trim method in conjunction with the Environment.NewLine property, which provides a platform-independent way to identify newline characters.
By combining these powerful tools, you can easily remove newlines from both the beginning and end of your string, achieving a sleek and uniform result.
Another technique involves using the -split operator to split the string into an array, separating elements based on newline characters.
By subsequently rejoining the array elements with a space or any desired delimiter, you effectively eliminate the newlines while preserving the integrity of your data.
By mastering these PowerShell trim newline techniques, you can effortlessly refine your string output, ensuring a clean and professional appearance.
Embrace the power of string manipulation, conquer the challenges of newlines, and present your data with confidence and finesse.
Unleashing the Potential: PowerShell Trim Array for Efficient Data Manipulation
In the realm of PowerShell scripting, the ability to trim an array opens up a world of possibilities for efficient data manipulation and streamlined workflows.
Whether you’re working with large datasets or need to remove unwanted elements, mastering the art of PowerShell trim array techniques will empower you to wield arrays with precision and finesse.
One powerful method to trim an array is by leveraging the Where-Object cmdlet in combination with a filtering condition.
By specifying the desired criteria, you can selectively exclude unwanted elements from the array, effectively trimming it down to the desired subset. This approach allows you to refine and focus your data, enhancing its usability for subsequent processing.
Additionally, PowerShell provides the -ne operator, which allows you to exclude specific elements from an array based on a defined value.
By employing this operator within a loop or pipeline, you can efficiently traverse the array and eliminate unwanted elements, trimming it to your desired specifications.
Another technique involves using the Select-Object cmdlet with the -Skip and -First parameters.
By utilizing these parameters intelligently, you can exclude a specified number of elements from the beginning or end of the array, effectively trimming its size while preserving the remaining data.
By harnessing the power of PowerShell trim array techniques, you unlock the potential to efficiently manage and manipulate your data.
Embrace the art of refining arrays, streamline your workflows, and navigate the vast landscape of PowerShell scripting with confidence and expertise.
Achieving Precision: PowerShell Trim After for Targeted String Manipulation
In the realm of PowerShell scripting, the PowerShell trim after technique offers a powerful way to precisely manipulate strings by removing characters after a specific delimiter or pattern.
This skill allows scripters to extract relevant information and streamline their data processing tasks with finesse.
One effective method to accomplish this is by utilizing the -split operator in conjunction with the Select-Object cmdlet.
By splitting the string into an array of substrings based on the desired delimiter or pattern, you can then select the desired elements from the resulting array, effectively trimming the string after the specified point.
This approach is particularly useful when dealing with structured data or when extracting specific sections from a string.
Alternatively, you can leverage the IndexOf method to identify the position of the delimiter or pattern within the string.
Once you have the index value, you can use the Substring method to extract the desired portion of the string, effectively trimming it after the specified point.
This technique is beneficial when dealing with unstructured data or when the delimiter or pattern is not consistently positioned.
With the power of PowerShell trim after techniques at your fingertips, you can achieve precision in your string manipulations.
By selectively removing characters after a designated point, you can extract the desired information and streamline your data processing workflows.
Embrace the art of targeted string manipulation, unleash the potential of PowerShell, and elevate your scripting prowess to new heights.
Boosting Performance: Harnessing PowerShell TRIM SSD for Solid-State Drive Optimization
In the realm of system optimization, leveraging the power of PowerShell TRIM SSD commands can significantly enhance the performance and longevity of your solid-state drives (SSDs).
With the ability to optimize how data is written and managed on an SSD, PowerShell offers a range of techniques to maximize efficiency and maintain peak performance.
One key method to unleash the benefits of PowerShell TRIM SSD is by utilizing the Optimize-Volume cmdlet.
By specifying the SSD volume and executing the command, you initiate the TRIM process, which informs the SSD to proactively free up blocks of data that are no longer in use.
This optimization ensures that the SSD operates at its full potential, minimizing write amplification and prolonging its lifespan.
Another technique involves utilizing the Defrag-Volume cmdlet in combination with the -ReTrim parameter.
This command not only defragments the SSD volume but also triggers a TRIM operation afterward, maximizing efficiency by organizing data and reclaiming unused space.
Additionally, PowerShell provides the fsutil command-line tool, which offers extensive capabilities for managing file systems.
By utilizing the fsutil command with the trim parameter, you can manually initiate TRIM operations on SSDs, fine-tuning the optimization process to suit your specific needs.
By harnessing the power of PowerShell TRIM SSD commands, you can unleash the true potential of your solid-state drives.
Enhance performance, prolong the lifespan of your SSDs, and optimize data management with finesse.
Embrace the power of PowerShell, and embark on a journey towards maximizing the efficiency of your storage infrastructure.
PowerShell Trim Everything After Character for Streamlined String Manipulation
In the realm of PowerShell scripting, the ability to trim everything after a character is a powerful technique that enables scripters to precisely manipulate strings and extract relevant information.
Whether you’re dealing with file paths, URLs, or textual data, mastering the art of PowerShell trim everything after character opens up a world of possibilities for streamlined data processing.
One effective method to achieve this is by utilizing the IndexOf method to locate the position of the desired character within the string.
Once you have identified the index value, you can use the Substring method to extract the portion of the string before the specified character.
This technique is particularly useful when you want to isolate a specific section of the string, discarding everything that follows.
Alternatively, you can leverage the power of regular expressions with the -replace operator.
By defining a pattern that matches the character and the subsequent content, you can replace it with an empty string, effectively trimming everything after the character.
This approach provides flexibility when dealing with more complex string manipulation scenarios.
With the precision of PowerShell trim everything after character techniques at your disposal, you can effortlessly refine your string processing workflows.
Extracting relevant information, isolating specific sections, and discarding unnecessary content become seamless tasks.
Embrace the power of string manipulation, harness the versatility of PowerShell, and unlock new levels of efficiency in your data processing endeavors.
Refining Your Data: Unleashing the Power of PowerShell to Remove Characters from Strings
In the realm of PowerShell scripting, the ability to remove characters from a string is a fundamental skill that empowers scripters to manipulate and refine their data with precision.
Whether you need to eliminate specific characters, strip unwanted elements, or sanitize input, mastering the art of PowerShell remove characters from string techniques is essential.
One versatile method to accomplish this is by utilizing the -replace operator along with regular expressions.
By defining a pattern that matches the characters you wish to remove and replacing them with an empty string, you can effortlessly cleanse your string of unwanted elements.
This approach allows for flexible and powerful character removal, enabling you to customize the manipulation to suit your specific needs.
Alternatively, you can employ the Trim method to remove specific leading or trailing characters from a string.
By specifying the target characters as an argument, you can trim away the designated elements, ensuring a clean and refined result.
This technique is particularly useful when dealing with whitespace, tabs, or other non-printable characters.
Furthermore, PowerShell offers various string manipulation functions, such as Substring, Remove, or Split, that provide additional options for character removal.
These functions allow you to extract specific substrings, delete portions of the string based on indices or patterns, or split the string into an array and remove unwanted elements.
By harnessing the power of PowerShell remove characters from string techniques, you can effortlessly refine and sanitize your data.
Empower your scripts with the ability to remove specific characters, customize your data manipulation, and unlock new levels of efficiency and accuracy in your PowerShell scripting endeavors.
Powerful String Refinement: Unleashing the Potential of PowerShell TrimStart
In the vast landscape of PowerShell scripting, the PowerShell TrimStart function emerges as a versatile tool for precise string refinement.
With the ability to remove leading characters from a string, TrimStart empowers scripters to achieve clean and tailored outputs with ease.
By leveraging PowerShell TrimStart, you can eliminate unwanted characters from the beginning of a string.
This function is particularly useful when dealing with data that contains leading spaces, tabs, or other non-printable characters that might interfere with the desired output. TrimStart allows you to trim away these elements, ensuring a streamlined and polished result.
Moreover, PowerShell TrimStart provides flexibility by accepting an optional argument that specifies the target characters to remove.
This allows you to customize the removal based on your specific requirements, whether it’s removing specific characters, whitespace, or a combination thereof.
When combined with other PowerShell functions and operators, such as -replace, Substring, or TrimEnd, PowerShell TrimStart becomes even more powerful.
By strategically applying these functions in sequence, you can achieve intricate string manipulations, tailoring your outputs with precision.
Embrace the power of PowerShell TrimStart and unlock new levels of string refinement. With its ability to remove leading characters and its versatility when combined with other functions, TrimStart is an invaluable tool in the scripter’s arsenal.
Empower your code with cleaner and more professional outputs, and elevate your PowerShell scripting endeavors to new heights.
Efficient XML Tag Trimming with PowerShell
In PowerShell, manipulating XML data is made easier with the ability to trim content between XML tags using various techniques. Let’s explore how you can achieve this in a simple and efficient manner.
To start, you can use the [xml] type accelerator to load the XML file and access its content as structured objects. This allows for easy navigation and modification of the XML elements.
$xml = [xml](Get-Content -Path “path\to\your\file.xml”)
Next, you can leverage the power of PowerShell’s XPath expressions to locate specific XML tags and their content. For example, to trim the content between the <tag> and </tag> tags, you can use the following syntax:
$xml.SelectSingleNode(“//tag”).InnerText = “new trimmed content”
Alternatively, if you want to remove the entire XML element, including its tags, you can use the RemoveChild() method:
$elementToRemove = $xml.SelectSingleNode(“//tag”)
$parentElement = $elementToRemove.ParentNode
$parentElement.RemoveChild($elementToRemove)
Finally, you can save the modified XML back to a file using the Save() method:
$xml.Save(“path\to\output\file.xml”)
With these powerful techniques, you can effortlessly manipulate XML tags and trim their content according to your requirements, providing a streamlined solution for XML data processing in PowerShell.
In conclusion, trimming content between XML tags with PowerShell becomes a straightforward task by utilizing PowerShell’s XML manipulation capabilities.
By loading the XML data, navigating through elements, and modifying their content or removing entire elements, you can efficiently trim and tailor the XML structure to suit your needs.
Mastering Substring and Trim in PowerShell
When working with text manipulation in PowerShell, it’s essential to have a solid understanding of how to effectively utilize the substring and trim operations. Let’s dive into the techniques for harnessing the power of these operations.
To extract a portion of a string using substring in PowerShell, you can use the SubString method.
By specifying the starting index and the desired length, you can easily retrieve a substring. For example, to extract a substring starting from index 0 with a length of 5 from the variable $text, you can use the following code:
$substring = $text.SubString(0, 5)
To remove leading and trailing whitespace from a string, trimming can be achieved using the Trim method in PowerShell. This eliminates any whitespace characters at the beginning or end of the string.
Here’s an example:
$trimmedString = $text.Trim()
Combining these techniques allows you to perform complex operations. For instance, to extract a substring and then trim it, you can chain the methods together:
$trimmedSubstring = $text.SubString(0, 10).Trim()
By mastering the art of substring and trim operations in PowerShell, you gain powerful tools for manipulating and refining text-based data efficiently.
These operations enable you to extract specific portions of strings and remove unnecessary whitespace, ultimately enhancing the effectiveness of your PowerShell scripts.
Mastering String Trimming in PowerShell
In PowerShell, understanding how to proficiently trim a string is a fundamental skill for manipulating text data. Let’s explore the techniques that empower you to achieve precise string trimming in PowerShell.
To remove leading and trailing whitespace from a string, you can utilize the Trim() method. This method eliminates any whitespace characters at the beginning and end of the string.
For instance, to trim a string stored in the variable $text, you can use the following code:–
$trimmedString = $text.Trim()
Additionally, if you need to remove specific characters from the beginning or end of a string, you can employ the TrimStart() and TrimEnd() methods, respectively.
These methods allow you to specify the characters to be removed. For example, to trim a string by removing all leading asterisks, you can use the following code:
$trimmedString = $text.TrimStart(‘*’)
Likewise, to remove trailing underscores from a string, you can utilize the TrimEnd() method as shown here:-
$trimmedString = $text.TrimEnd(‘_’)
By mastering the art of string trimming in PowerShell, you gain the ability to manipulate and refine text data with precision.
These techniques allow you to remove unwanted whitespace and specific characters from strings, ensuring your PowerShell scripts are equipped to handle string data effectively.
📗FAQ’s
What Trim() Does in PowerShell?
The Trim() function in PowerShell holds significant relevance when it comes to string manipulation and data processing.
It plays a crucial role in removing unwanted whitespace characters from both ends of a string. But what precisely does Trim() do in PowerShell and how does it enhance your scripting endeavors?
In essence, Trim() eradicates leading and trailing whitespace characters, such as spaces, tabs, or line breaks, from a given string.
This capability is immensely useful when dealing with user input, file processing, or data extraction tasks. By trimming away these extraneous characters, you ensure data cleanliness and prevent unintended errors caused by unnecessary whitespace.
The Trim() function, when applied to a string, returns a new string with the leading and trailing whitespace characters removed.
It does not modify the original string but creates a modified version that is more compact and streamlined. This ensures data integrity while preserving the original input.
By embracing the power of Trim() in PowerShell, you can achieve improved data handling, enhanced code readability, and more accurate results in your scripts.
Its ability to remove unwanted whitespace characters empowers you to extract meaningful information and optimize data processing workflows.
How do you Trim in PowerShell?
The process of trimming strings in PowerShell is straightforward yet powerful, offering scripters the ability to remove unwanted leading and trailing whitespace characters.
This functionality can significantly enhance code readability and streamline data processing tasks. Let’s explore how you can achieve precise trimming in PowerShell.
To trim a string in PowerShell, you can utilize the Trim() method, which removes leading and trailing whitespace characters from the string.
This method is called on a string object and returns a modified version of the string with the whitespace characters removed.
For example, if you have a string variable named $text and you want to trim it, you can use the following syntax:-
$text.Trim()
This will remove any leading and trailing whitespace characters, such as spaces or tabs, from the string stored in the $text variable.
It’s important to note that the Trim() method creates a new string object with the trimmed version, leaving the original string intact. This ensures data integrity while providing a streamlined representation of the string.
By mastering the art of trimming in PowerShell, you can refine your string manipulations, eliminate unnecessary whitespace, and achieve cleaner and more efficient code.
How do you Trim end spaces in PowerShell?
When it comes to refining your PowerShell scripts, eliminating trailing spaces from strings is a common requirement.
So, how do you trim end spaces in PowerShell and achieve a clean and polished output? Let’s delve into the process and explore the solution.
To trim end spaces in PowerShell, you can utilize the TrimEnd() method, which specifically targets and removes trailing whitespace characters from a string.
By calling this method on a string object, you can effortlessly eliminate any undesired spaces, tabs, or other non-printable characters from the end of the string.
For instance, if you have a string variable named $text and you wish to trim end spaces, you can use the following syntax:-
$text.TrimEnd()
This will ensure that any trailing spaces at the end of the string stored in $text are effectively removed, resulting in a refined representation.
It’s important to note that the TrimEnd() method creates a new string object with the trimmed version, leaving the original string unmodified. This ensures data integrity and allows for seamless processing of the refined string.
By mastering the technique of trimming end spaces in PowerShell, you can achieve precise and professional results.
How do I Trim special characters in PowerShell?
In PowerShell, the need to trim or remove special characters from strings often arises during data processing tasks.
So, how do I trim special characters in PowerShell and achieve a clean and refined output? Let’s explore the solution to this common challenge.
To trim special characters in PowerShell, you can leverage the versatile -replace operator along with regular expressions.
Regular expressions allow you to define patterns that match specific special characters or character sets. By replacing these patterns with an empty string, you effectively remove the special characters from the string.
For example, if you have a string variable named $text and you want to trim special characters, you can use the following syntax:-
$text -replace ‘[^\w\s]’, ”
This command utilizes a regular expression pattern that matches any non-word and non-whitespace characters ([^\w\s]). By replacing these characters with an empty string, you effectively trim the special characters from the string.
You can customize the regular expression pattern based on your specific requirements. For instance, if you only want to remove specific special characters, you can modify the pattern accordingly.
By mastering the art of trimming special characters in PowerShell, you can achieve clean and refined data outputs.
How does trim () work in PowerShell?
When it comes to manipulating strings in PowerShell, the Trim() function offers a powerful mechanism for removing leading and trailing whitespace.
But how does trim() work in PowerShell and what makes it such an invaluable tool for refining your data? Let’s delve into the inner workings of this essential function.
In PowerShell, Trim() is a method that can be called on a string object. It works by analyzing the characters at the beginning and end of the string and removing any whitespace found in those positions. This includes spaces, tabs, and line breaks.
The beauty of Trim() lies in its ability to create a new string that is a modified version of the original, with the leading and trailing whitespace characters removed.
This ensures that your data remains intact while providing a more concise and visually appealing representation.
For example, by applying Trim() to a string variable named $text like this:-
$text.Trim()
You effectively remove any leading and trailing whitespace, producing a trimmed version of the string.
By understanding how Trim() works in PowerShell, you can refine your string processing, improve code readability, and ensure data integrity.
Does Trim() Remove All Spaces?
When it comes to removing whitespace characters from strings, the Trim() function in PowerShell is a powerful tool.
However, the question remains: Does Trim() remove all spaces? Let’s delve into the details to understand the intricacies of this essential function.
The Trim() function in PowerShell is designed to remove leading and trailing whitespace characters, including spaces, tabs, and line breaks.
It meticulously trims these characters from the beginning and end of a string, ensuring a clean and polished output.
While Trim() effectively removes leading and trailing spaces, it does not eliminate spaces within the string itself.
These spaces within the string remain unaffected. The primary purpose of Trim() is to eliminate whitespace characters that may inadvertently impact data processing, readability, or formatting.
To remove all spaces, including those within the string, you can employ additional techniques such as replacing spaces using the -replace operator with an appropriate regular expression pattern. This allows for more fine-grained control over space removal.
Final Thoughts
In conclusion, mastering the PowerShell Trim function can significantly enhance your scripting and automation endeavors.
By effectively removing unwanted spaces and characters from your strings, Trim empowers you to achieve cleaner, more efficient code.
Through this article, we’ve explored the ins and outs of PowerShell Trim, understanding its purpose, syntax, and real-world applications.
With the ability to trim leading, trailing, or both leading and trailing characters, Trim equips you with a versatile tool to handle various data manipulation tasks.
Whether you’re processing user input, parsing log files, or manipulating file paths, Trim ensures your strings are precisely tailored to your needs.
By employing Trim alongside other PowerShell cmdlets and functions, you can build robust scripts and streamline your workflows.
Remember to consider potential scenarios where white spaces or other unwanted characters may affect your data processing, and leverage Trim to eliminate these obstacles efficiently.
In summary, PowerShell Trim is a fundamental string manipulation technique that can vastly improve the readability and reliability of your PowerShell scripts.
With its straightforward syntax and powerful capabilities, it’s an essential tool for any scripter or automation enthusiast.
Embrace the power of Trim in your PowerShell coding journey, and unlock new levels of efficiency and precision in your automation endeavors.