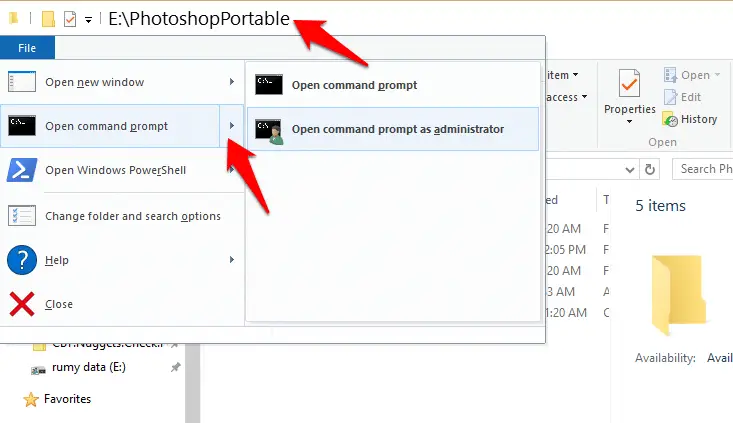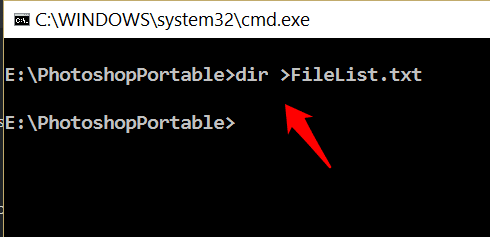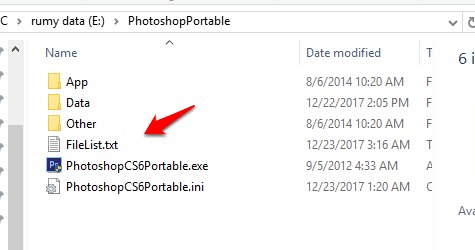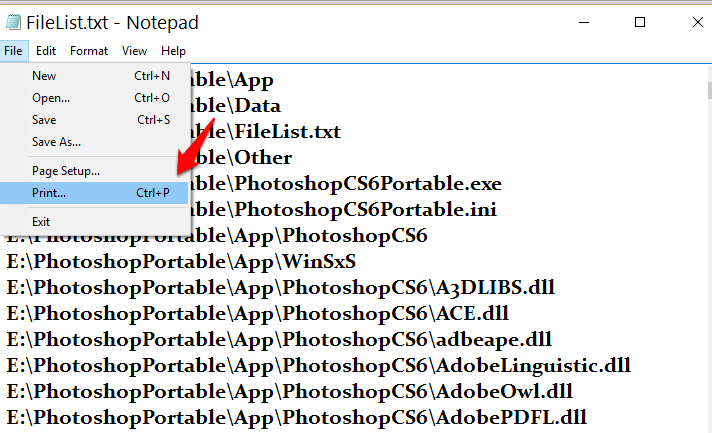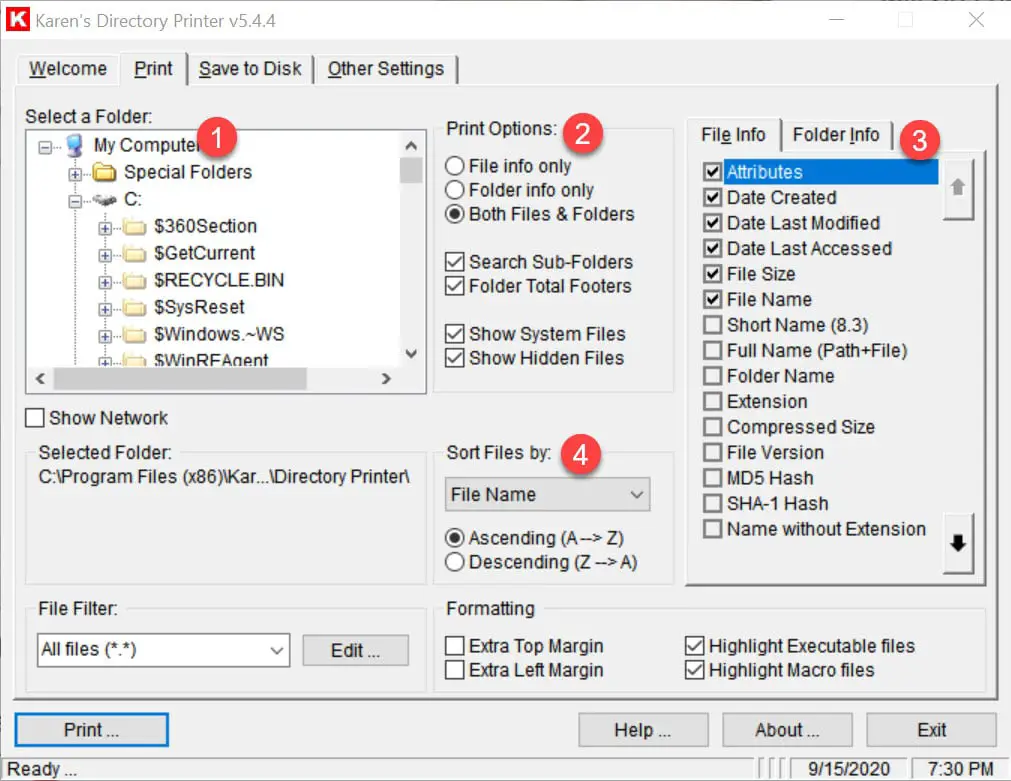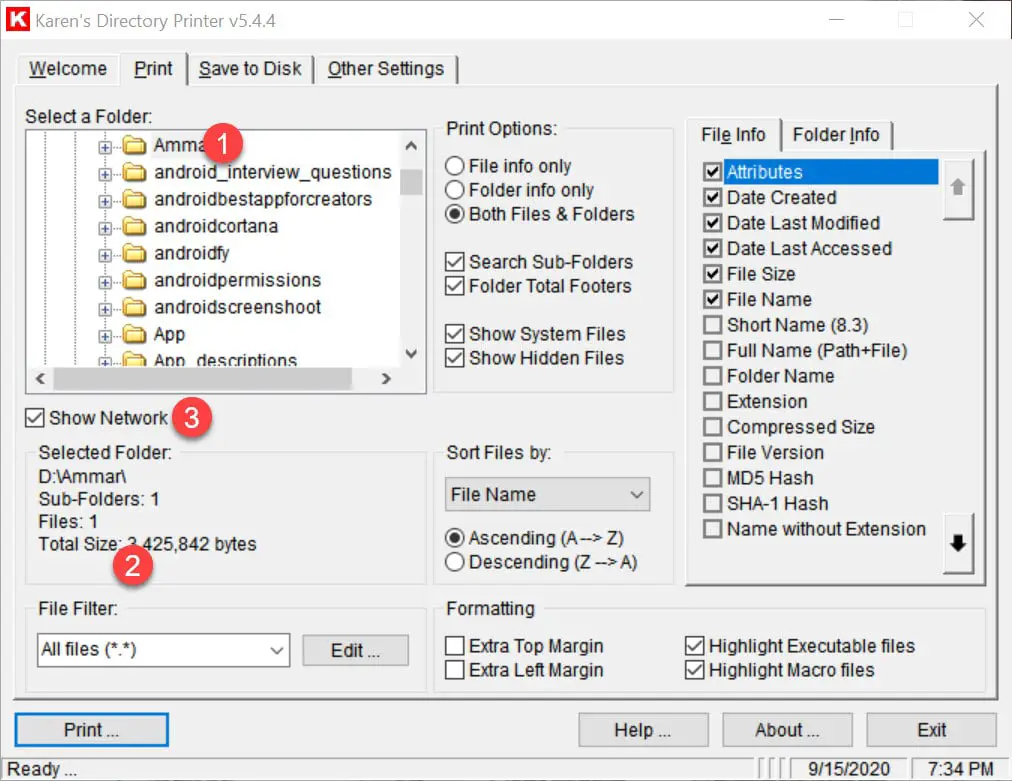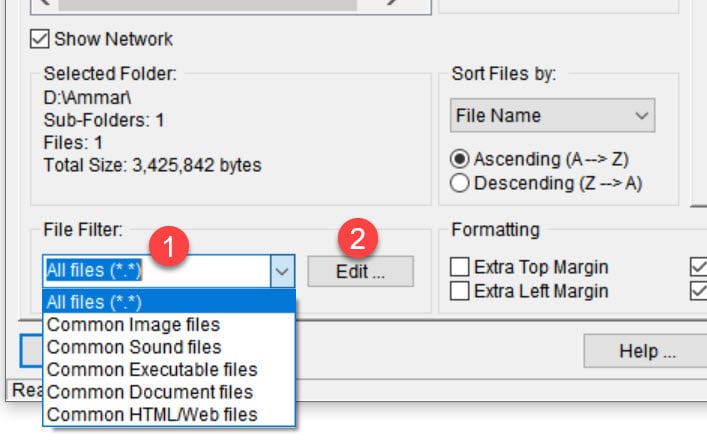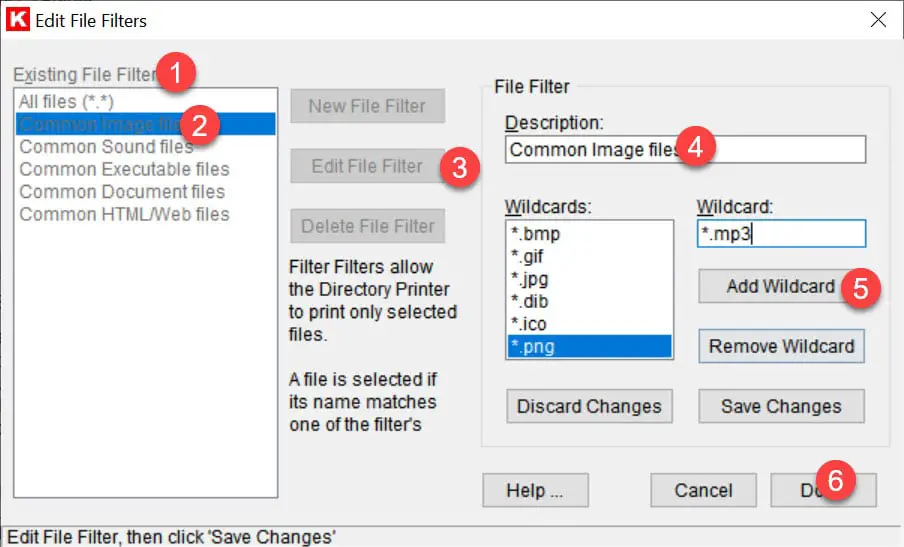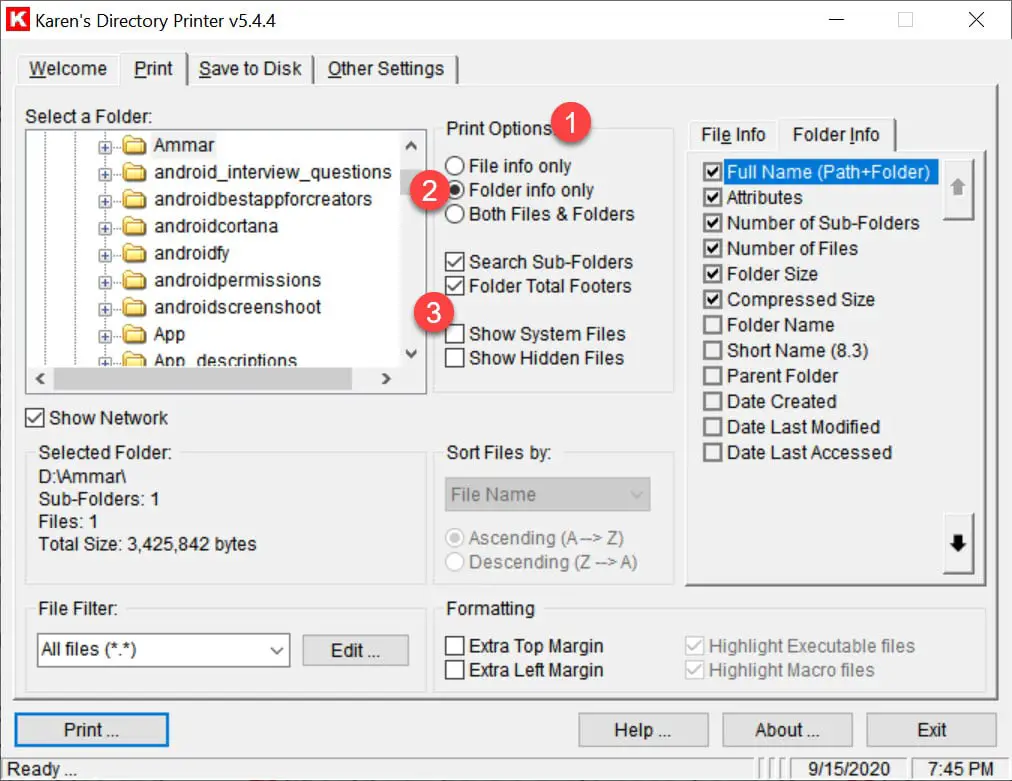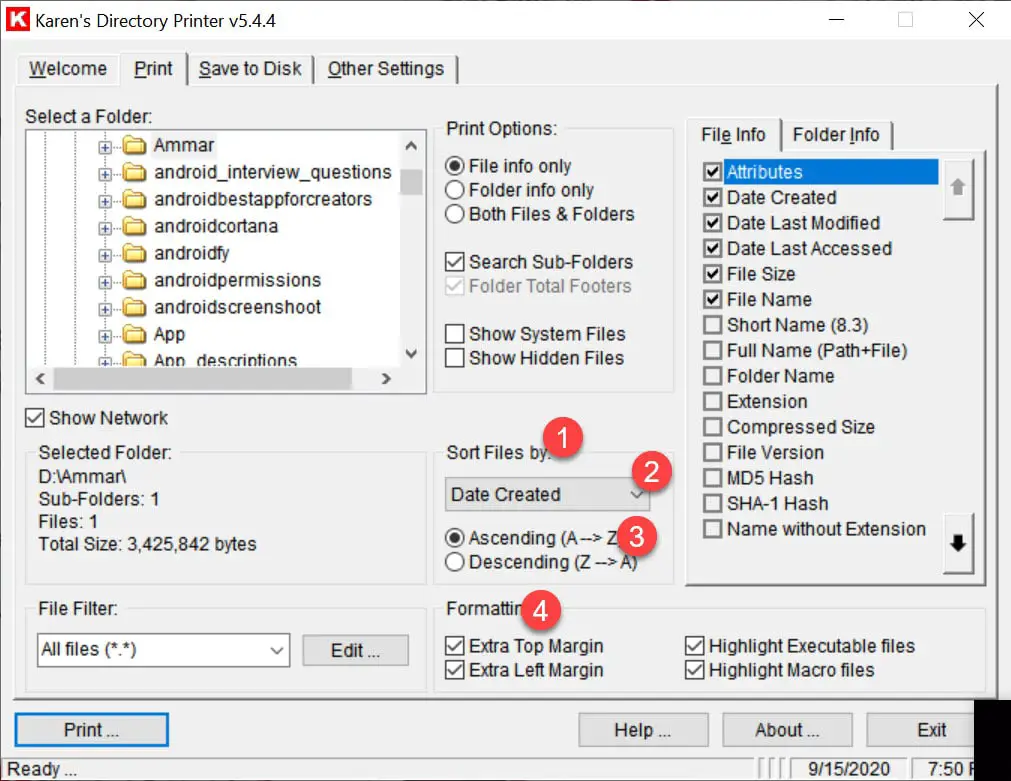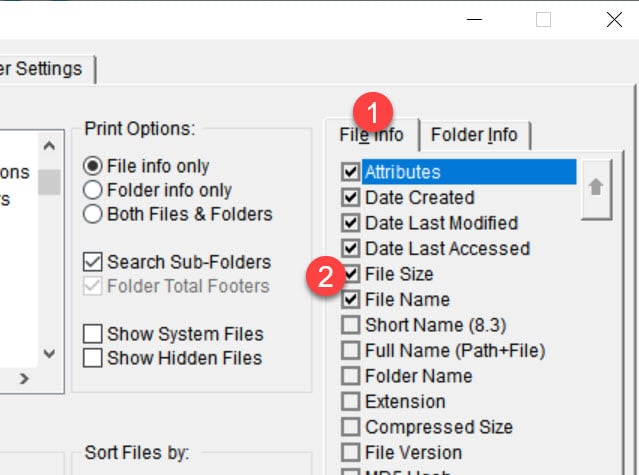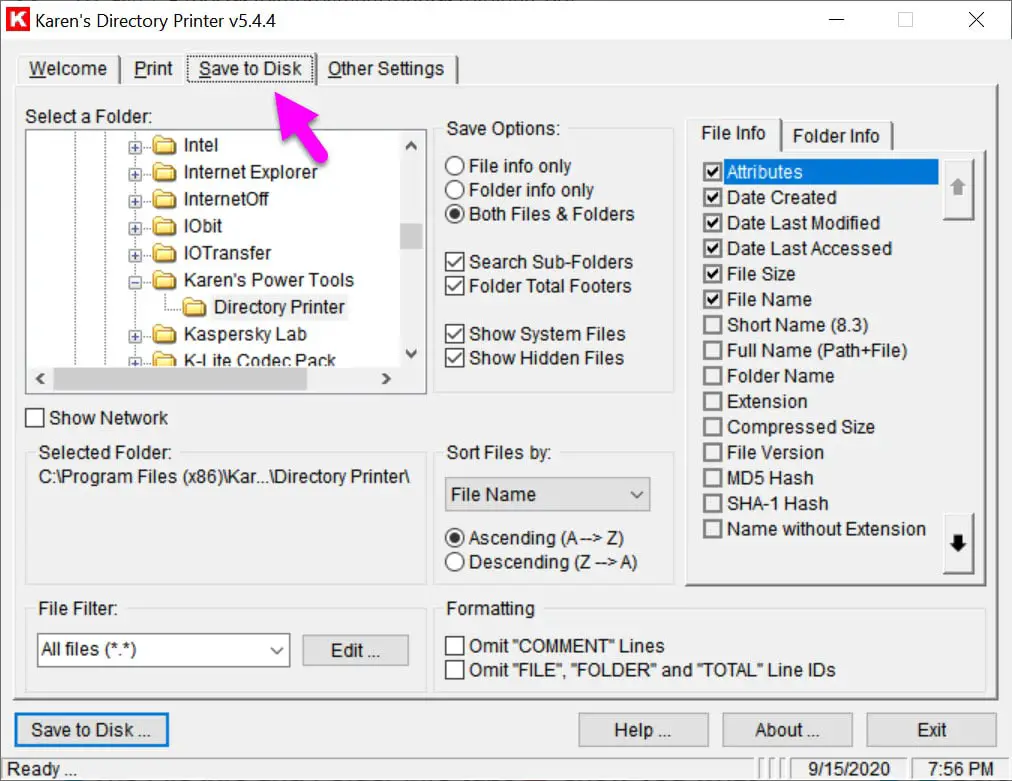If you have a lot of photos, music, videos, or other files, you may want to create a list of them, and perhaps print it. Here’s how to do it in Windows 10.
Open the folder in Explorer and click File, then ‘Open command prompt’ or Open Windows PowerShell, depending on the one you have.
Like in my case I have a folder named “PhotoshopPortable” on the E drive. So open the folder and click on the File > Open Command prompt here.
At the prompt, type dir >FileList.txt and press Enter.
Now just open the same folder, now you have your all folder and file list.
To list everything in the folder and subfolders, type dir /s >FileList.txt.
The result is a text file called FileList.txt, which you’ll find in the folder you started working from. Open it in Notepad and you can print it from there. If there’s too much information for you, try typing dir /s /b >FileList.txt, which strips out a lot of the data.
You can use the same commands in other versions of Windows but you need to make sure you’re in the correct folder.
Print lists of Files with Karen’s Directory Printer (KDP)
There is a free program called Karen’s Directory Printer (KDP) (Download Here) for tricky jobs, such as printing a list of all files in a particular folder.
Windows has never offered a solution as refined and sensible as KDP’s, which lets you create lists featuring the names, sizes, creation dates, and more of some or all the files in any directory.
KDP’s strength is that it focuses on this single task and offers plenty of customization, so you have complete control over exactly what you want to print.
I. Jump past KDP’s welcome screen and go straight to Print. The tool looks cluttered but it’s easy to navigate, with seven clearly labeled sections.
The main areas to look at are ‘Select a Folder’, Print Options, File Info, and Folder Info, and ‘Sort Files by’. For basic prints, work through each of these, moving from left to right until you’re ready to print.
2. In the ‘Select a Folder’ section, choose the folder or file you want to print. The full file path is shown under Selected Folder.
Ticking Show Network adds the Network folder to the File Explorer tree view, with subfolders for Microsoft Terminal Services, Microsoft Windows Network and Web Client Network.
3. If you get lost in the ‘Select a Folder’ window, use the File Filter option. By clicking its drop-down menu, you can zero in on specific file types. You can also make your own filter rules by clicking the Edit button.
4. In the Edit section, you can create a new filter, or edit or delete existing ones. Highlight your chosen filter and click Edit File Filter to open the File Filter window.
You can change the Description and add file-type wildcards, each starting with an asterisk (such as * .mp3) clicking Add Wildcard after each selection. When you’re set, click Done.
5. To determine what’s displayed on your print-out, go to the Print Options. The top section uses a series of radio buttons to determine whether to print information about your files, folders, or both.
The tick boxes below let you add or remove additional elements, such as hidden files and
subfolders.
6. Beneath the Print Options, in the ‘Sort Files by’ section, use the drop-down menu to choose whether to order your directory by File Name, Date Created, and so on.
You can choose to switch between A to Z ordering, or Z to A. Should you have a preference, Formatting lets you alter the print-out’s appearance.
7. The File Info and Folder Info tabs show you what information is included in your print-out. Some of these elements are pre-selected and include the kind of default details you’d expect, such as File Name and File Size.
Toggle between the tabs, using the tick boxes to add or remove details of what to include in the print-out.
8. Before you finally click Print, II give everything a last check – you don’t want to inadvertently print your entire C: drive!
If you’d prefer a digital copy of a directory, move to the ‘Save to Disk’ tab and follow the same steps as before but select ‘Save to Disk’ to complete the process. You can then print your digital directory later if you want.
9. To print a list of processes running in the Windows Task Manager, open Command Prompt as an administrator. Type tasklist/SVC>C: \tasklist.csv and press Enter. Navigate to your C: drive,
where an Excel file called ‘tasklist’ is saved. You can generate a text file by using the
command tasklist/SVC>C : \tasklist. txt. Select Print.
10. Without dedicated software, printing your BIOS relies on Print Screen, but simply pressing the keyboard won’t work.
With a FAT32-formatted USB inserted, boot up your PC and enter the BIOS. Press F12 to create a screenshot that’s saved to the pen drive. This can then be pasted and printed via an image viewer.