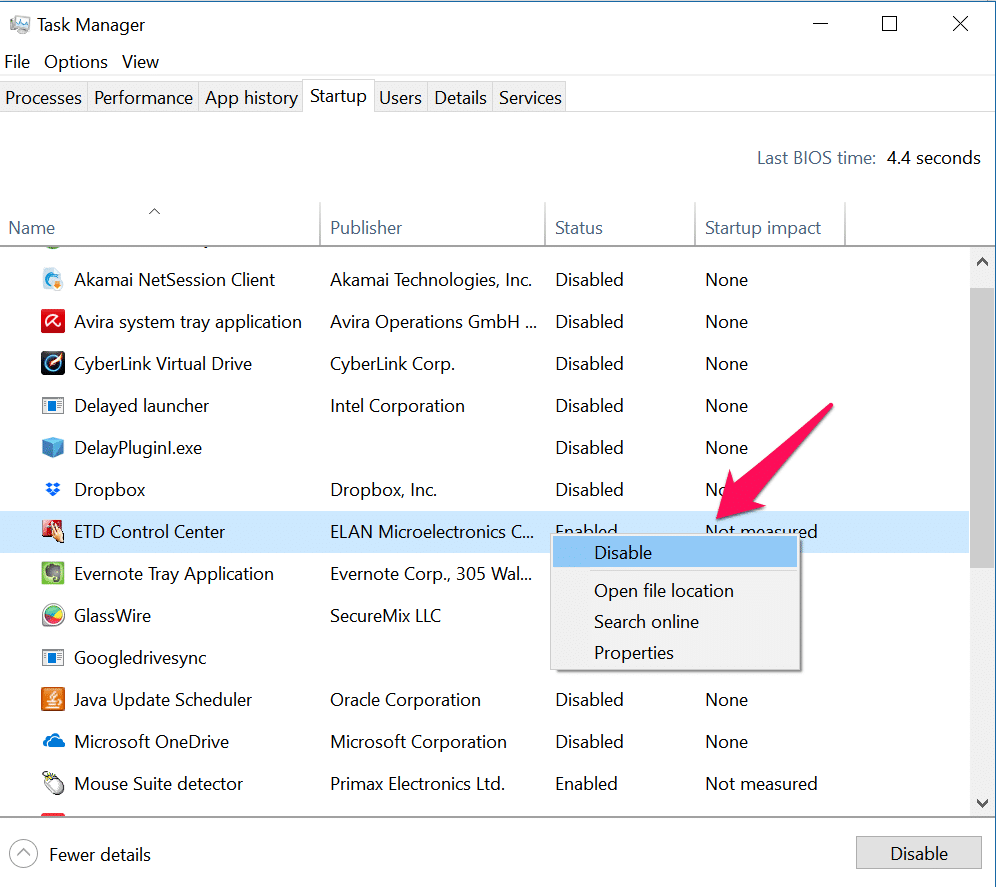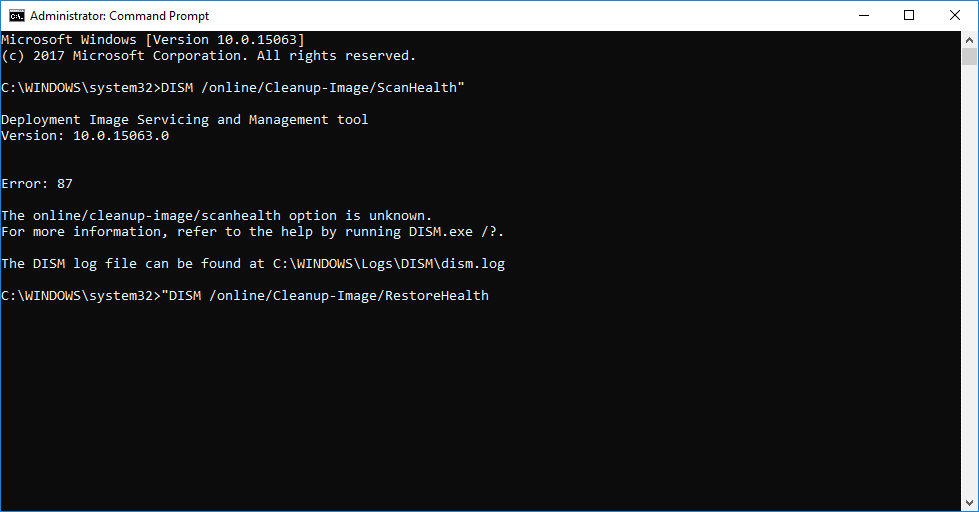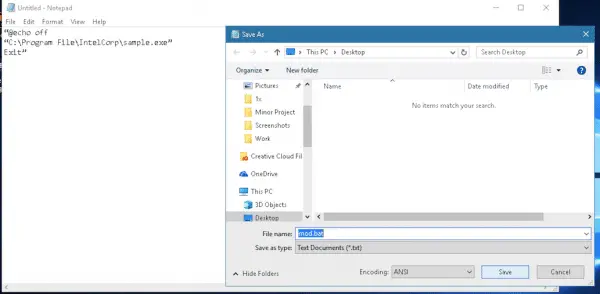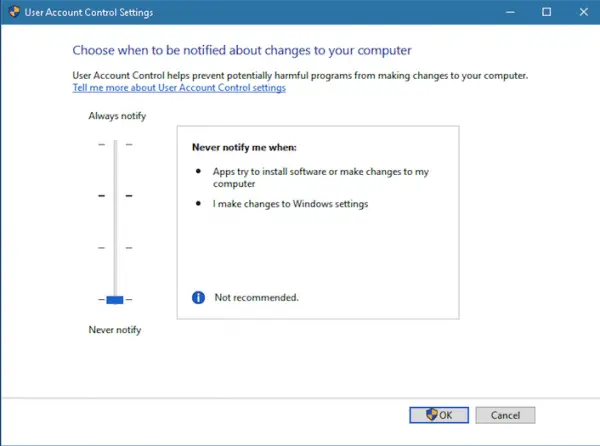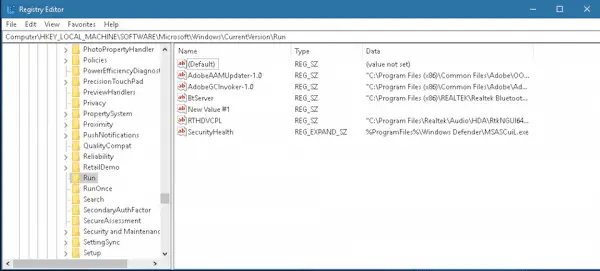After having used Windows for more than a decade I have grown fond of the quirks. Personally speaking, the Windows offers one of the best customization options and unlike MacOS one can install nearly all the applications.
That being said its a well-known fact that Windows system slow down after prolonged usage and a part of this symptom is long startup time.
Windows operating system usually stores a list of software in the startup folder. These are mostly the software that needs to be loaded parallely with the boot.
Program in Startup folder is not starting on startup
Check Startup Manager
Startup in old time had all different kind of internal software also but now we just have a panel where the user installed apps are there in Task Manager where you can easily enable and disable the software which you might need.
The first thing which you must check is whether or not the software you are looking out for is enabled.
Press Ctrl + Shift + Esc to open task manager
Head to the Startup Tab
Select the program you want to start at startup and enable them if its disabled.
Save the changes and restart the PC to see if the changes are working fine.
Run DISM
DISM will repair any issue with the startup codes and task manager. This will also repair the windows native applications which might be failing to start at startup.
Open Command Prompt from Run Command so it opens in Administrator mode.
Type: “DISM /online/Cleanup-Image/ScanHealth”
“DISM /online/Cleanup-Image/RestoreHealth”
and press enter.
It will take around 10 minutes to finish.
Once finished restart the PC after exiting the Command Prompt.
Create a Batch File
This creates a workaround for the Startup folder but if after performing every possible step you are not able to make the Startup folder work and don’t want to reset or reinstall the windows then you can follow the following steps.
Create a new Text Document via NotePad.
Type in the following text:
“@echo off
“C:\Program File\IntelCorp\sample.exe”
Exit”
Save the file with .bat extension.
Double click on the bat file.
Restart the PC and the software or program will start on every startup although you will also get a UAC message along with it.
Disable UAC
User Account Control is to secure your PC from any kind of trouble by letting any automatic program to run with administrative privilege.
Hence UAC might block some programs which are scheduled to launch at startup but need administrative permissions. So in order to escape from the situation follow the steps given below:
Open the Start Menu and type UAC.
Open Change User Account Control Settings from the search result.
Now move the slider to the bottom which is the least secure setting in UAC, and save the changes.
Restart the PC and check if the solution makes the software to run again.
Edit Registry
The registry is the highest authority in a Windows PC, all the settings you change or anything you do affects the registry. All the settings of the Windows Native apps and even all the third party software are present in Registry.
You must not play with Registry unless and until you know and sure of what you are doing. Follow the steps to sort the Startup folder issue:
Open the following path in Registry Editor:
“HKEY_LOCAL_MACHINE\Software\Microsoft\Windows\CurrentVersion\Run”
Right-click on the empty space in the editor and make a new String value entry.
Name the string value as the program you want to run.
Edit the entry and put the value in the path of the program’s executable file.
Save and restart the PC.
📗FAQ
How do I force a program to open on startup?
To force a program to open on startup, you can create a shortcut of the program and place it in the Startup folder.
To access the Startup folder, press the Windows key + R, type “shell:startup”, and hit enter. Once the Startup folder is open, drag and drop the shortcut of the program into the folder. When you restart your computer, the program should automatically launch.
How do I fix my startup folder?
If your Startup folder is not working correctly, you can try resetting it. To do this, first, open the Run dialog by pressing the Windows key + R, then type “shell:startup” and hit enter.
Next, select all the files in the folder, delete them, and then restart your computer. This will reset the Startup folder to its default state.
How to fix Windows 10 programs when they fail to launch at startup?
If your Windows 10 programs fail to launch at startup, you can try several solutions. First, check if the program is set to run on startup in the Task Manager. If not, enable it.
If that doesn’t work, try disabling any antivirus software temporarily and then check if the program launches. You can also try updating the program or reinstalling it. If none of these solutions work, you may need to seek further technical assistance.
Why is a program not launching?
There can be several reasons why a program is not launching. Some common reasons include missing or corrupted files, compatibility issues with the operating system or other software, insufficient system resources, or conflicts with antivirus software.
To troubleshoot the issue, try updating the program, checking for any compatibility issues, or running a virus scan.
How do I fix startup in Task Manager?
If you want to manage startup programs in Task Manager, open Task Manager by pressing the Ctrl + Shift + Esc keys, then select the Startup tab.
From there, you can enable or disable programs that run on startup. To enable a program, right-click on it and select “Enable.” To disable a program, right-click on it and select “Disable.”
How do I fix corrupted startup files?
If you suspect that your startup files are corrupted, you can try running a System File Checker (SFC) scan. To do this, open the Command Prompt as an administrator and type “sfc /scannow” and hit enter.
The SFC scan will check for and repair any corrupted system files. You can also try using the Startup Repair tool in Windows Recovery Environment to fix any issues with the startup files.
How do I fix startup repair without a disk?
If you need to perform a startup repair without a disk, you can try accessing the Windows Recovery Environment (WinRE) from your computer’s Advanced Startup Options.
To do this, turn off your computer and then turn it back on. When the Windows logo appears, hold down the power button until the computer shuts off. Repeat this process two more times, and then on the third time, the WinRE should automatically start up.
From there, you can select the Startup Repair tool to fix any issues with your startup.
These are the steps which you can follow in case your Windows 10 Startup folder stops to work, still, if you get stuck while troubleshooting do let us know in the comment section so we can help you with more solutions to the issue.