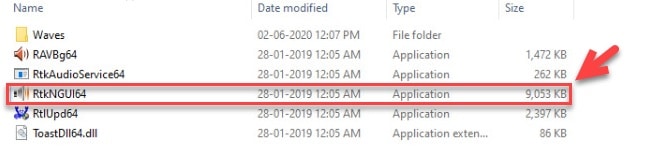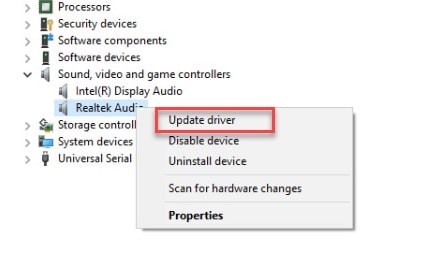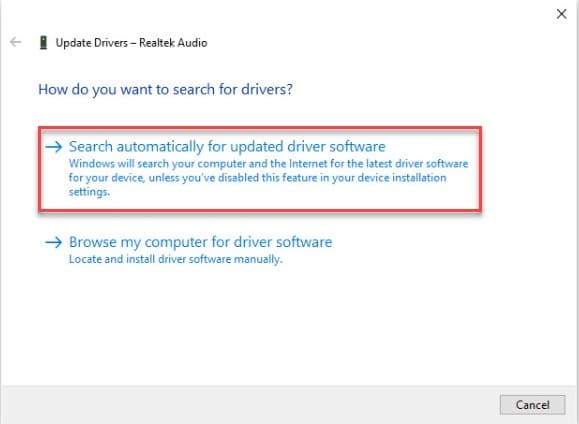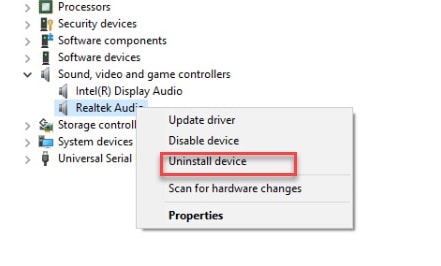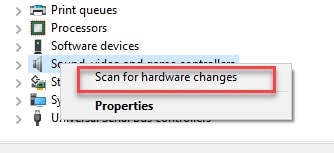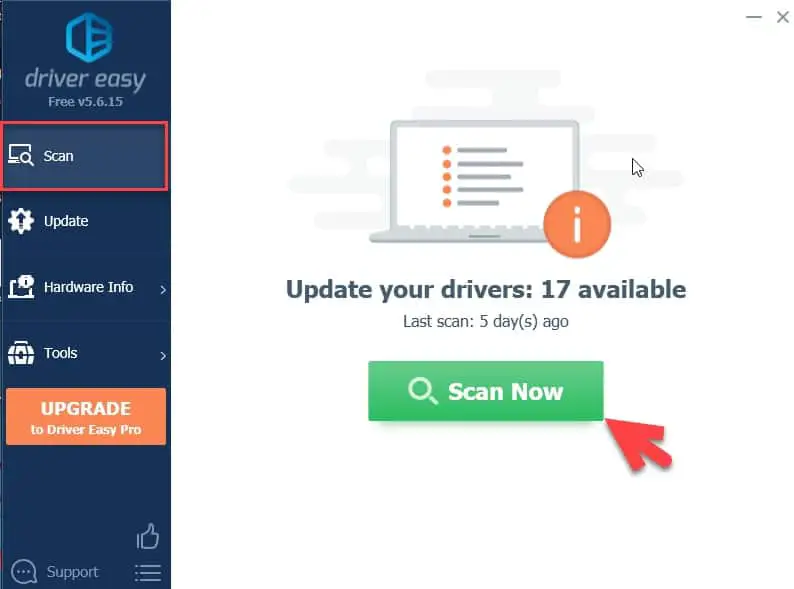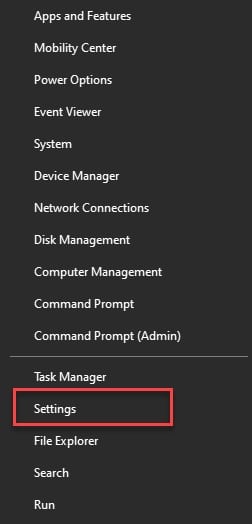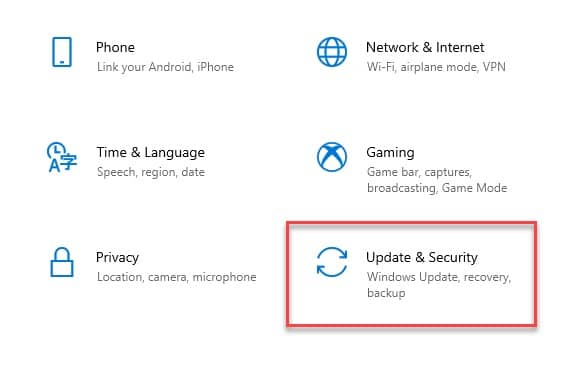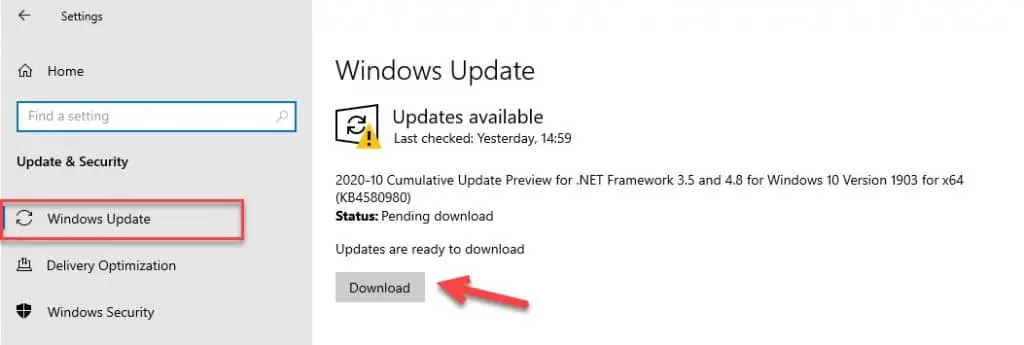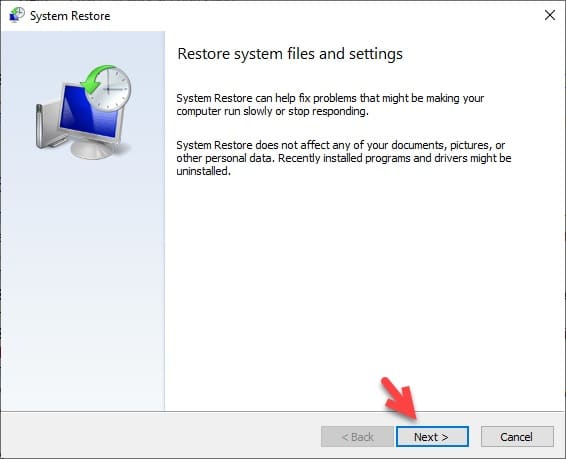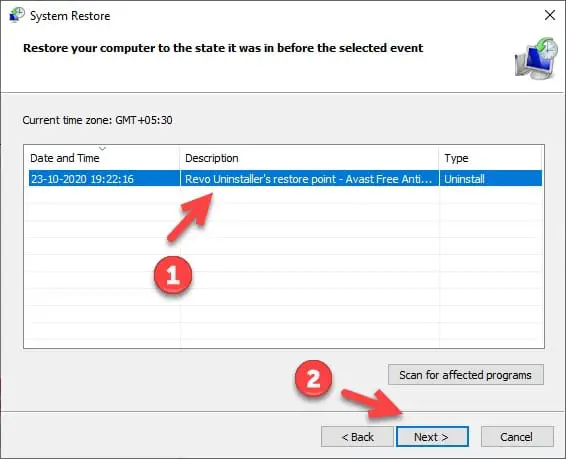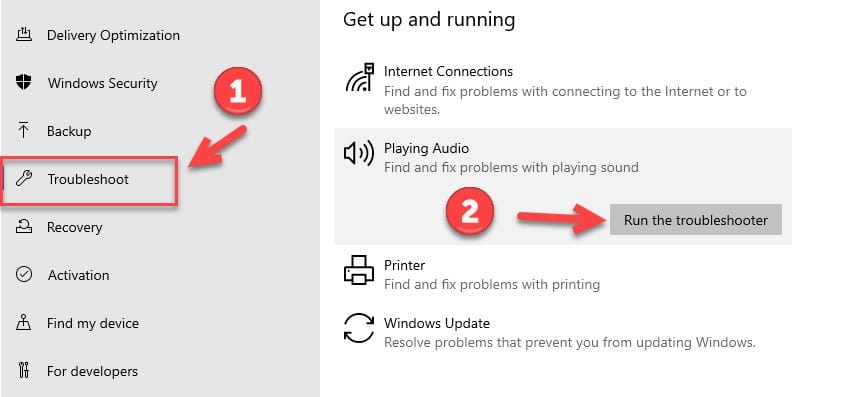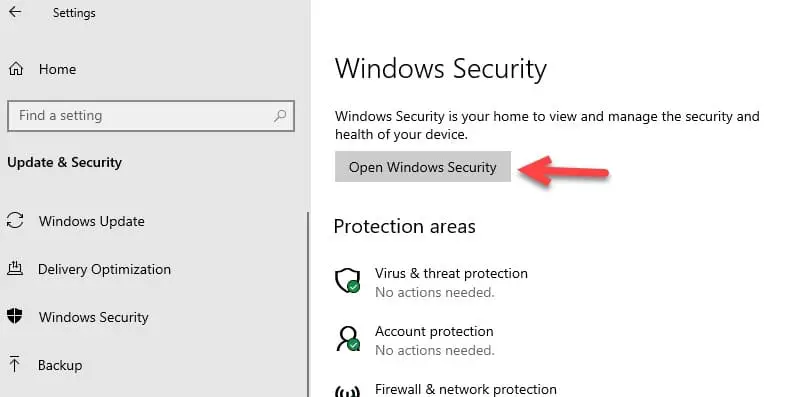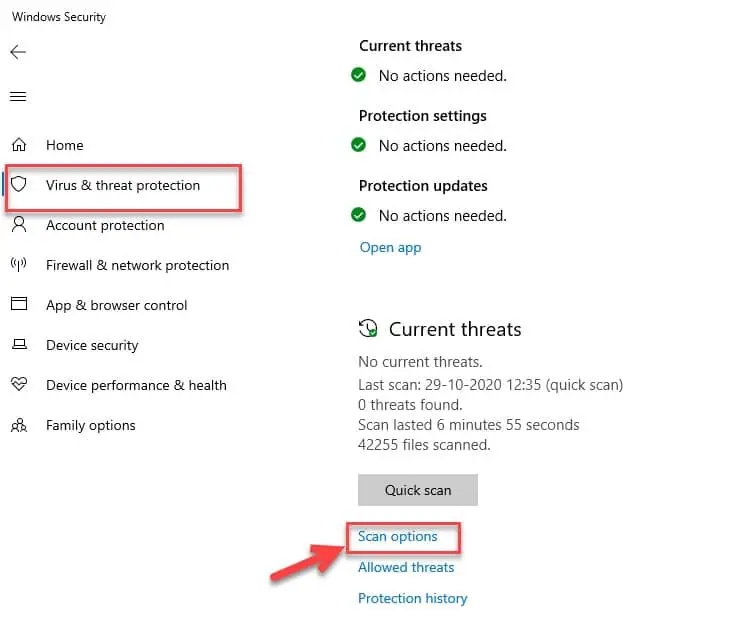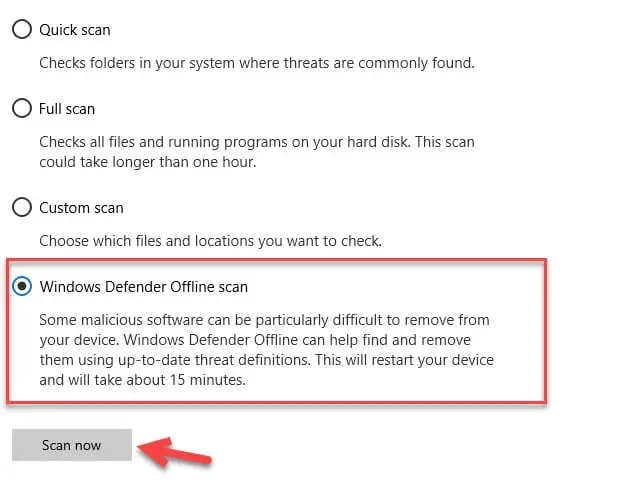So, you were planning to watch the latest season of Lucifer with your friends on your laptop, therefore, you want to control the audio coming out of your speakers.
But a problem named “Realtek HD Audio Manager Missing” comes up in order to ruin your experience. Do not panic as in this article, we are going to fix the Realtek HD Audio Manager Missing in Windows 10.
What is the Realtek HD Audio Manager?🤔
Realtek HD Audio Manager is one of the most vital features of your computer. When you want to control the audio coming out of your speaker then just launch the manager and control the connected speakers, earpiece, microphone, or woofers.
You can switch between the speakers, control base and exposure, enable or disable audio, and many more.
In order to launch the Realtek HD Audio Manager you need to follow the prescribed steps:-
Step 1: Launch the Run box by either searching it out of the start menu or by the Shortcut Key, Win + R.
Step 2: On the appeared box you need to copy&paste the following address and hit enter.
C:\Program Files\Realtek\Audio\HDA\
Step 3: You will be redirected to a File Explorer’s location, there you need can launch the Realtek file with the “.exe” extension.
Fix For Realtek HD Audio Manager Missing
As mentioned earlier, the Realtek HD Audio Manager is very important and its absence can really degrade your media experience. In this section, we are going to fix the Realtek HD Audio Manager missing with the help of prescribed methods.
1. Manage the Realtek HD Audio Driver
Two of the biggest reasons why you are facing the Realtek HD Audio Driver is missing is either the malfunctioned driver or outdated driver. In this section, we are going to fix both of the mentioned reasons.
Update the Realtek HD Audio Driver:-
Even though Microsoft tends to update the Audio Driver automatically but sometimes you gotta do it manually. In this section, we are going to update the Realtek HD Audio Driver manually. To do that you need to follow the prescribed steps:-
Step 1: Launch the Device Manager by either searching it out of the start menu or by right-clicking on the start menu and then select “Device Manager” from the appeared list.
Step 2: Now, you need to navigate to the “Sound, Video, and game controller”, click on the drop-down menu, right-click on the Realtek HD Audio Manager, and then select “Update Driver” from the appeared list.
Step 3: From the appeared screen you can select any of the two available options but according to us you should select “Search Automatically for updated driver”.
This way you will be able to update the Realtek audio driver. After this, you need to restart your computer and hopefully, the Realtek HD Audio Driver missing is fixed.
Reinstall the Realtek HD Audio Driver:-
This is a fix for the malfunctioned part of the reason that we have talked about earlier in the article. Sometimes, either because of corrupted files or improper downloads, the Realtek HD Audio Driver gets malfunctioned. Therefore, in this section, we are going to fix the Realtek HD Audio Driver missing by reinstalling the drivers.
To do that, you need to follow the prescribed steps:-
Step 1: Launch the Device Manager by either searching it out of the start menu or by right-clicking on the start menu and then select “Device Manager” from the appeared list.
Step 2: Now, you need to navigate to the “Sound, Video, and game controller”, click on the drop-down menu, right-click on the Realtek HD Audio Manager, and then select “Uninstall Device” from the appeared list.
This will uninstall the driver. After the completion of the uninstallation process, you should restart your computer once. Now, it is time to reinstall the driver. To do that, you need to follow the prescribed steps:-
Step 3: Right-click on the Sound, Video, and Game Controller and select “Scan for Hardware Changes”.
If this doesn’t work then you can even download the Realtek HD Audio Driver from the official website manually. You need to just go to the website scroll down a bit and then select the one suitable for your OS.
This will scan your audio driver and then download it.
After this, you need to restart your computer and hopefully, the Realtek HD Audio Driver missing is fixed.
Bonus: Use a third-party application:-
There are a ton of third-party applications that you can install on your system in order to manage your drivers. However, in our opinion, the best one would be the Driver Easy. It provides you a simple UI and control over all your drivers.
To use the Driver Easy application, you first need to download it from its official website and then install it. Now, launch the application and from the left panel of the appeared window select the Scan tab and then click Scan Now.
This will search out all the outdated drivers. Download the Realtek one and fix the Realtek HD Audio Manager missing.
2. Update your Windows
One of the reasons why you experience any problem is any OS is because of the bugs that exist on your system. But the best part about this, you aren’t the only one is facing this problem but there may be millions of customers experiencing the same exact problem, therefore, the company has to make a move and quick.
So, they launch a new update. That’s why it is essential to keep your OS up-to-date and in this section, we are going to do just that.
To update your Windows you need to follow the prescribed steps:-
Step 1: Launch the Settings window by either searching it out of the start menu or right-click on the start menu and then select “Settings” from the appeared list.
Step 2: Now, from the appeared window, select Update & Security.
Step 3: Make sure that you are on the Windows Update and select Check for Update(If no updates are showing) and or Download(if updates are showing).
This will download the update and then will ask you to restart your computer to get the updates right. Hopefully, this will fix the Realtek HD Audio Manager missing issue.
3. Restore your System
This tip goes hand in hand with the previous one. This is a very niche one if you are starting to experience the Realtek HD Audio Manager after an update then you should get back to the restore to the previous version.
To restore your Windows you need to follow the prescribed steps:-
Step 1: You can either search from the start menu or by RUN(Win + R), type “rstrui.exe” and hit enter.
Step 2: Now, click Next on the appeared window, select a previously created restore point and then click Next.
This will restore your Windows back to a point when it was working well.
Note: You should make sure that you have a backup of different applications as system restore will eliminate all of them.
4. Troubleshoot the Audio
This is a very general approach, this will solve every audio related problem. In this section, we are going to use Microsoft’s in-built troubleshooter to troubleshoot the audio and fix the Realtek HD Audio Manager missing issue.
To do that, you need to follow the prescribed steps:-
Step 1: Launch the Settings window by either searching it out of the start menu or right-click on the start menu and then select “Settings” from the appeared list.
Step 2: Now, from the appeared window, select Update & Security.
Step 3: From the left panel of the Window select troubleshoot then from the appeared right panel, Playing Audio> Run the troubleshooter.
This will detect the problem and then fix it. If you have any missing audio then this will ask your install it, which will eventually fix the Realtek HD Audio Manager missing issue.
5. Scan for the virus and malware
One of the ugliest reasons why you are facing the Realtek HD Audio manager missing is because of the virus and malware. If you want you can install different antivirus and antimalware if you want but the Windows Defender is enough for most of the problems.
In this section, we are going to use that to scan and then eliminate the virus from your system.
To use windows defender in order to fix the Realtek HD Audio Manager missing problem you need to follow the prescribed steps:-
Step 1: Launch the Settings window by either searching it out of the start menu or right-click on the start menu and then select “Settings” from the appeared list.
Step 2: Now, from the appeared window, select Update & Security.
Step 3: From the left panel of the Window select Windows Security and then click on the Open Windows Security button.
Step 4: You will be redirected to the Windows Security window, click on the Virus & Threat Protection from the left panel, and then on Scan Option.
Step 5: From the appeared screen, choose Microsoft Defender Offline Scan and then click on Scan Now.
This will scan and eliminate all the malicious material that you may have and eventually fixing the Realtek HD Audio Manager missing problem.
Wrap-up
In this article, we have tried finding solutions for the Realtek HD Audio Driver missing problem. There are quite a few fixes that you can do in order to fix this issue and in this article, we have mentioned all of them. Let’s quickly have a look at them.
- Update the Realtek HD Audio Driver: Device Manager> Sound, Video, and Game Controller> Realtek Audio(right-click)> update driver> Scan automatically for an updated driver.
- Reinstall the Realtek HD Audio Driver: Device Manager> Sound, Video, and Game Controller> Realtek Audio(right-click)> Uninstall Device. Sound, Video, and Game Controller(right-click)> Scan for Hardware change.
- Update your Windows: Settings> Updates & Security> Search for updates or Download.
- Restore your System: Run> restrui.exe> Next> select the restore point> Next.
- Troubleshoot the Audio: Settings> Updates & Security> Troubleshoot> Playing Audio> Run the troubleshooter.
- Scan for virus and malware: Settings> Updates & Security> Windows Security> Open Windows Security> virus & threat protection> scan option> Microsoft Defender Offline Scan.