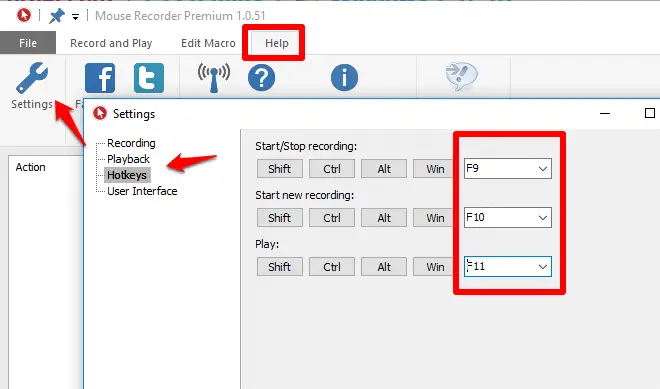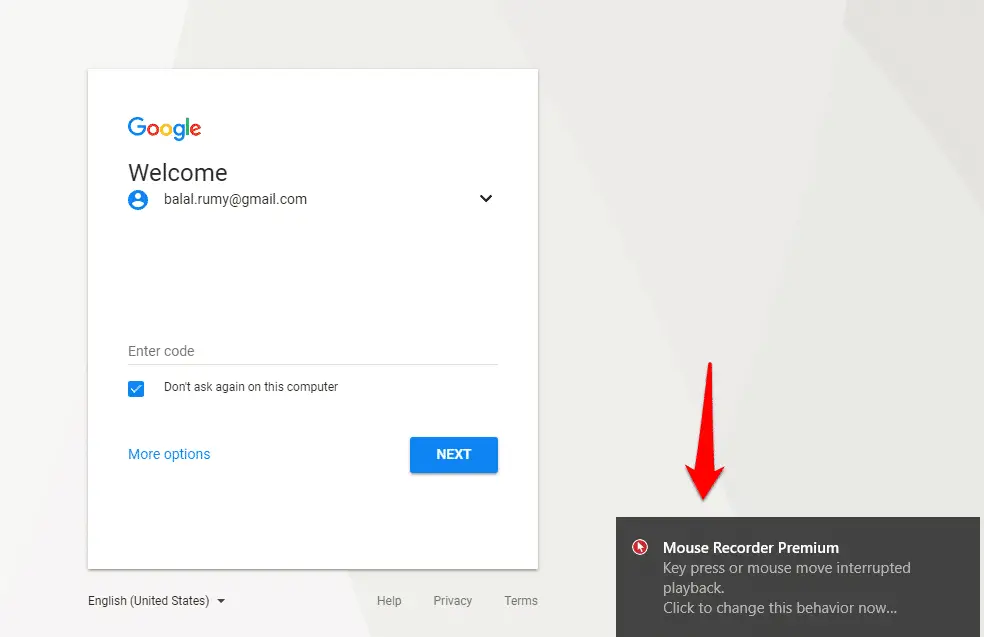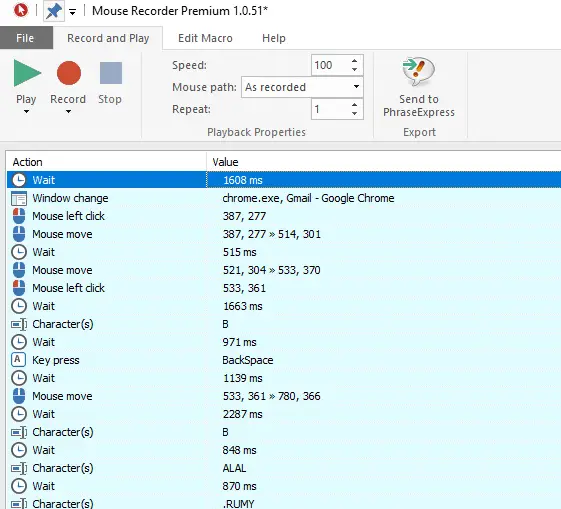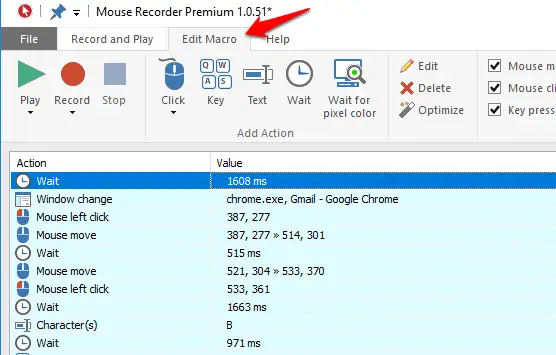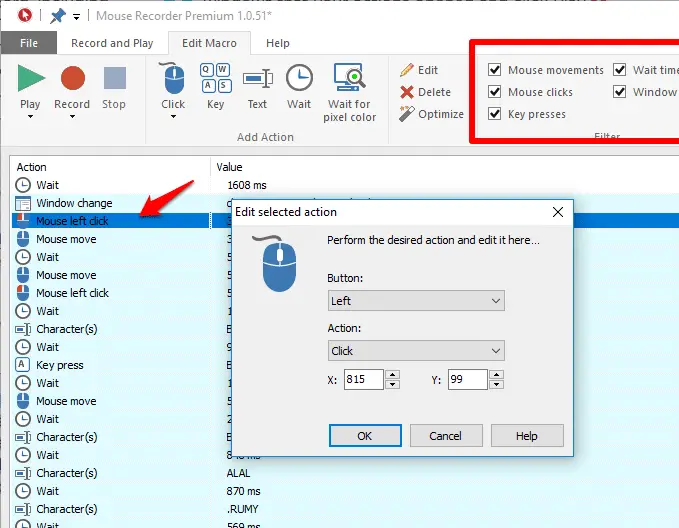Do you find that you always do the same things when you start your PC, such as launch the same programs or type in the same details?
If so, Mouse Recorder ( Download Now) can save you a lot of time and effort. This useful tool records a sequence of mouse movements, clicks, and keyboard presses, so you can automate complex repetitive tasks with just a couple of clicks.
Record your actions to automate repetitive tasks
Before you start, it’s a good idea to set up some keyboard shortcuts to control the software. Open the Help tab, click Settings and select Hotkeys. Use the drop-down menus to choose a key for each of the three options. We’ve used our PC’s function keys.
How to Record your actions to automate repetitive tasks
Step2:- Minimise the software to an icon in the notification area. Press your chosen hotkey to start a new recording and perform the actions you want to record.
Here, we’re signing in to two Google accounts in two Chrome windows. Notifications pop up when you start and stop recording.
Step3:- When you’ve finished, the software lists the actions you performed with your mouse and keyboard, including movements, clicks, and key presses.
The background color changes to show when the action moves from one window (or the Desktop) to another window.
Step4:- Save your actions in the File menu. Close any windows that your actions opened and click Play to replay the sequence.
You’ll notice that there are pauses, wobbly mouse movements, and possibly even mistakes. To get rid of these, click Edit Macro.
How to Schedule Automatic Shutdown in Windows 10
Step5:- To edit an individual action, select it and choose from the tools in the ribbon bar – such as Delete or Edit. You can even change the pointer’s location.
In the Filter section, untick anything you don’t want, such as ‘Wait times’, or click Optimize and let the software do it for you.
Step6:- If you break your macro, reload the original sequence that you saved in Step 4. Once it’s working well, click ‘Record and Play’ and experiment with the ‘Mouse path’ (to smooth out your mouse movements), Speed and Repeat options.
Finally, save it and run it whenever you need it.
Note:- I have written a post for people looking for the best tenkeyless mechanical keyboard To Buy, do read it If you are interested.