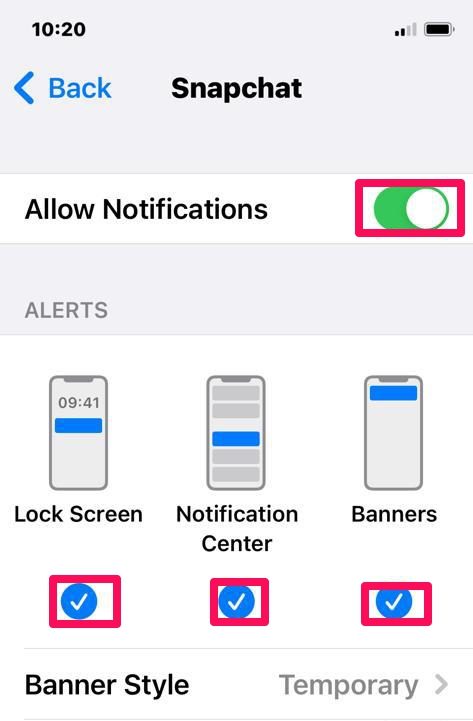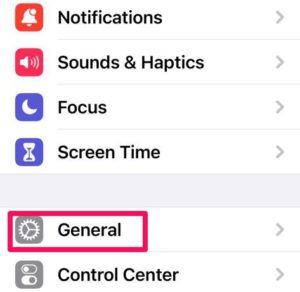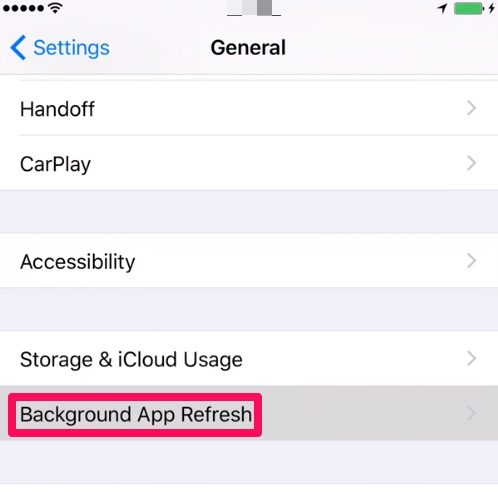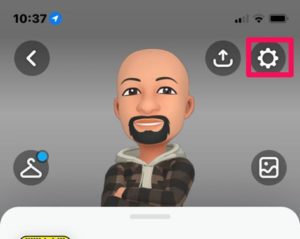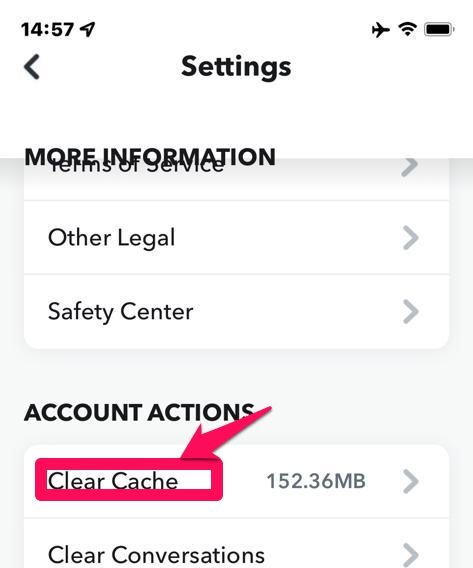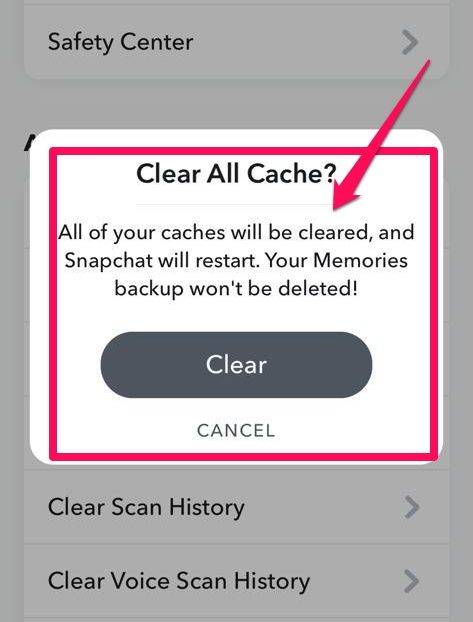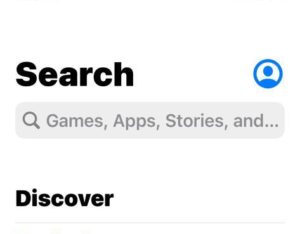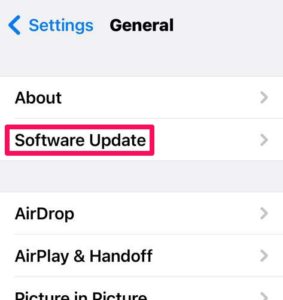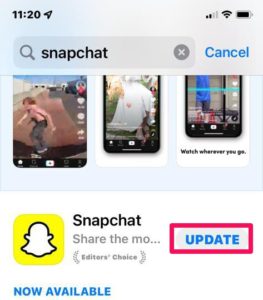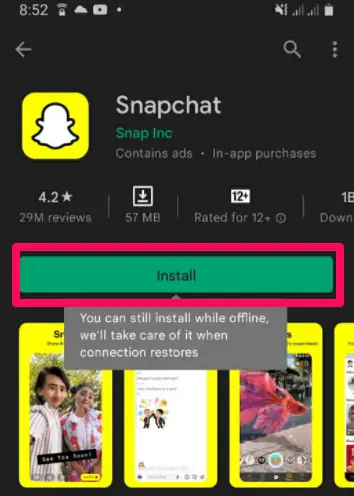If you’re an avid Snapchat user, you know how crucial it is to stay up-to-date with the latest Snaps, messages, and Stories from your friends.
But what happens when the notifications that keep you connected suddenly stop working? It’s frustrating.
You’re not alone if you’ve been experiencing issues with Snapchat notifications not working.
Many users have encountered this problem, which can be incredibly inconvenient, causing you to miss important moments or lose touch with your social circle.
But fear not! In this article, we’ll delve into the common reasons for Snapchat notifications not working and provide practical solutions to get them up and running again. From troubleshooting tips to potential fixes, we’ve got you covered.
So, if you’re tired of missing out on Snaps and wondering why your Snapchat notifications fail to deliver, keep reading.
We’re here to help you regain control of your Snapchat experience and ensure you never miss a beat.
Let’s dive in!
Recommended Fixes for Snapchat Notifications Problems
1. Restart Your Phone or Tablet
When your Snapchat notification isn’t working, the first thing you should do is restart your device. Rebooting your Android or iOS smartphone will solve the majority of app difficulties.
If you don’t shut all the programs operating in the background and power the device, Snapchat notifications will not function.
Many background programs and apps don’t shut down correctly when your phones and tablets stay on all day and continue to eat up RAM.
There are also several “temporary files” generated. All of this accumulation might cause the device to slow down, or it could even crash.
A restart cleans up the RAM and terminates any running programs and activities on the device. Then, shut all apps on the phone and restart it. This should speed up and improve the performance of your device.
2. Maintain a Stable Internet Connection
Have you considered your internet connection? Is your connection to the web strong enough? You might have a bad connection to the internet and not be able to get notifications on Snapchat, so that might be the reason.
Use any random website to perform a speed test and see the internet connection’s reliability. Reboot your computer to see if the problem with Snapchat notifications has been solved.
There would need to be a stable network connection for Snapchat to work well.
3. Explore The Notification Settings
Do you have all of the necessary app permissions turned on? Have you updated the programs or operating system a while back?
If you’re having trouble with ‘Snapchat notifications not working,’ it’s possible that the Snapchat notifications on the device are disabled.
We suggest you probe your device’s notification settings and enable the Snapchat app to send you alerts.
You may also review what notifications are turned on. Chat notifications, comments, and likes, for example.
Heed to these instructions notwithstanding whether you are using an ios or an Android device:
Go to the user profile and select the ‘Gear’ option, this will take you to the Snapchat Settings page. Here you can make the necessary adjustments.
Make sure the box to ‘Enable Notifications’ is selected under ‘Notifications.’
Depending on your choices, you can allow or disable different sorts of Snapchat alerts.
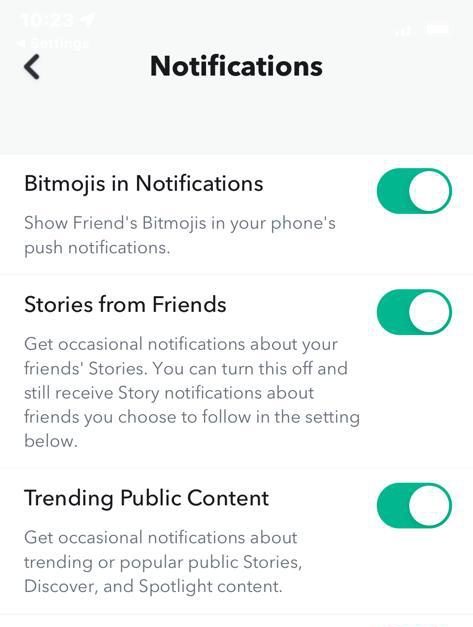
4. Log Out and Back into Snapchat
It is possible that you would still not be receiving Snapchat alerts. But not to worry, you can try signing out of the app and then logging in again after a few minutes.
This will allow certain small problems and malfunctions that may have interacted with the notification system to be removed.
Make sure that you have completely exited the application, waited a few minutes, and then re-entered your account.
It should fix the ‘Snapchat notifications not working’ problem.
5. Ensure That Your Phone Is not on Silent Mode
When your phone is in silent mode, Snapchat may not show notifications. Similarly, the Flight modes or Do Not Disturb would interfere with your Snapchat notification receiving service.
As a result, we advise that you verify your phone’s sound setting. This way, you would confirm whether or not you have the Flight mode or Do Not Disturb feature turned on, as this will not help you solve the Snapchat notifications problem.
Turn these options off and double-check whether you’re getting Snapchat notifications.
Is the problem with Snapchat notifications not working still a challenge for you? There are other options available to you. Let’s explore them together.
6. Enable Background App Refresh
The background app refresh capability is included in every operating system. This feature works by allowing multiple apps and services on the phone to concurrently check for updates while running in the background.
It guarantees that you receive notifications from the device’s various applications even when you’re using them. The problem with Snapchat notifications not working could be due to your device’s deactivating this service.
The following steps will allow background app refresh on the iOS device:
Go ahead and select “Settings” from the drop-down menu. It appears to be a gear icon at the bottom.
Then select Settings from the drop-down menu.
Scroll down to general and click the general icon once you’re in settings. It appears to be a gear icon.
Scroll down to the tab that says background app refresh once you’re in the general window. Then select the tab.
7. Clear the Application’s Cache Memory
The existence of massive Cache data slows down the operation of any application or program. Apps employ cache memory to optimize the efficiency because data is provided smoother from cached memory.
Snatchap cache is the saved memory that helps your Snapchat apps load faster. This also helps you perform Snapchat functions faster. The cache files are saved directly on your phone. Hence, Snapchat cache takes up storage space in your phone.
If the Cache memory somehow doesn’t contain the most recent updated settings and data, the app may load old and outdated data. As a result, it is critical to empty the cache memory on a regular basis. It will also make some room.
If you’re still having problems with Snapchat notifications, it could be indicative of the presence of cache memory.
You can empty the Snapchat app’s cache records to fix any errors and bugs that may be fueling the Snapchat notifications not working issue.
To clear the Snapchat cache from your iOS device, follow these simple steps:
To begin, tap your user icon in the upper left corner of your screen.
Next, navigate to your settings by clicking the gear icon in the upper right corner.
Once there, scroll all the way down. You should see the account actions notice here. It says clear cache.
You’d be able to see how much storage space your cache has taken up.
This can fix a variety of issues on your device, such as not loading properly or Snapchat notifications not working. Furthermore, it frees up a lot of space.
So go ahead and click the clear cache notice button. It displays the browser cache memory cache and other caches.
You can clear a single cache if you want. For example, if you want to clear the browser cache, you can do so, as well as the memory cache and the story cache. This enables you to resolve specific issues with any of these features.
You can choose to clear a specific cache or all of your caches.
If you click on clear all cache, a prompt appears stating that ‘all your caches will be cleared and the Snapchat app will restart.’ Your memory backup will not be erased.
Click the clear button.
You’ll notice it shows clearing cache and it would indicate that it’s finished and then, the app will close. The cache has now been completely cleared.
You can return if you want to make sure it’s truly cleared.
The process is very similar for an android device. Follow the steps below if your device is android:
Simply go to settings for this device.
Go to apps from the settings menu. Go ahead and search for the Snapchat logo once you’re in your apps.
Then select storage. Once in storage, look for clear cache clear data at the bottom of the screen.
Clear the cache if you haven’t already.
You will notice that it clears the cache.
It is always best to close the app before relaunching it.
8. It’s Time to Update or Reinstall the Snapchat App
Still, having trouble with ‘Snapchat notifications not working? It’s possible that it’s happening because of bugs in an earlier version of the program. Any early version of the software will include flaws and issues that are usually fixed with the most recent versions.
One can verify if the problem of ‘Snapchat notifications not working’ has been fixed by updating the application from their phone.
So let’s discuss how to update the Snapchat app on iPhone:
First, make sure that you are connected with the Internet, and once you are connected with the internet simply open up the App Store.
Then tap on the search icon that is at the bottom.
Before going to update Snapchat you need to make sure that you have the latest iOS compatible with your phone. In some cases, you might not be able to get the most latest update of the iOS but whatever update that is compatible with your phone must be there.
For that, simply go to your settings on iPhone, and here go to general, then to software. Make sure that whatever version is the latest one for your device is available and it says you are up to date.
Once you have done it, simply go to your App Store. You would see Snapchat at the top. If your Snapchat is most up-to-date you would be seeing an option of open instead of update.
The next step is to tap on update and the update would start downloading and will be installed automatically.
You need to wait for a few more moments for your update to be installed and you would have the most updated version of Snapchat on your iPhone.
Now let’s update Snapchat on your android app:
Simply search for Snapchat in the Play Store.
It should say update if there is an update in place of install like in the image below.
You can update your Snapchat on your Android phone by clicking on that.
Alternatively, you may go to settings and then to auto-update apps right here in the settings. This is most likely enabled by default. I advise putting it on over wi-fi only.
When you click done, your Snapchat should be updated immediately.
9. Ensure That Your Network Permissions Are Adequate
If you are experiencing ‘Snapchat alerts not working’ issues, it is possible that your network permissions are not properly configured.
If Snapchat is not granted the correct and necessary network permissions from the device, it may experience difficulties in providing its notification service to you.
You may check the network permissions by performing the following simple steps:
Navigate to Snapchat and from there to your personal profile page.
To access the privacy settings, go to the ‘Settings’ menu and select ‘Privacy.’
Once you have done that, check to see if Snapchat is enabled under ‘Permissions’.
You may now check to see if your problem with ‘Snapchat notifications not working’ has been fixed.
10. Write to Snapchat
If for any reason, nothing seems to be working, you should contact Snapchat and inform them of the problem with appropriate data and descriptions.
You must email a detailed and accurate report to Snapchat, including the device’s information and your account information. Experts there will ensure that you are guided through resolving the ‘Snapchat notifications not working issue.
If you are not receiving notifications from a small number of Snapchatters, it is possible that those Snapchatters have un-added you on the platform. Neither Snapchat nor your phone is to blame for this situation.
Other Common Snapchat Problems
The most frequently asked question I hear regarding Snapchat is “how come Snapchat isn’t operating properly?” which is followed by “how can I get Snapchat to work properly.”
“Does Snapchat appear to be down?” Suppose you’re having trouble with Snapchat not operating in general. In that case, there’s a good chance that there are a lot of other people who are also encountering similar issues in the vicinity.
We have two possible explanations for why the app may not function properly for you. The first explanation is a result of the internet connection, while the second issue could result from their server infrastructure.
Since Snapchat is hosted on a server, the server must be operational for Snapchat to function properly.
When their server is down, it implies that it is unable to react to all of the IP requests that have been received, resulting in the failure of the system as a whole. A further reason for the website to be down is that it is being serviced often. This may entail Snapchat switching to a different server.
They would notice an error message. Like Snapchat, your internet provider may need to upgrade their server, and when this occurs, Snapchat may cease functioning properly.
📗FAQ
Why are my Snapchat notifications not appearing?
If your Snapchat notifications are not coming through, you can try a few things. First, ensure that your device’s notification settings are enabled for Snapchat. Additionally, you can try restarting your device or updating your Snapchat app to the latest version.
Why am I not receiving Snapchats from a specific person?
If you’re not receiving Snapchats from one person in particular, it’s possible that they have blocked you or deleted their account.
You can try reaching out to them through another messaging platform to see if they have done so. Alternatively, you can check your own Snapchat settings to make sure that you have not accidentally blocked them.
What does clearing Snapchat cache do?
Clearing your Snapchat cache can help free up space on your device and improve the app’s performance.
When you clear your cache, it will remove temporary files and data that the app has stored, such as login information and downloaded media. Note that clearing your cache will not delete your account or any of your saved snaps or chats.
Why am I not getting Snapchat notifications on my iPhone?
If you’re not receiving Snapchat notifications on your iPhone, it could be due to a variety of reasons. Make sure that your notification settings for the Snapchat app are turned on and that your device is not in Do Not Disturb mode.
You can also try restarting your device or updating your Snapchat app to the latest version.
How do I fix Snapchat notifications for one person?
You can try a few things if you’re not receiving Snapchat notifications from one specific person. First, make sure that you have not accidentally blocked them or muted their notifications.
If that’s not the issue, you can try deleting and reinstalling the Snapchat app or contacting Snapchat support for further assistance.
Final Thoughts
In conclusion, if you’re facing the frustrating issue of Snapchat notifications not working, it’s essential to take immediate action to regain control over your app’s alerts. By following these steps, you can troubleshoot the problem effectively:-
Pinpoint the problem: Begin by checking your device’s settings and ensuring that notifications are enabled for Snapchat. Verify that the app has the necessary permissions to send you notifications.
Update and restart: Make sure you have the latest version of Snapchat installed on your device. If an update is available, download and install it. Restarting your device can also help resolve any temporary glitches.
Double-check notification settings: Within the Snapchat app, navigate to the settings menu and review your notification preferences. Ensure you have selected the desired types of notifications, such as new snaps, messages, or story updates.
Clear cache and data: If the issue persists, clearing the cache and data of the Snapchat app may help. Access your device’s app settings, locate Snapchat, and clear the cache and data. Please note that clearing data will log you out of the app, so be prepared to sign in again.
Reinstall Snapchat: As a last resort, if none of the above steps have resolved the problem, uninstalling and reinstalling Snapchat may provide a fresh start. Remember to back up any important data or conversations before proceeding.
By following these troubleshooting steps, you can increase the chances of resolving Snapchat notification issues. Stay connected with your friends, receive timely updates, and ensure a seamless Snapchat experience.
Don’t let technical glitches hinder your enjoyment of this popular social media platform. Take charge of your notifications today and get back to sharing moments with your Snapchat community.