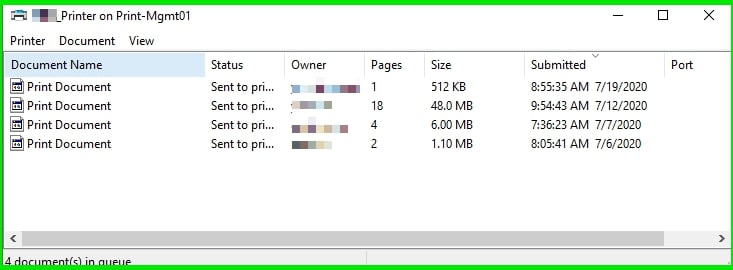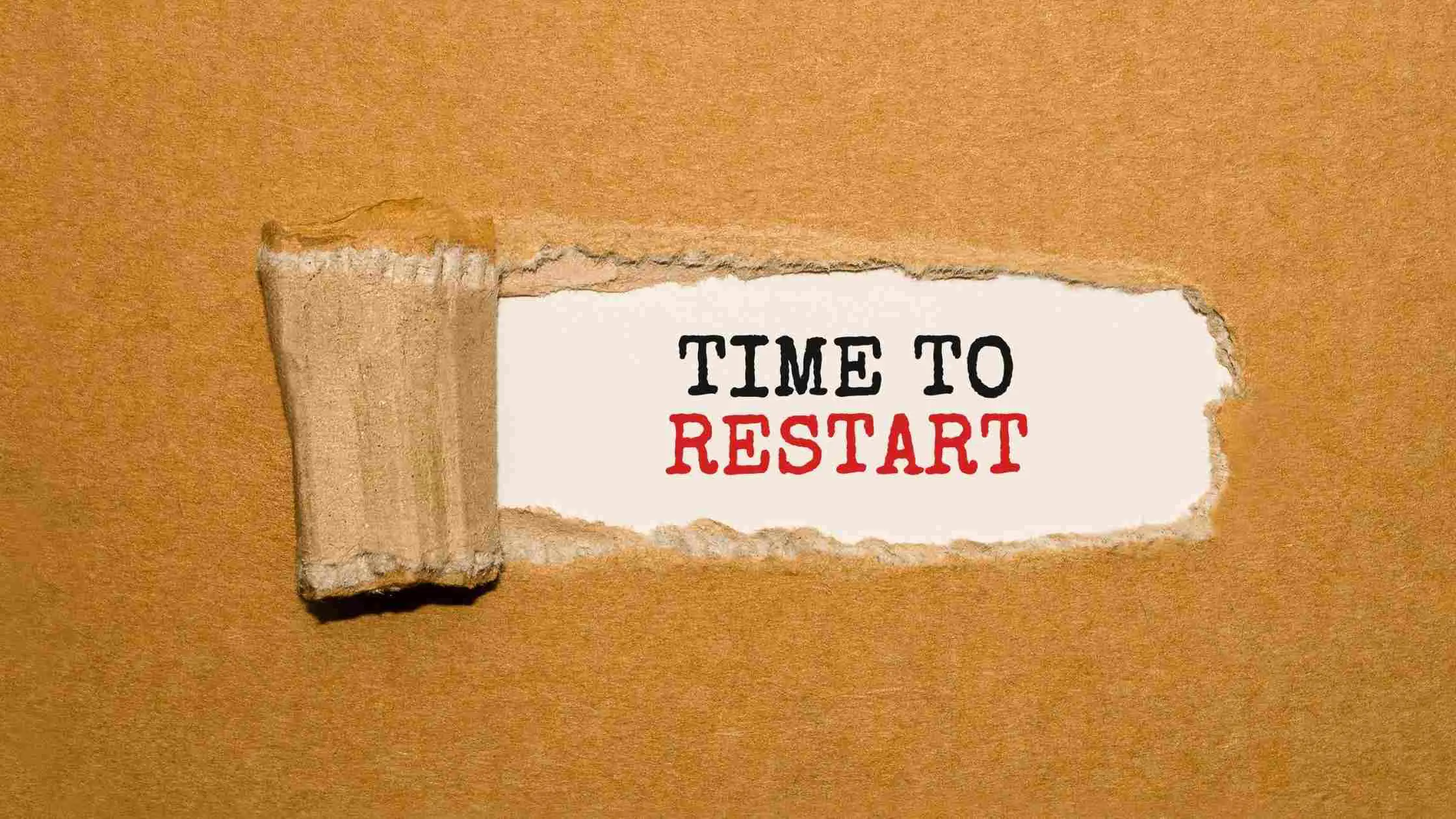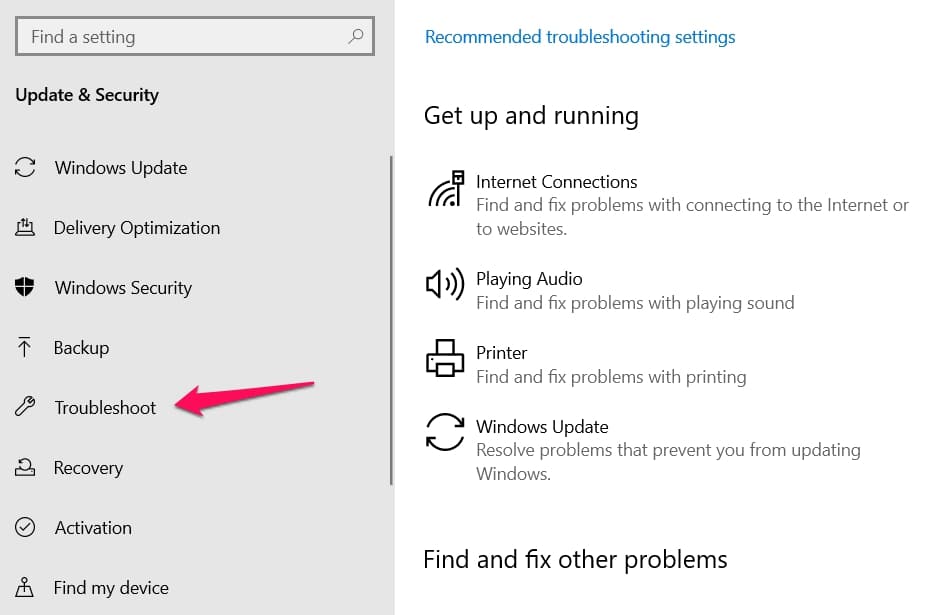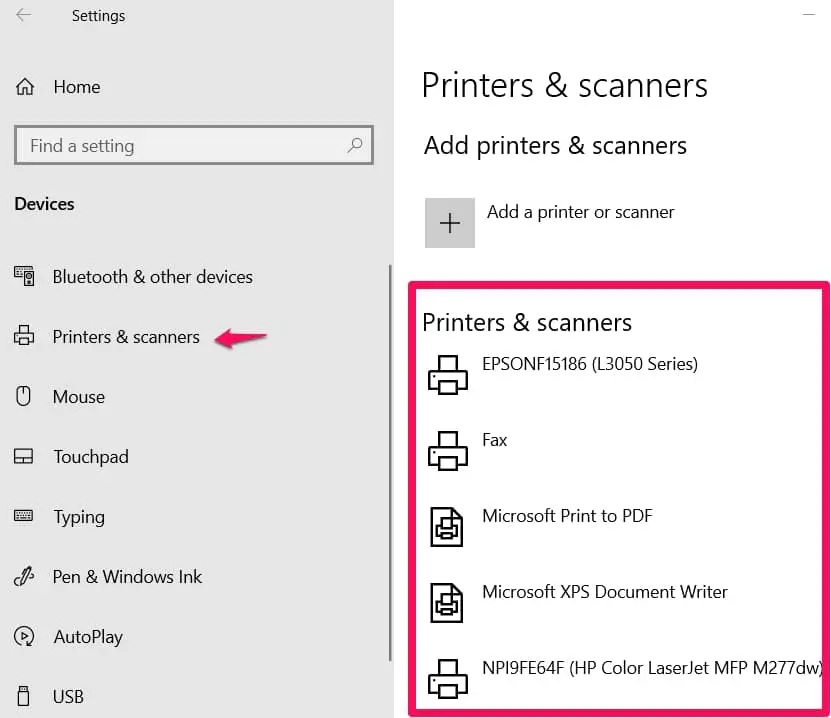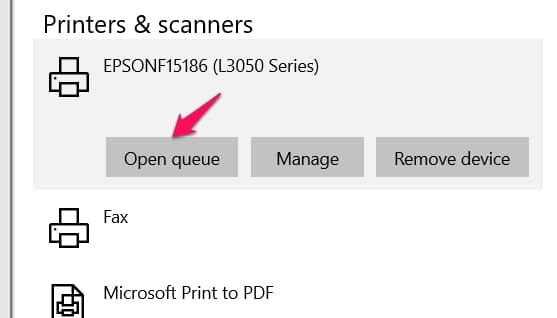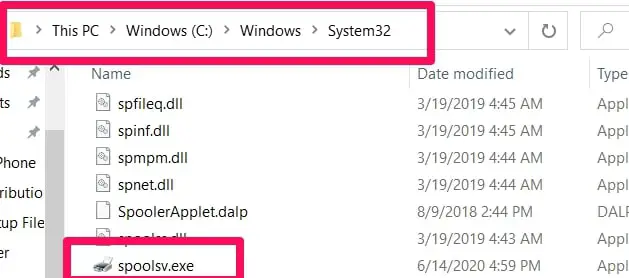The Spooler SubSystems App is primarily concerned with managing all printing and faxing done by your computer. Though this is not one of the known apps or processes in your computer, its operation is very important, and errors or malfunctions in the Spooler SubSystems App can be very distressing.
The Spooler SubSystems or Spoolsv.exe is one of the processes handled by the task manager. Other processes handled by the task manager include Runtime, Broker, svchost.exe, dwm.exe, ctfmon.exe, rundll32.exe, Adobe Update.exe, and many more.
In this article, what the Spooler SubSystems App is will be addressed. Possible errors that can occur in the Spooler process will be explained. The solutions to any malfunction in the Spooler will be discussed also.
What is the Spooler SubSystems App?
The Spooler SubSystems App is the name given to the process in the task manager that handles all printing and faxing your computer does. The underlying file is spoolsv.exe.
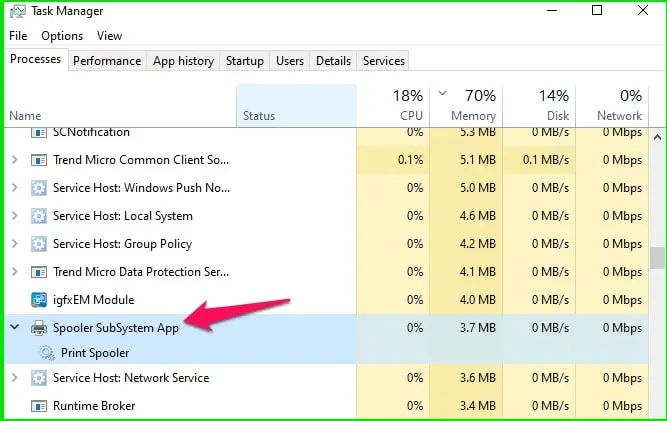
On your Windows computer, everything that has to do with printing goes through the printer spooler. It is like the middle man between your computer and printer.
It directs your entire printing traffic. Everything has to be on order with your printer spooler if you ever plan on printing documents from your printer in the future.
All your printing jobs are sent to the printer spooler which in turn hands over the jobs to the printer. If the printer is currently offline or is busy printing another job, the spooler holds on to the job you have sent.
The spooler helps manage all you want to print, it also helps delete jobs that had been sent out for printing before they are printed. You don’t need an internet connection for the process unless you’re printing over a network.
The Spooler SubSystems App also handles other printer interactions. Your printer configuration is handled by the Spooler SubSystems App. In fact, if disabled, you will be unable to see the list of printers.
Normally, spoolsv.exe only consumes little resources when in use. However, when there is an error occurring, or a problem associated with the spool, it has been known to be an enormous drain on your system’s resources.
Understanding the possible problems or the reasons why there may be an error is a good place to start in managing the Spooler SubSystems App.
Problems with spoolsv.exe
Your Spooler SubSystems App or spoolsv.exe or print spooler sometimes has some malfunction associated with it. You may get error messages that inform you that the spooler has encountered an error and will need to stop.
Also, many people complain that the spooler uses a large part of the CPU resources. Sometimes up to 30% usage, and even 99% usage have been reported.
This large usage of CPU slows down the general operation of the computer, and unless the problem is fixed, you will not be able to work effectively.
Full Hard Disk
There are many reasons why such errors occur. If your hard disk is almost full and needs space it may lead to an increased frequency of errors, including in the print spooler. In this case, the problem is not with the spooler but the hard disk.
Full Print Queue
Another common reason why the spooler may malfunction is of the print queue is full of jobs. If you have sent a very large amount of docents to be printed at the same time, the spooler may be overwhelmed by the large traffic.
It is advisable that you don’t send all your jobs to the printer at the same time unless you absolutely have to.
One reason your spooler may be having a long queue is if the printer jobs are not automatically removed after printing.
Normally, after a document is printed, it should be removed automatically from the print queue. If your old jobs are not automatically deleted, there are bound to be problems.
As has been explained above, having your spooler registry crowded by already completed printing jobs is a recipe for trouble. It is possible that the problem you’re experiencing is due to missing registry entries.
Missing or outdated entries can cause errors. Incompatible registry entries can also lead to problems with your printing.
Corrupt Spooler Subsystem App
If the Spooler SubSystems App has been corrupted, it can malfunction in different ways. When you send documents out to the printer, they may not get printed.
Your spooler may be consuming more than its fair share of CPU resources. This corruption can be caused by viruses or other malware, as well as drivers that need updating.
Corrupted Printer Drives
If the printer drivers have been corrupted, the whole printing process will experience malfunctions. Apart from corruption, having printer drivers that are out of date can cause problems with the print spooler. You need to have the updated drivers and other utilities.
Misconfigured Printer
If a printer was misconfigured, you will experience different kinds of problems with the entire printing process. Problems may have occurred while installing the printer that is leading to malfunction.
Malware
Malware is another potential source of the problem. Malware may be disguised as important software. There may be malware disguising as the Spooler.exe file. The malware may have similar names or even the same name as the print spooler file. Finding these files, and deleting them will solve the problem.
While knowing the possible problems that are making the print spooler consume a large chunk of your CPU resources is important, knowing how to solve the problem is key.
Possible Solutions of Spooler SubSystem app high CPU usage
It is one thing to have theoretical knowledge of the possible cause of the problem with the Spooler SubSystems App, it is another thing to know how to be sure of what exactly the problem is, or how to solve the problem.
1. Restart The System
When you notice the error, I suggest that the first thing you should do is restart your computer. This proves effective if the problem is only a temporary malfunction and not as a result of permanent damage.
If for instance, the printer queue is filled with jobs, including jobs that had already been completed. Restarting the computer is likely to solve the problem.
Restarting acts as a quick reset. Everyone knows restarting your computer is troubleshooting 101 and maybe the easiest solution to some problems.
2. Troubleshoot Tool on Windows
Another step you should take, particularly if the problem persists after a restart is to use the troubleshoot tool on Windows. Windows makes it easy to identify problems with your computer. The troubleshooter not only identifies the problem but attempts to solve the problem.
To use the troubleshoot tool on Windows 10, go to your device settings (Press Windows Key+ I or click on the Start menu and click on the Setting icon).
In the settings choose ‘Update and security“, then choose “troubleshoot“. Finally, run the troubleshooter.
On Windows 7, go to your control panel, then “System and security””. Select “Find and fix problem”. Windows will attempt to fond the problem, then fix it.
3. Cancel Jobs
If the troubleshooting is not proving effective, open the printer queue, and manually cancel the jobs there. As has already been mentioned, there may be a problem with the printer jobs not being automatically removed. Also, if you’ve sent too many jobs at the same time, you may need to cancel some of those jobs.
To open your printer queue, you need to first find the installed printers. On Windows 10, head to the settings, then find devices, then click on “printers and scanners“.
On Windows 7 go to the control panel, then “hardware and sound” and finally “Devices and printers”. This will show you all your installed printers.
Click on each printer, then select “Open queue” to open the printer queue. Right-click on the job you want to remove and select cancel.
You can also click on the printer and select “cancel all documents in the printer queue window”.
4. Scan System
Another option is to scan your system with a third party software such as reimage to find out what the problem is.
5. Removing Printers
The problem may have been caused by a misconfigured printer. Removing all the printers and installing them again using the ” add a printer” wizard may be the right step.
6. Update Drivers
Furthermore, you should update your printer drivers from the official manufacturer website. Using out of date, or incompatible drivers may be the cause of the problem.
7. Check Spoolerv.exe File
A final step is to check if the spoolv.exe file is saved in the right place. If it is not saved in the right place you can suspect that it is malware disguised as the spoolerv.exe file.
The original spooler file is located in C:\\Windows\\System32. Navigate to that location and see if the spooler file corresponds to the .exe file you see.
If it is not, you’ll need to check your antivirus to see if it has updated definitions. Updating your antivirus and running a scan will eliminate the problem.
Conclusion
The Spooler SubSystems App plays a very important role. It does all its work in the background, so you may not notice his important it is. When disabled, you can’t perform printing or faxing operations on your system.
Sometimes there is an error with the print spooler that makes it consume a larger share of the CPU resources than usual. Now you know what to do when that kind of error occurs.