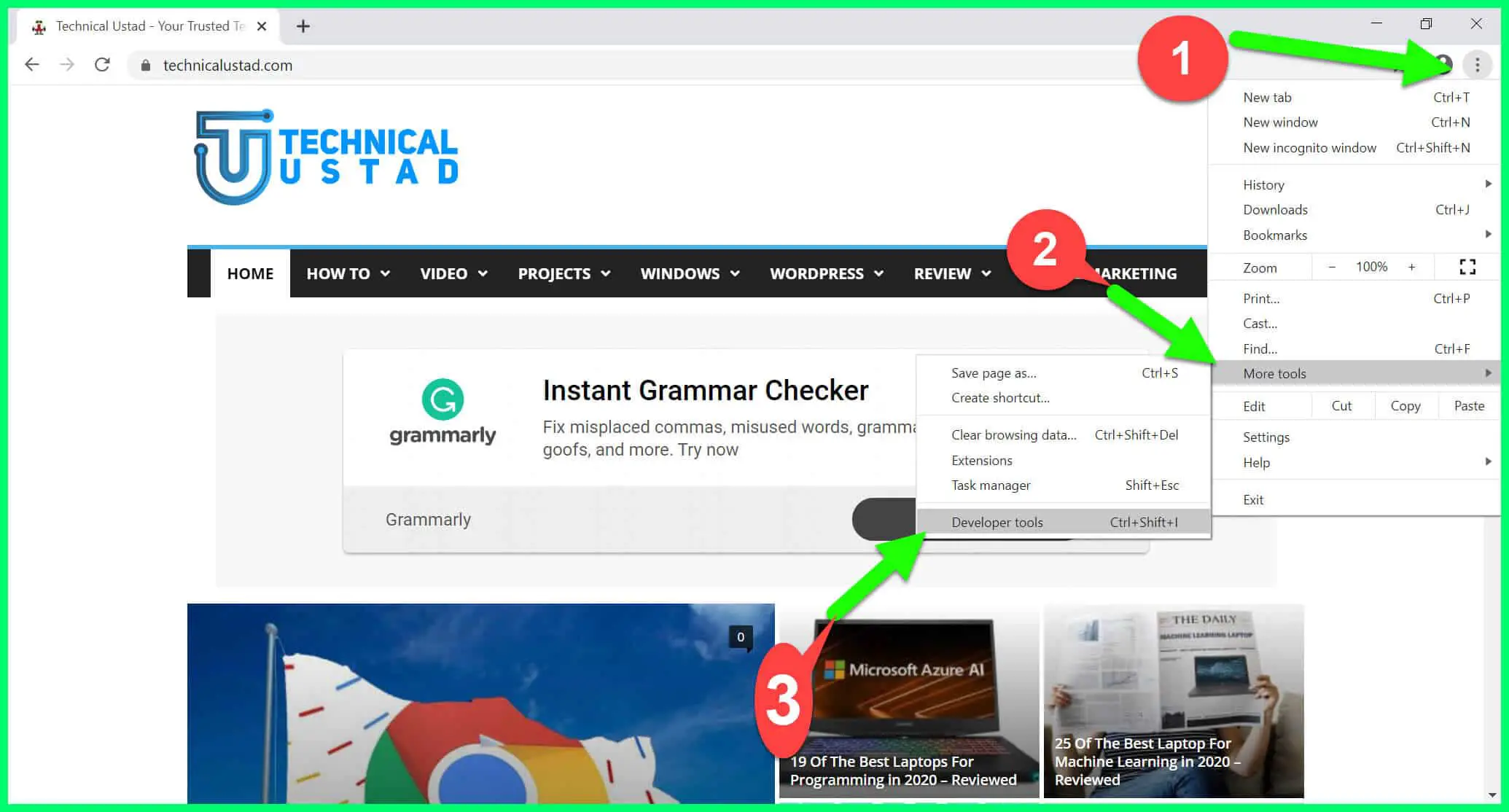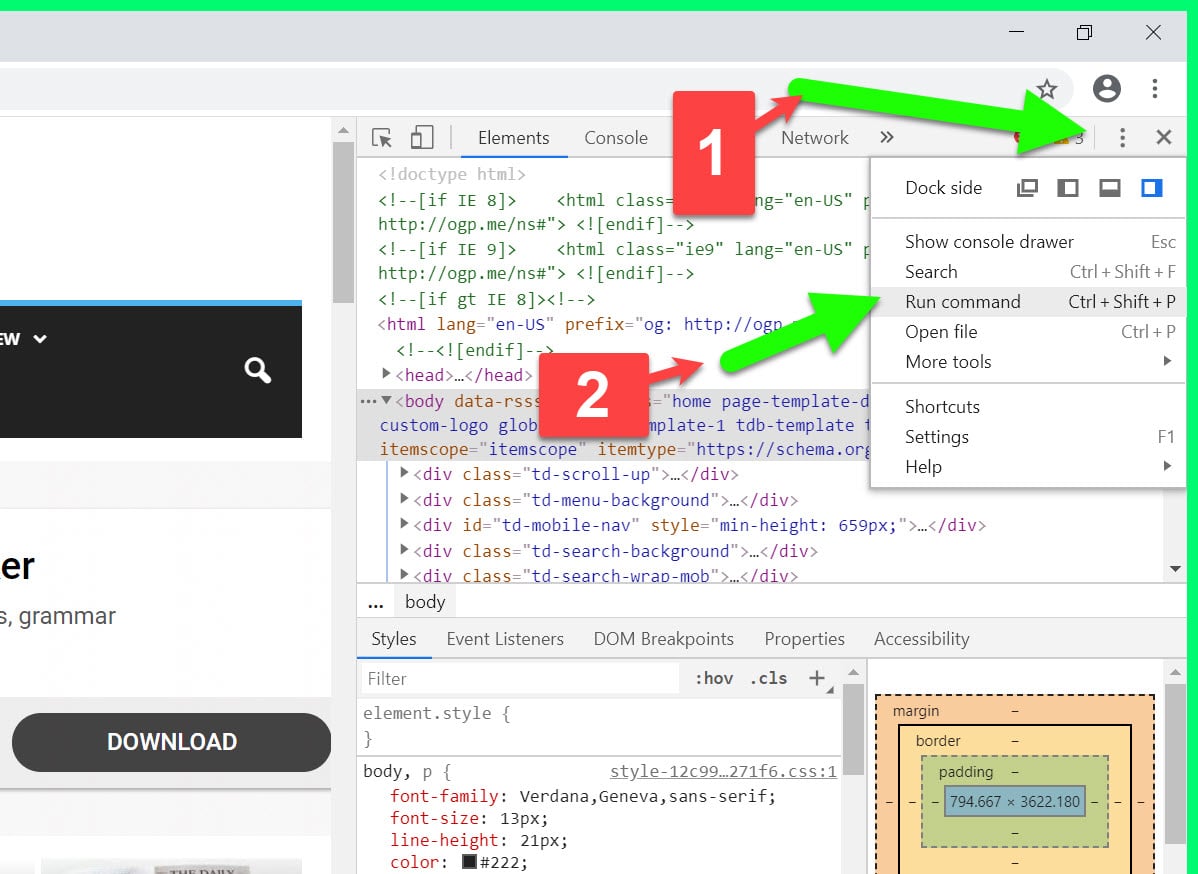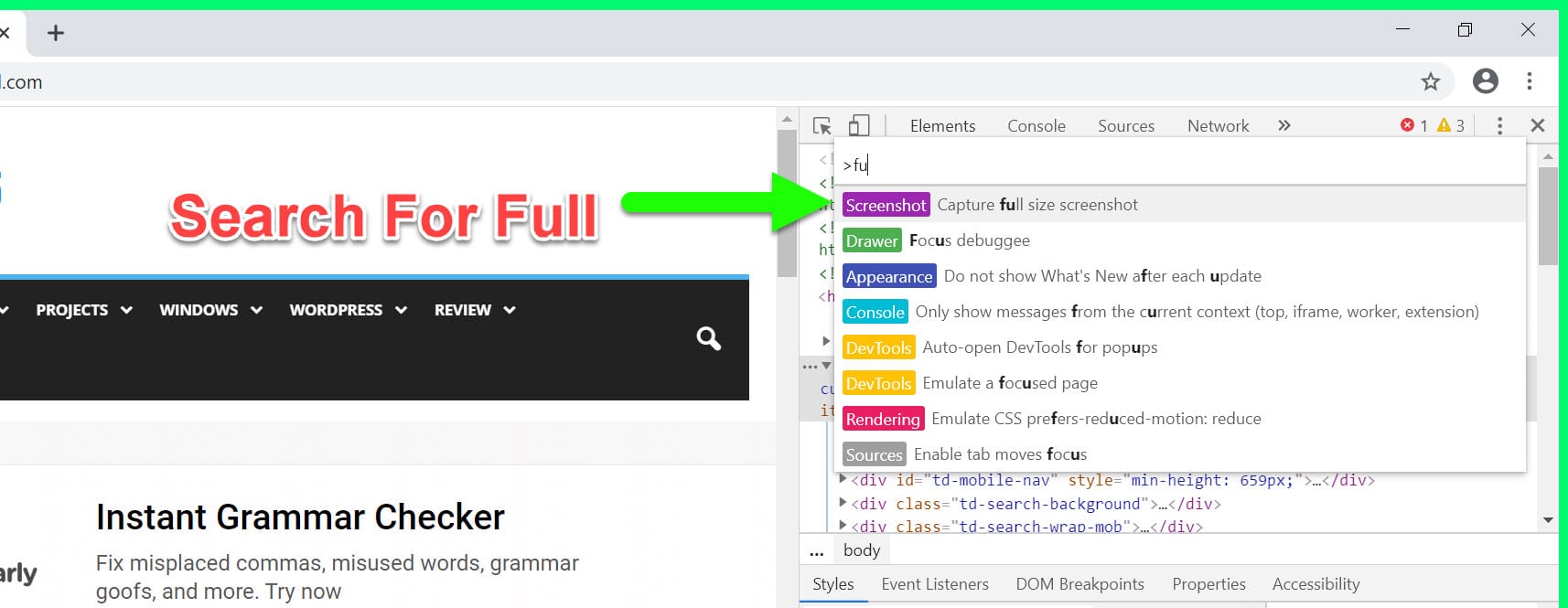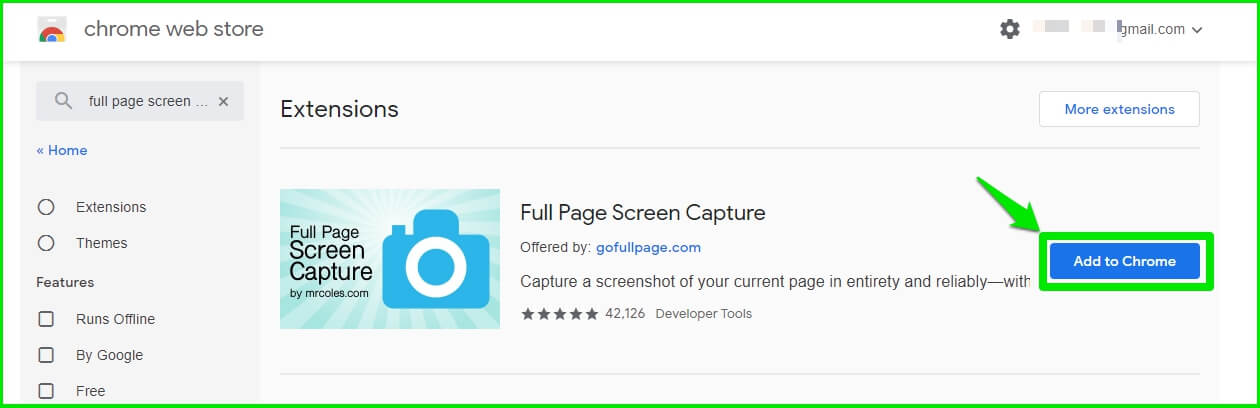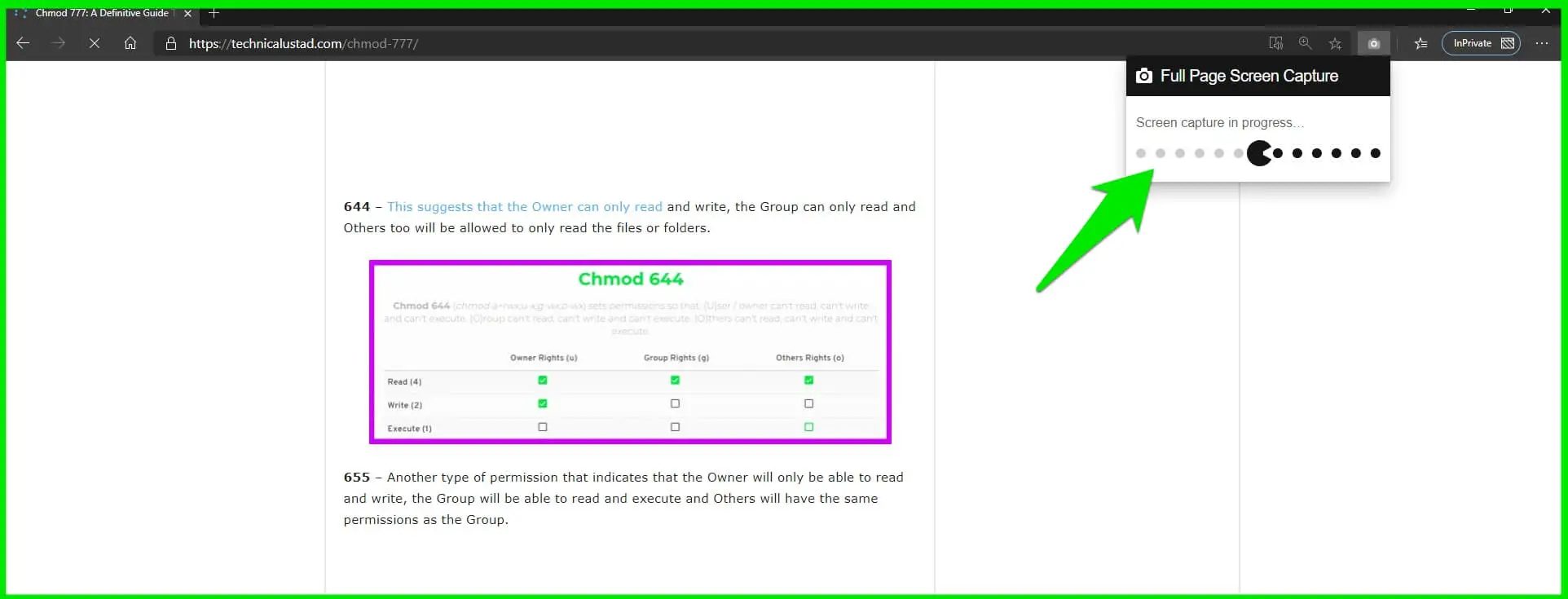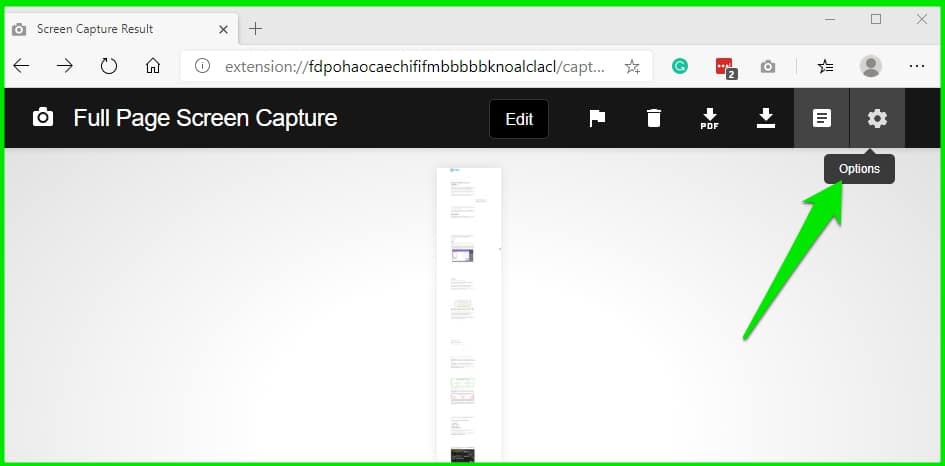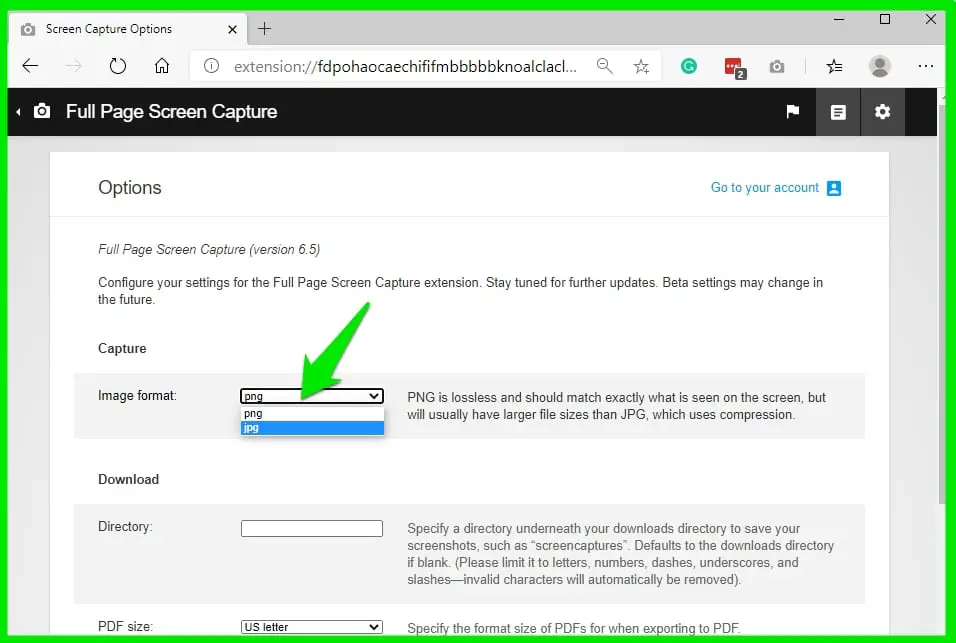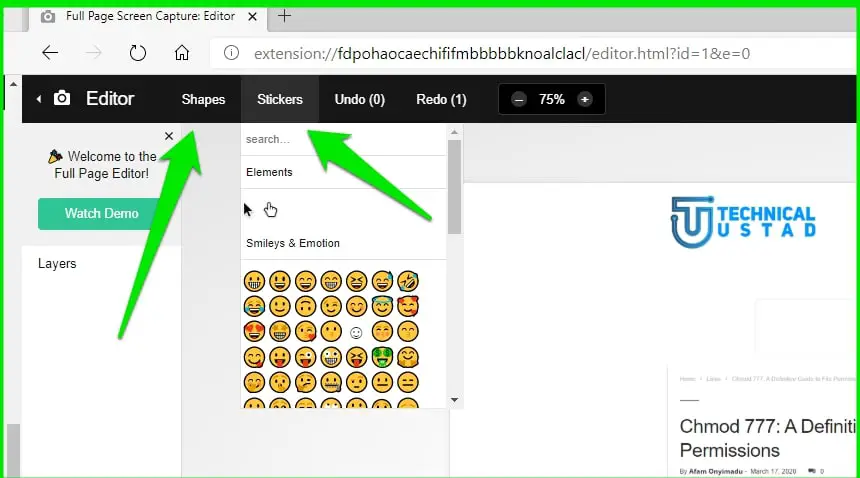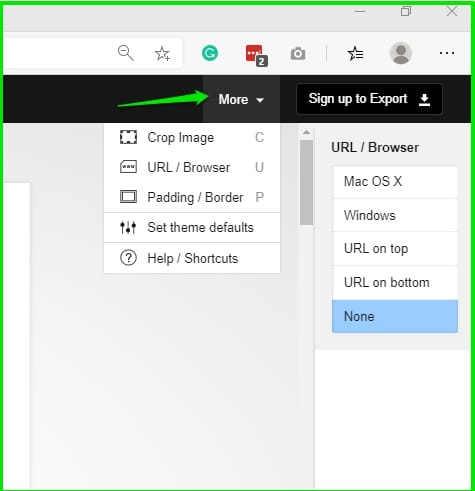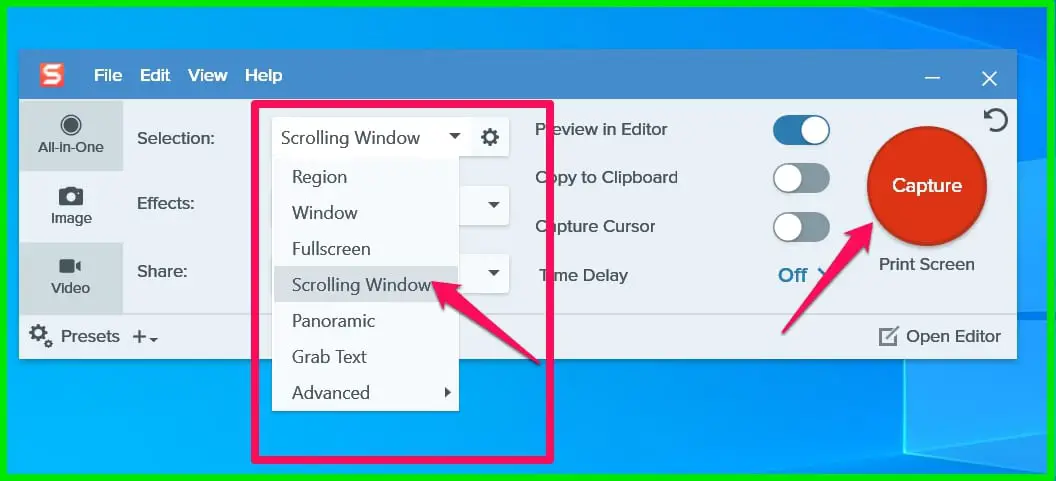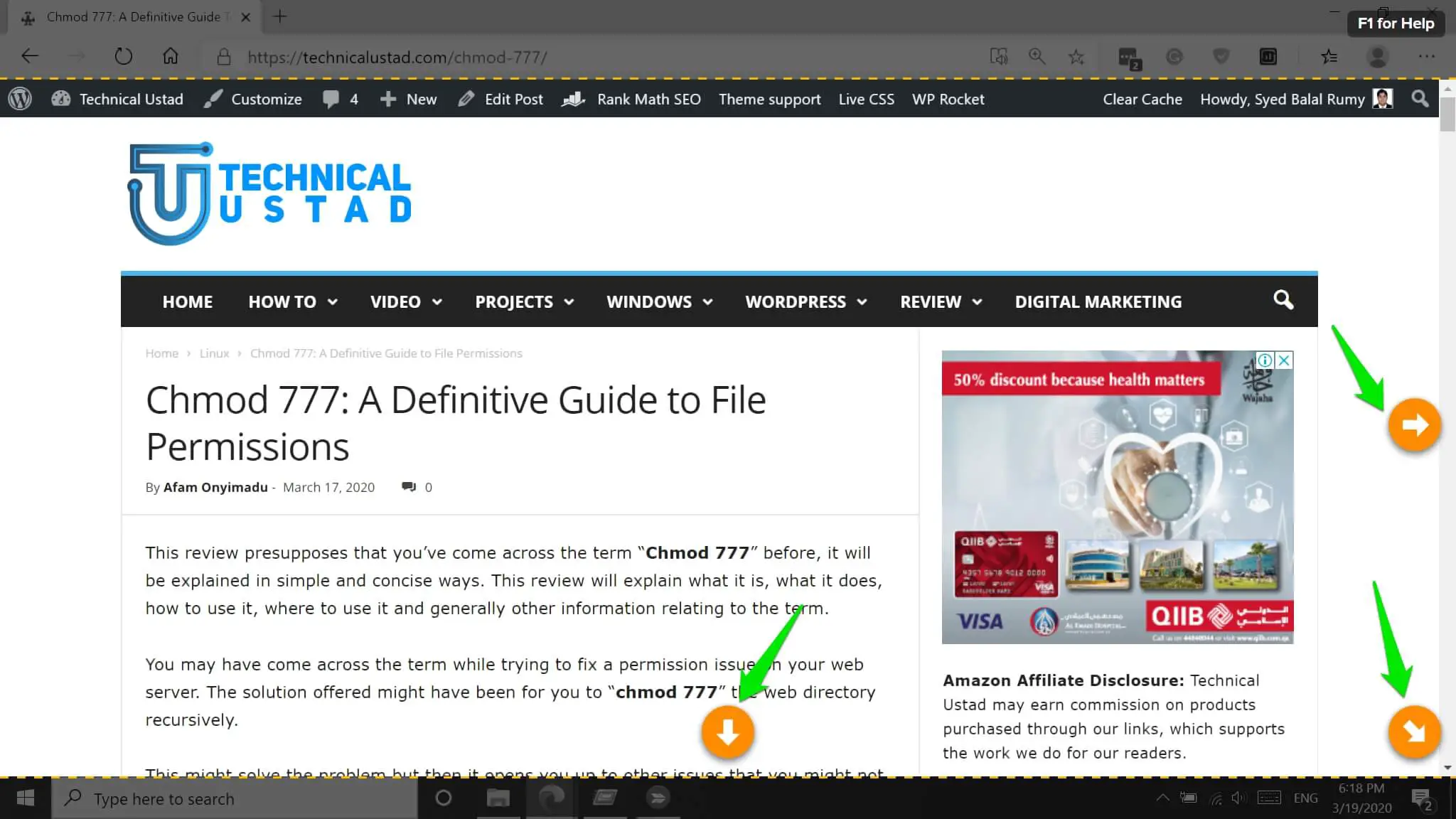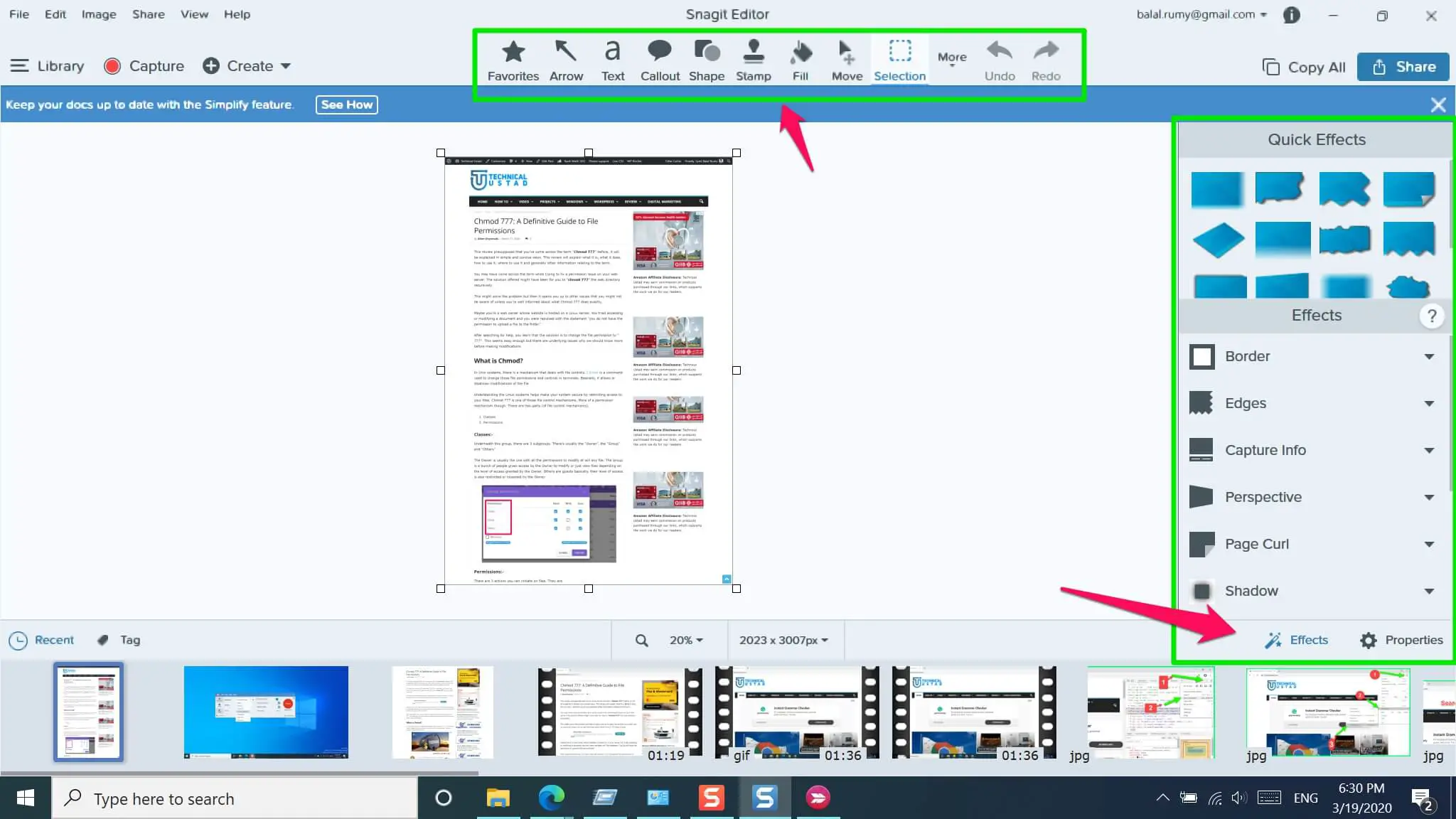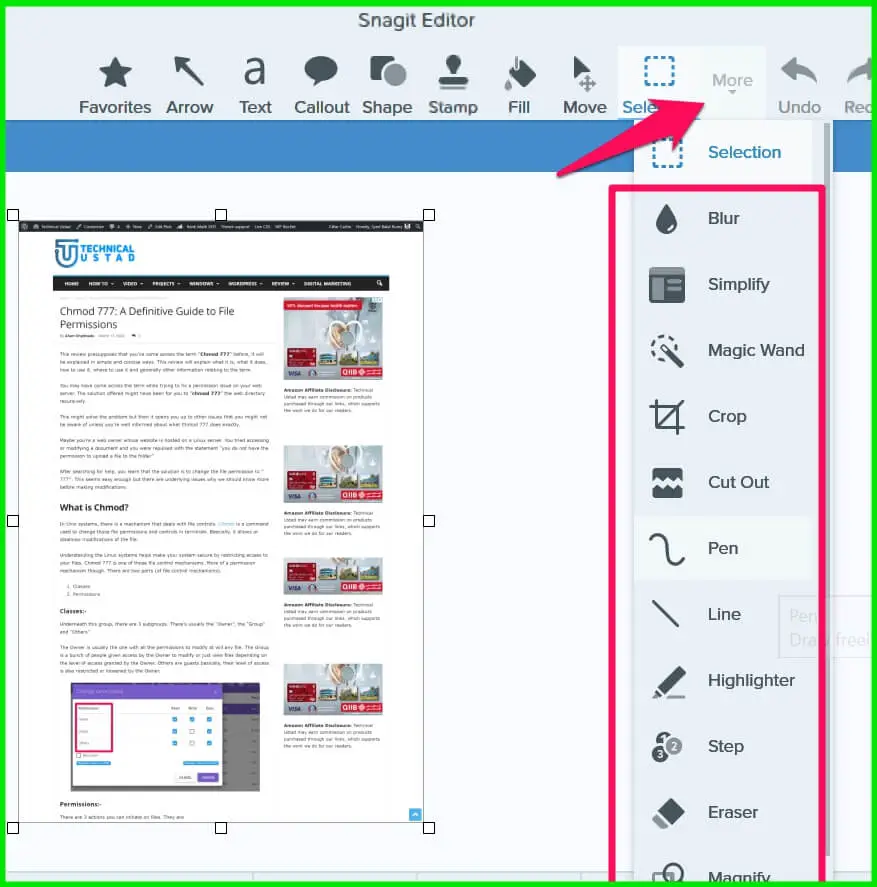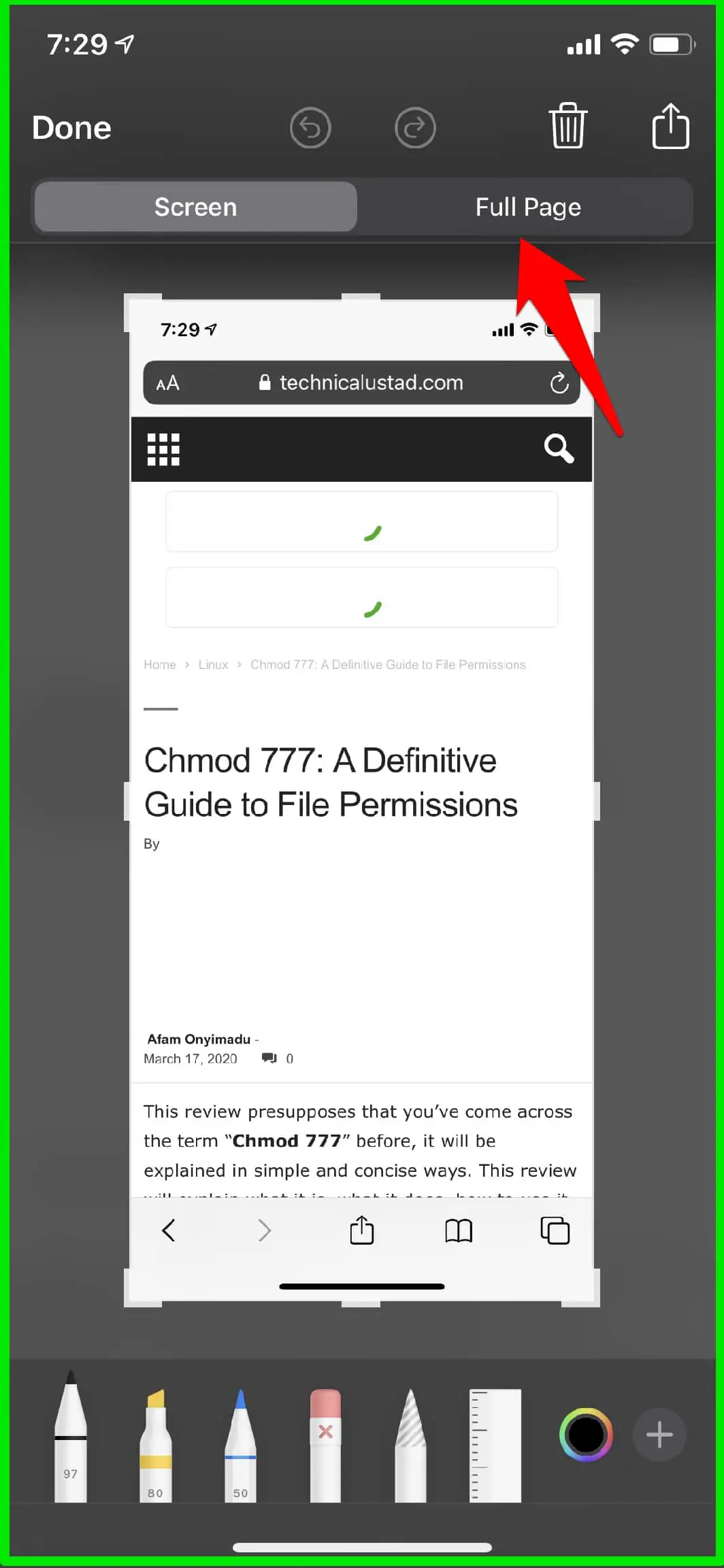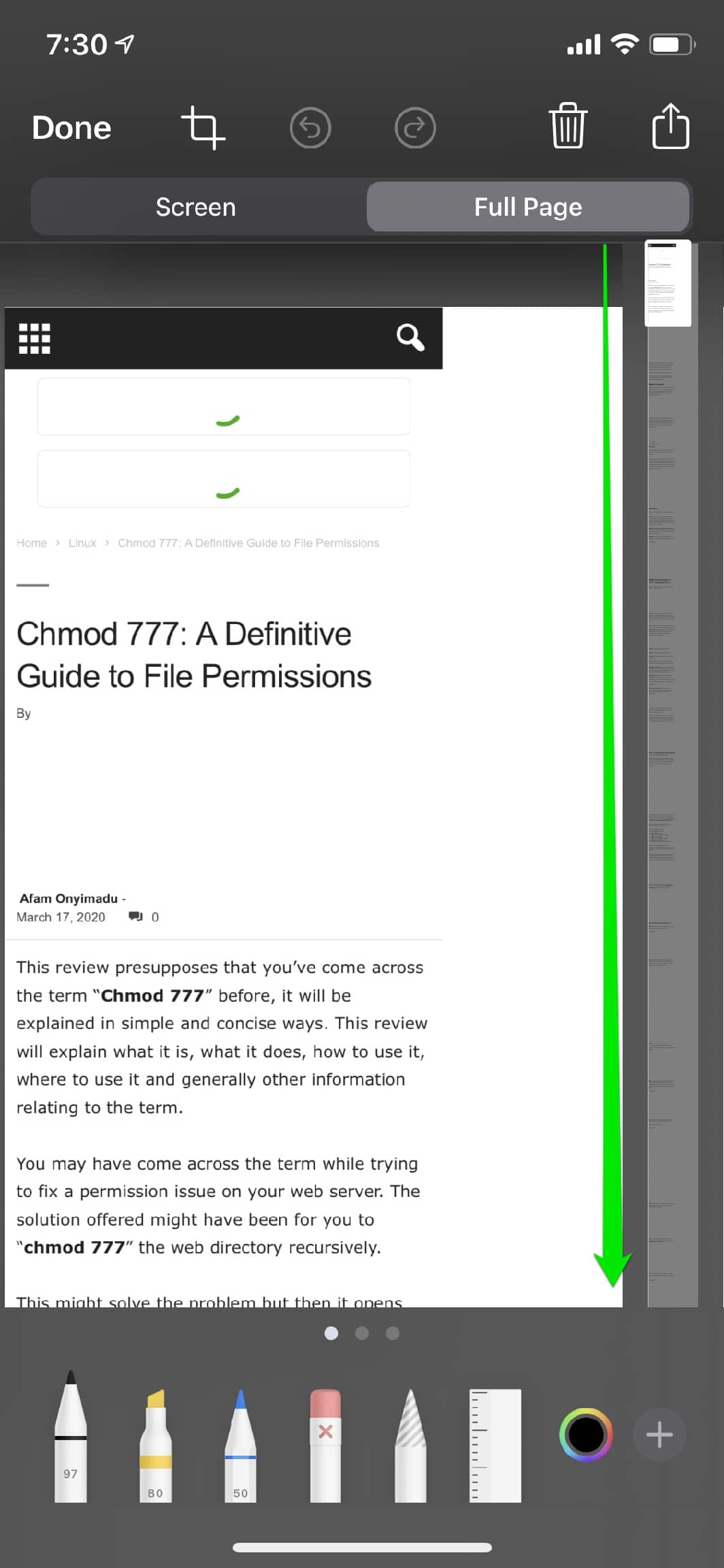Do you want to Take Screenshot Of the Whole Page in Chrome or any other browser that you are using? 🤔
Nowadays taking whole page screenshot is too easy, I remember the day in 2013 once I started to write on how to articles especially on tech at that time there was no option for me to take a full-page screenshot, I used to take a one-page one-page screenshot and make the tutorials for my readers.
But now we are in 2020 and things change a lot. Now we have multiple options to do this. in this tutorial I am going to explain to you How To Take Screenshot Of the Whole Page in Chrome.
The first method is using the google developer tool, the Second method is using an extension and the third one is my favorite.
I am 100% sure, the third tool mentioned in this article is going to change the way that you are taking the screenshots and working on it. 🙂
Without any further delay, let’s explore these methods. 📗
Take Screenshot Of Whole Page in Chrome 👌
Method 1:- Using Google Developer Tool
Many of you are familiar with Google Developer tool and many of you are hearing this tool first time, For those who are hearing about this first time, Chrome comes with a tool names Google developer tool that is helpful in many cases like finding how a webpage is a deal by a browser means each HTTP request, the performance of the webpage, etc.
You know this can also take a full-page screenshot for you. 🤷♂️
First, open the webpage that you want to take a screenshot, click on the Three dot icons in the upper-right corner side as shown in the below screenshot then click on the “More Tools” option then click on the “Developer Tools” option.
Alternatively Press “Ctrl+Shift+ I” keyword shortcut on Windows or “Command+Shift+I” on Mac.
Now click on the three-dot icon as mentioned in the below screenshot and click on the “Run Command” option.
Here search for the term “Full”, you will get the “Capture Full-Size Screenshot” option to take the Full page screenshot on the chrome.
Just click on it, it will take a full-page screenshot for you. 🙂
2. Using Chrome Extension
Now the question is once you have an inbuilt tool to Take Screenshot Of Whole Page in Chrome then why use an extension? 🤔
Honestly speaking the screenshot coming with the developer tool is not good in quality and also it’s missing additional tools like basic editing that a third-party tool or extension can do. that’s why you need an extension for it.
I will recommend installing the “Full Page Screen Capture” chrome extension offered by gofullpage.com,
Navigate to Chrome Webstore and click on the “Add to Chrome” option to add “Full page screen capture” in your browser.
after installing the extension you will find one camera icon in the upper right corner side to take the screenshot.
By default, it’s taking the screenshot in the png file format but if you want to take the screenshot in the jpg file format, just click on the options icon in the right pane side.
Under the Capture section you have an option for image format, select jpg here if you want to capture the screenshot in the jpg file format.
At the top, you have the option to download this file as an image or download it as a pdf.
This tool is also coming with a basic editor that will help you to add shapes and also stickers.
Click on the Edit option on the screenshot file, now you have to put Stickers and shapes to add in your screenshot.
Adding shapes and stickers is really helpful once you are working with a screenshot that you can’t achieve with the Google developer tool.
You also have the option of Full page editor, click on the More option to use this full editor.
Check out below embedded video below to understand How you can take the benefit of their editor.
3. Using Snagit Tool: Best Screen Recording Software
I was using the Skitch tool from Evernote for a long time to create awesome screenshots but unfortunately, they stopped skitch development for windows and mac that make me stop using skitch and I was in the search of an alternative it and luckily I found Snagit ( Download here ).
Snagit is not a free tool but it’s coming with 15 days trial to explore the software, trust me it’s worth your investment.
Note:- We are not affiliated with Snagit 😎. We are recommending their product based on their features and effectiveness.
Below are the features of Snagit that make it stand on the top with any screen capturing tool.
- Screen Capture and Recording
- Panoramic capture
- Create from templates
- Create video from images
- Simplify tool
- Annotations
- Step tool
- Grab text
Watch out below embedded video below to understand the Snagit tool features.
Now let’s start to capture the screenshots of the webpage on the full screen.
Open the Snagit tool on your PC, click on the Image option and click on the Selection window, here you have 7 options ( Region, Window, Fullscreen, Scrolling window, Panoramic, Grab Text, and Advanced option) to take the screenshot that make this tool amazing.
As you want to take the full screen of a webpage, open your webpage and select the “Scrolling window” option to take the full page screenshot.
it will give you an option in which area you want to scroll.
after completing the capture it will open in the Snagit editor where you have options like Arrow, Text, callout, Shapes, Fill, move kind of tools.
Click on the ‘Effects” option if you want to add effects in your screenshot.
Click on the “More” option, here you have tools like Blur, Simplify, Magic wand, Crop, cut out, Pen, Line, and highlighter kind of tool is available to play with your screenshot.
After seeing all these features, hope you agree with my words about this tool. 🙂
Full Page Screenshots of Websites in iOS
I know this post is about How to Take Screenshot Of Whole Page in Chrome but I am an ios user and in my day-to-day life I am always taking the full screenshot, I thought why not share this with you. 🙂
Open the Safari browser in your iPhone and press the Power button + Volume up key to take the screenshot that you are always doing to take the screenshot.
After taking the screenshot tap on the screenshot itself, here you will get two options one is the screen where you are, now tap on the Full Page option to take the full page of a screenshot.
now you will see the full webpage here. 🙂
Conclusion
We tried to cover up the “How to Take Screenshot Of Whole Page in Chrome” topic with the three best possible methods. Now it’s completely up to you to use each method based on your requirements.
If you don’t want to use an extension or tool then the inbuilt Google Developer tool is the best option for you but if you want to use an extension ‘a full-screen capture extension is the best option.
And if you are looking for an advanced screen capturing tool then go with Snagit. all the screenshots that you are seeing in our post are all is taken with Snagit only. 🙂