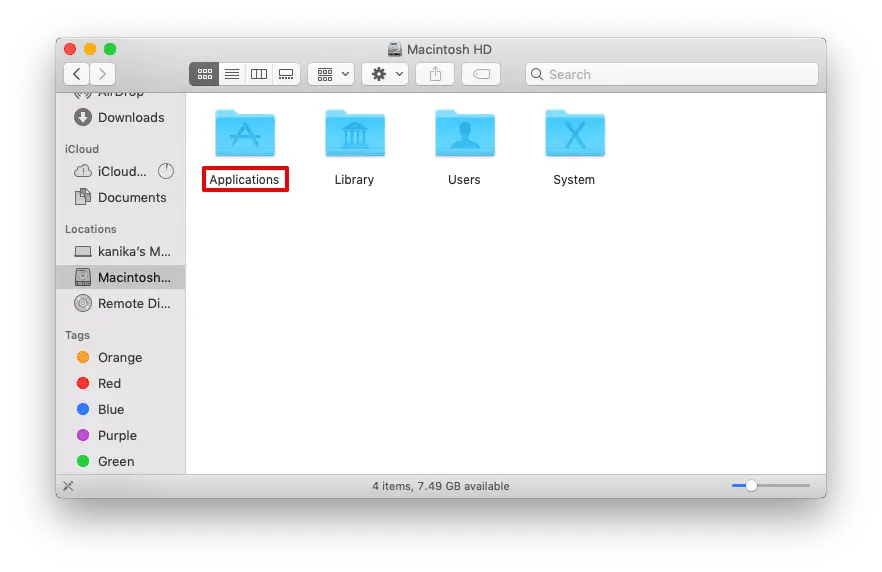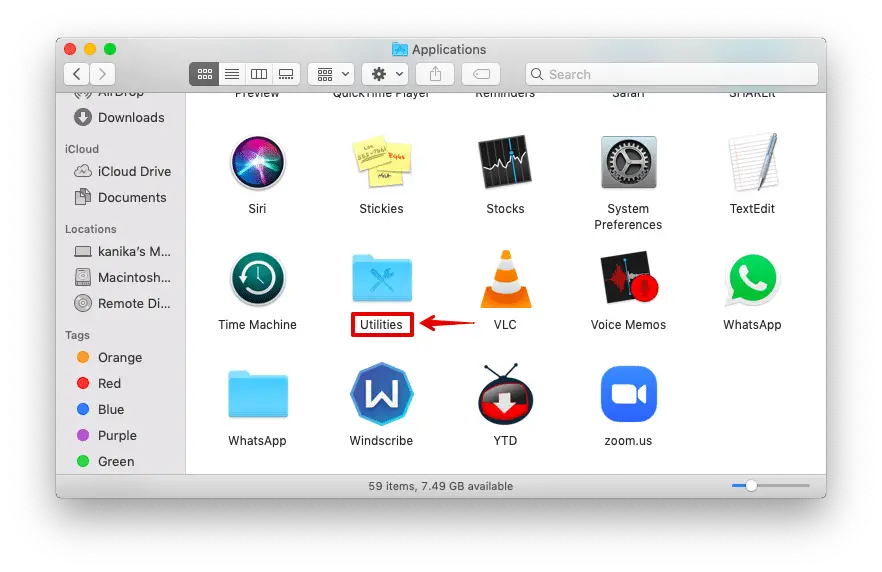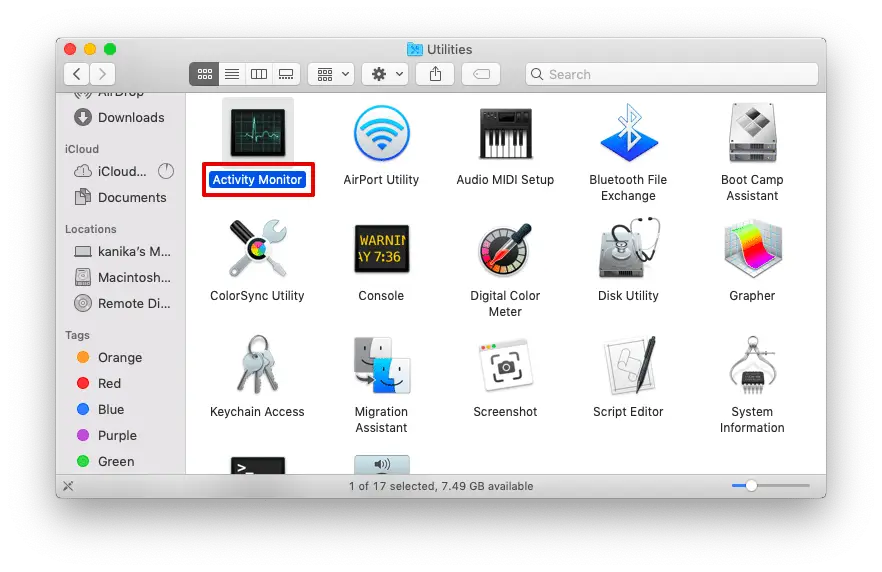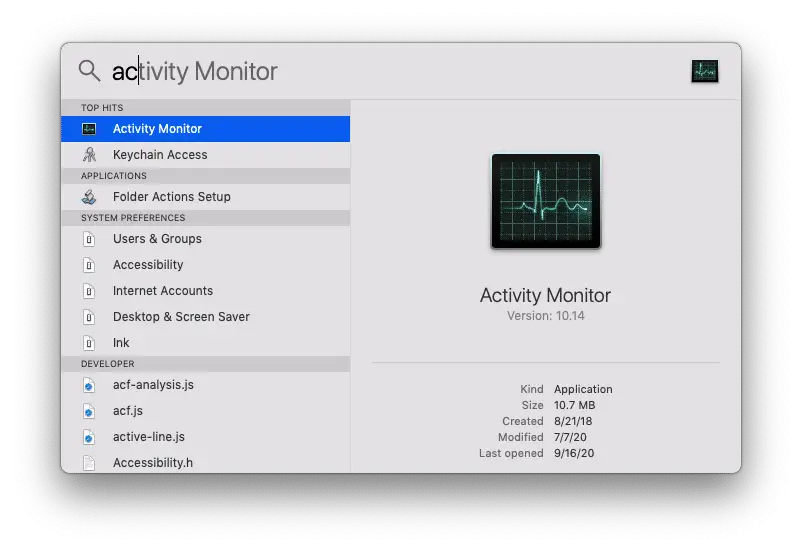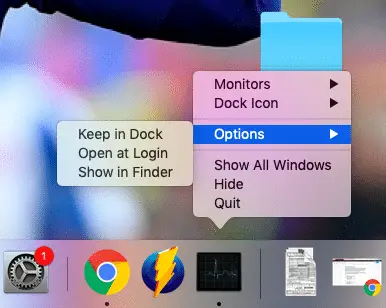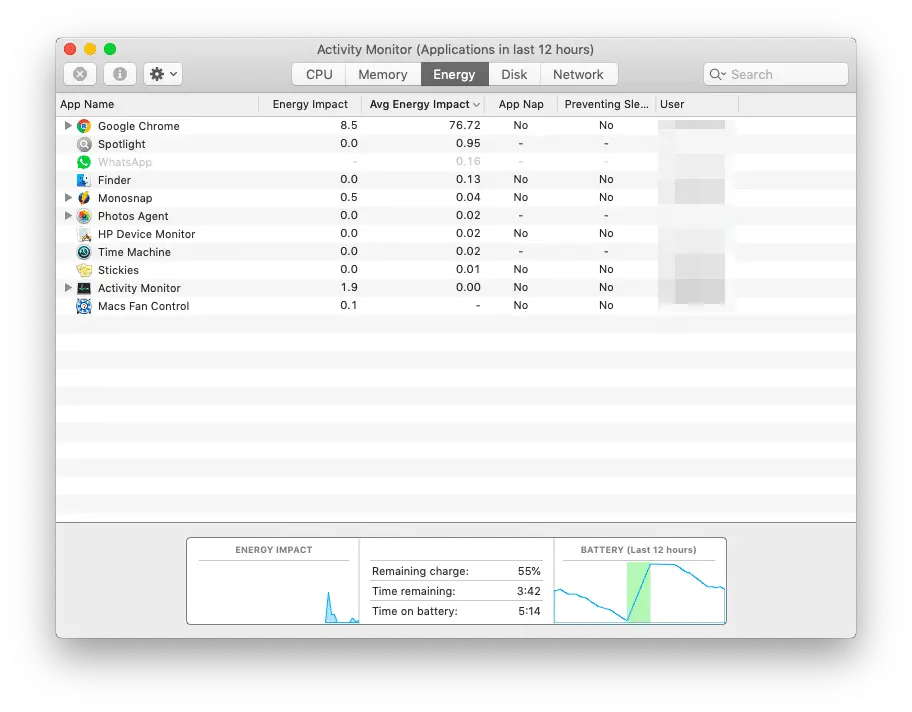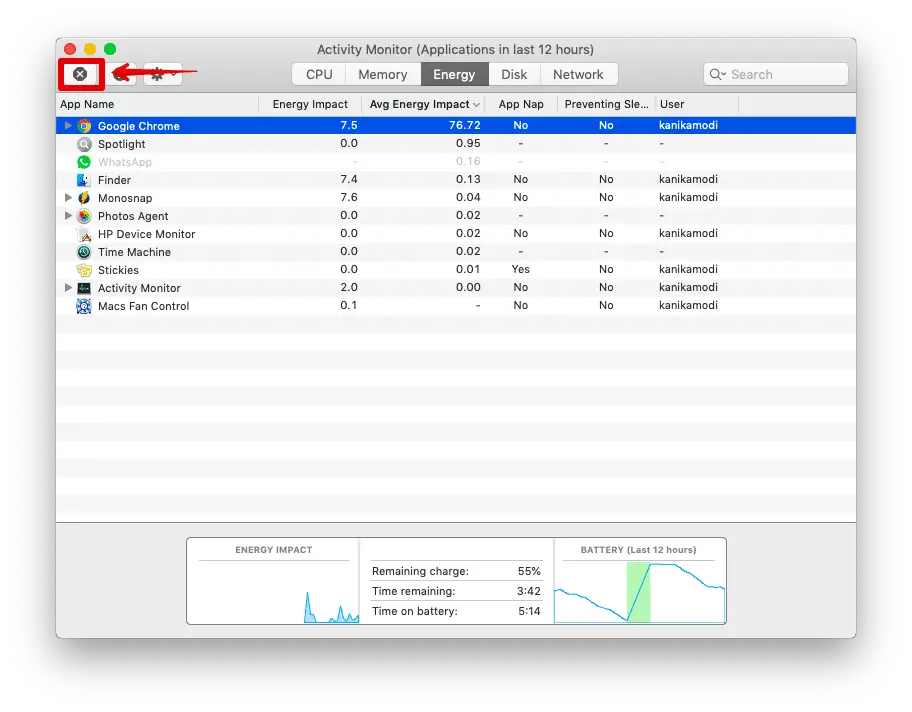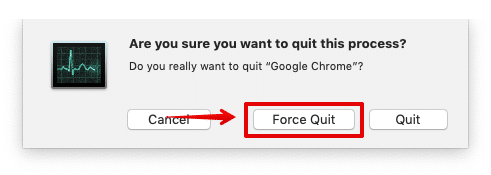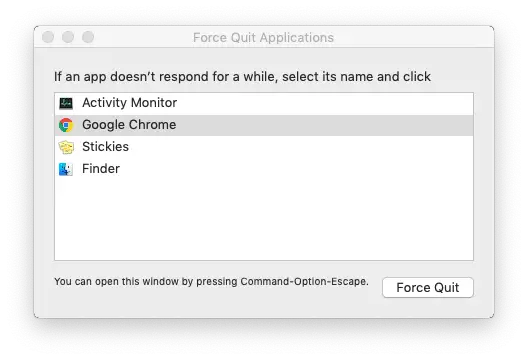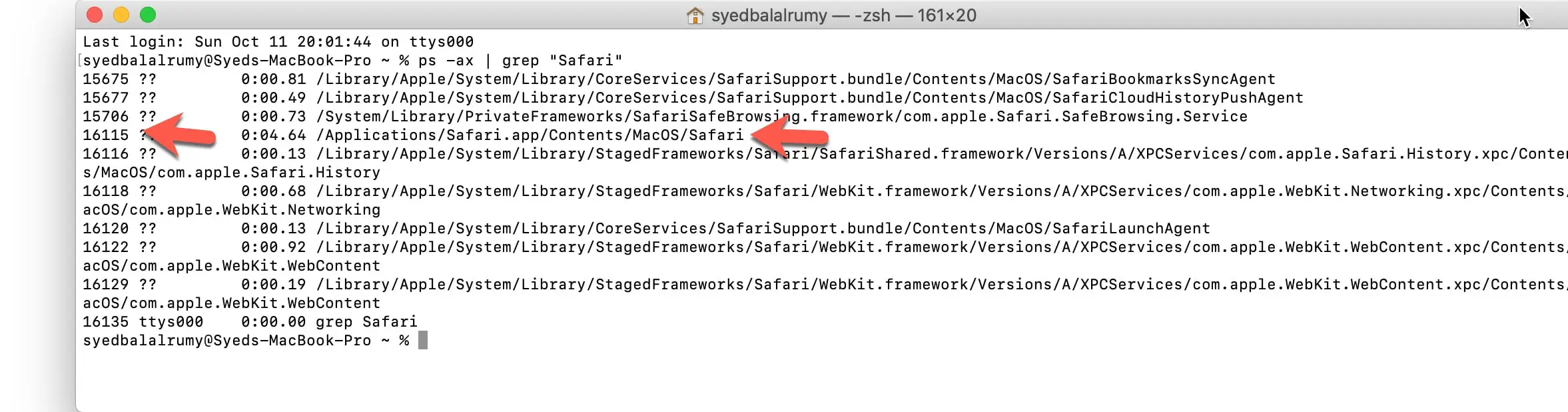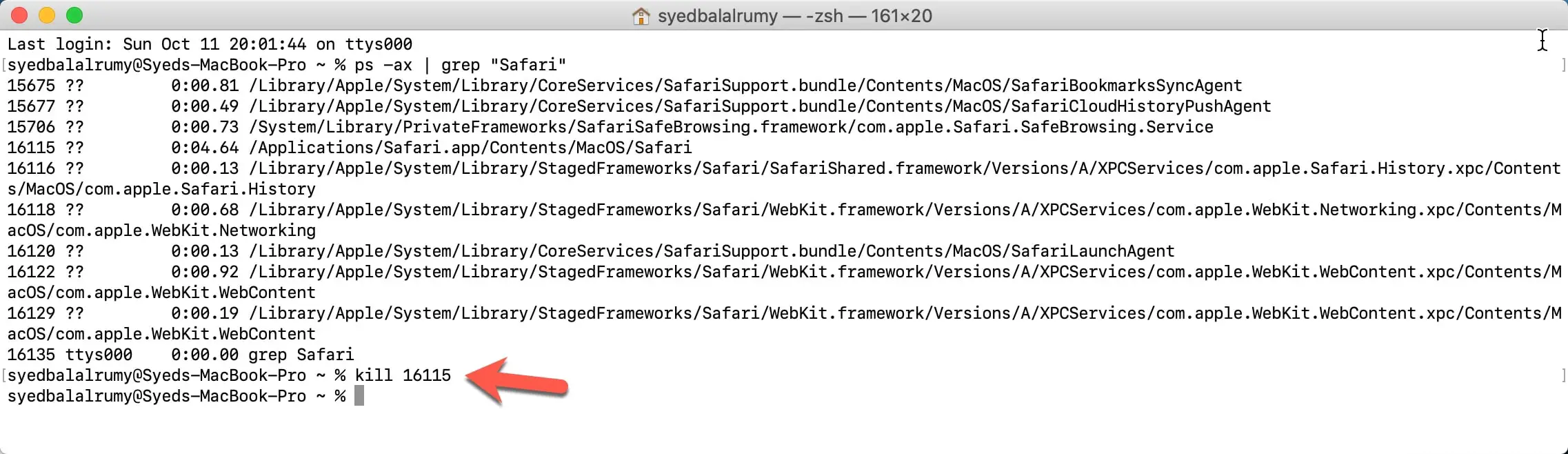Have you recently shifted from the Windows Operating system to macOS? You might be looking for the Task Manager Mac that you might have used hundreds of times on your current system.
As for Windows, all you had to do is tap on these combinations i.e. Ctrl + alt + delete, on the keyboard, and you can access the task manager.
However, the same is not the case for the Mac operating system. When you first start using macOS, understanding how things work can get a little tricky.
Similarly, you need not worry about force-quitting any files or applications that may be causing errors while you work. In macOS, the only tool you need is the in-built Activity Monitor that works similarly to a Task Manager on Windows.
It has every information on the application currently running on the system and which is eating up the most power.
Furthermore, it will also help to stop the activity of any app you feel needs immediate termination. Here is how you can do it.
Activity Monitor- Apple’s alternative to Task Manager Mac
We have been talking about the alternative to the Task Manager Mac that you might have used in the Windows operating system.
The only application that does the purpose a lot better is Activity Monitor available on your macOS.
Activity Monitor is an in-built application designed by Apple that shows the real-time status of CPU, network, or disk status of the system. It displays accurate data on how much energy the entire system runs on, along with the apps you are currently working on.
One of the main aspects that it tends to cover is helping the users find the app that is not responding and then providing the option to force quit them.
How to open Task Manager on your Mac?
Since we now know how the task manager Mac or the Activity monitor works on the system, you can check out ways to access it to perform specific functions.
Here are the easiest ways to open Activity Monitor on your Mac system.
1. Open Activity Monitor via Finder
This is a step process, so ensure you do not miss out on anything. Here are the steps to open Activity Monitor from Finder.
Click on the Finder icon from the Dock.
Tap on Macintosh HD and double-tap on the Applications folder.
Scroll down and open the Utility folder.
Open the Activity Monitor.
2. Open Activity Monitor via Spotlight Search
Well, you might be knowing about the easiest method to locate anything on your system. With the use of the Spotlight Search option, you can simply find any folder, file, image, etc, on your system with a simple click of the button.
Press Command + Space to open Spotlight and Type Activity Monitor
Open Activity Monitor from the list.
3. Open Activity Monitor via Dock
You have another convenient way through which you can access the Activity Monitor. Apart from opening it from the finder and the Spotlight search, you can add it to your dock and then keep track of the energy consumption by every application.
Open Activity Monitor from any of the methods above.
Right-click on the icon in the dock and select “Keep in Dock”
It is the most convenient method since you are going to use the Mac Task Manager a lot, and rather than having to constantly access it through the system, you can do it directly from the dock.
How to Quit a Process using Activity Monitor?
Since you have now learned the process of getting access to Activity Monitor, you can also learn how to force quit any application or process using the task manager here.
The process is quite simple, and within seconds, you can learn it as well to use it in the future if any application lags behind or stops responding.
Open Activity Monitor on your system
You can choose between multiple menu options to go with. If you wish to check out the energy consumption. Click on it.
Now, click on the application with the highest energy consumption. Tap on the cross mark on the top-left corner.
Next window, click on Force Quit which will close the application immediately.
You can do this with every other application in that list that you may have been corrupted or slowing down the system. It could be because of the memory, Energy, CPU, etc of the system through which you can decide what to switch off.
What is the Alternative to Ctrl + Alt + Delete for macOS?
If you have used the Windows operating system, well you will be aware of the Task Manager that is summoned when the system needs to force quit any application that can slow it down.
Also, not many know this, but rather than using the Activity Monitor to force quit the application you can use the alternative to the very safe Ctrl + Alt + Delete to call a new window.
Simply click on Command + Option + Esc which will bring out the task manager for this system, with the help of which you can shut down any application that you might be using currently.
However, you may be unable to see the energy consumption or the memory taken by that particular option. It is rather a direct approach to a task manager.
Use Terminal to Quit an Application
If you are in a condition where you are not able to quit an application with GUI methods mentioned above, then it’s time to use the terminal.
Open the terminal by spotlight search ( Press Command key + Space Bar) and search for the terminal.
I would recommend you to read our guide on How To Open Terminal on Mac in 4 Easy Ways.
The command that is used to quit an application is the Kill command but before issuing the command we need to know the PID of the hanging application.
To find the application process number enter the below command
ps -ax | grep "[Application Name]"
Replace the application name with your hanged application, like in my case I want to close the safari then my command will be like
ps -ax | grep "Safari"
as you saw in the above screenshot safari PID is 16115, if you are seeing a long list here, maximize the terminal window and look for the /Contents/MacOS/your application name.
now on the terminal enter below command
Kill <PID Number>
🎏FAQ
Does macOS have a task manager?
Yes, the macOS operating system comes with a task manager called “Activity Monitor” that enables you to observe and control the resources and processes being used by your Mac.
To open Activity Monitor, you can do one of the following:-
Step 1:- Open the Launchpad, type “Activity Monitor” in the search field, and click on the Activity Monitor icon.
Step 2:- Use the Spotlight search to find Activity Monitor. Press “Command + Space” on your keyboard to open the Spotlight search, type “Activity Monitor,” and press “Enter” to open it.
Step 3:- Open the Finder and navigate to the Applications folder. Then, double-click on the Activity Monitor icon to open it.
On your Mac, a list of all running programs and processes is shown in Activity Monitor, along with details on how much CPU, RAM, and other resources each program or process is using.
Activity Monitor can help you locate apps and processes that are using a lot of resources so you can take steps to improve their efficiency or, if required, shut them down.
For resolving Mac performance issues and maximizing resource utilization, Activity Monitor is a helpful tool. The ability to track the functionality and resource consumption of their apps is a helpful tool for developers as well.
What is control alt delete on a Mac?
The “Control + Alt + Delete” key combination on a Mac does not do the same task as it does on a Windows computer.
To access the Task Manager, log off, restart, or shut down a Windows computer, press “Control + Alt + Delete.”
The “Control + Alt + Delete” key combination has no default actions on a Mac. This key combination may act in specific circumstances since some apps or utilities may have given it a specific function.
If you want to perform tasks similar to those that can be done with “Control + Alt + Delete” on a Windows PC, you can use the following key combinations on a Mac:
“Command + Option + Escape” to open the Force Quit window, which allows you to force-quit a frozen app.
“Command + Control + Power button” to put the Mac to sleep.
“Command + Option + Control + Power button” to restart the Mac.
“Shift + Control + Power button” to shut down the Mac.
Remember that certain key combinations might not function in all circumstances and that some apps or utilities might have alternative key combinations or menu options for carrying out the same functions.
For further information about its key combinations and menu options, refer to the application’s or utility’s documentation.
How do I see all running tasks on a Mac?
To see all the running tasks on a Mac, you can use the “Activity Monitor” app.
Activity Monitor shows a list of all the programs and processes that are currently active on your Mac, along with details on their CPU, memory, and other resource utilization.
You can use Activity Monitor to find programs and processes that are using a lot of resources, and then you can take steps to improve their efficiency or, if required, terminate them.
Selecting “My Processes” from the “Show” dropdown button at the Activity Monitor window will limit your view to only active tasks.
The list will only display the tasks under your user account using this filter. Additionally, you can search for particular tasks using the window’s search field by task name or process ID.
Activity Monitor is a helpful application for optimizing resource utilization and resolving performance issues on your Mac.
Developers that need to keep tabs on their apps’ functionality and resource consumption of their apps will find it to be a helpful tool.
Does Command F work on Mac?
Yes, A Mac can search for text or other data within a document or application using the “Command + F” key combination. It is the same as the “Find” command in the Edit menu or the context menu that appears when you right-click.
Open the application or document you wish to search for before pressing “Command + F.” The “Find” window will appear if you hit “Command + F” on your keyboard.
In the search field, you may enter the text or data you’re looking for, and the file or application will check for matches. The program or document will highlight any matches as you type them, and you can use the “Previous” and “Next” buttons to move through them.
A document or application can be swiftly searched for specific text or data by pressing “Command + F.” It is especially helpful when handling enormous documents or having an urgent need to locate specific information.
Keeping this in mind, not all applications may support “Command + F,” and others may offer different keybindings or menu options for searching.
To learn more about searching for text or data, consult the application’s documentation that you are using.
How do I close all running apps on Mac?
You can use the “Force Quit” option or the “Activity Monitor” software on a Mac to end all open applications.
To use the “Force Quit” feature:-
Step 1:- Press “Command + Option + Escape” on your keyboard to open the “Force Quit” window.
Step 2:- In the “Force Quit” window, you will see a list of all the apps that are currently running on your Mac.
Step 3:- Select an app from the list and click the “Force Quit” button to close an app.
Remember that some applications might not respond to the “Force Quit” or “Quit” command; in such cases, you might need to use the “Force Quit” feature or the “Activity Monitor” app.
You may free up resources and enhance your Mac’s performance by quitting all currently open applications. If you want your Mac to run as quickly as possible, closing any open apps is a good idea.
What does F12 do on Mac?
The “F12” key on a Mac doesn’t have a set purpose by default. Depending on the program or tool you are running, the “F12” key can have several functions.
The “F12” key may perform a particular task exclusive to a given app in some apps. The “F12” key, for instance, may launch the developer console in a web browser, which is a tool that enables you to examine and debug web pages.
The “F12” key can switch between a full-screen and windowed mode in a text editor. The “F12” key can be used in media players to switch between play and pause.
The “F12” key may serve as a general-purpose key in other applications and not have any particular role. For instance, you might be able to enter a specific character or shortcut for a menu action in some apps by using the “F12” key.
You can either examine the program’s documentation or play around with the key to see what it does to find out what the “F12” key performs in a particular app.
Additionally, some apps might let you change the “F12” key’s functionality or give it a new one. To find out if this is possible, check the choices or settings for the app.
How do I check CPU activity on Mac?
The “Activity Monitor” app can be used to monitor CPU activity on a Mac. You may view and control the processes and resources being used by your Mac using the built-in software known as Activity Monitor in macOS.
To see the CPU activity, you can do one of the following:-
Step 1:- Click the “CPU” tab at the top of the window to sort the list by CPU usage. This will show you the processes and apps using the most CPU resources at the top of the list.
Step 2:- Click the “CPU” column header to sort the list by CPU usage. This will show you the processes and apps using the most CPU resources at the top of the list.
How to clear cache on Mac?
On a Mac, you can clear the cache in a few different methods. A few choices are as follows:-
1. Use a cache-cleaning utility:- You may delete your Mac’s cache with one of the various third-party applications available for macOS.
Typically, you can choose the types of cache you want to remove using these applications, and they will then automatically clean them up for you. CCleaner and CleanMyMac are two common cache-cleaning programs.
2. Clear the cache manually:- You can also clear the cache on your Mac manually by deleting the cache files stored on your computer.
Here’s how:
Step 1:- Open the Finder and go to the “Go” menu.
Step 2: Hold the “Option” key and select “Library.” This will open the “Library” folder, which is hidden by default.
Step 3:- In the “Library” folder, go to the “Caches” folder.
Step 4:- In the “Caches” folder, you will see a list of folders with the names of different apps and utilities. You can delete the folders corresponding to the apps and utilities whose cache you want to clear.
Step 5:- Alternatively, you can use the “Command + Shift + G” keyboard shortcut to open the “Go to Folder” window, type “~/Library/Caches” in the field, and press “Go” to access the “Caches” folder.
3. Clear the cache in a specific app:- It is possible to accomplish this within an individual app if you want to erase the cache for that one.
To remove the cache for an app, you may frequently find a “Clear cache” or “Clear history” option in the preferences or settings of that program. Find out how to remove the cache by looking at the app’s documentation or options.
What is Apple’s version of Alt?
In place of the Windows keyboard’s “Alt” key, the “Option” key is utilized on Mac computers. The “Option” key on a keyboard normally sits in the same spot as the “Alt” key on a Windows keyboard and performs a comparable task.
On a Mac, there are numerous methods to use the “Option” key. It can be used as a modifier key to open apps and utilities, access special characters, and use certain actions.
For instance, the “Option” key can be used to access apps’ hidden features or enter a particular character into a document.
The “Option” key can execute some operations as a standalone and modifier. For instance, pressing “Option + Escape” will open the “Force Quit” window, allowing you to force-quit a frozen app.
The “Option” key on a Mac is a significant and adaptable key utilized in various scenarios to access specific capabilities and carry out particular activities.
What does F7 do on Mac?
The “F7” key on a Mac does not have a set purpose by default. Depending on the program or tool you are using, the “F7” key can have several functions.
In some cases, the “F7” key may perform a particular task unique to a given app. The “F7” key, for instance, can enable or disable the caret surfing mode in a web browser, which enables you to traverse web sites using the keyboard cursor.
To spell-check a document in a text editor, press the “F7” key. To switch between a media player’s previous and next track, press the “F7” key.
The “F7” key may serve as a general-purpose key in other applications and not have any particular role. For instance, you might be able to enter a specific character or shortcut for a menu action in some apps by using the “F7” key.
You can either examine the program’s documentation or play around with the key to see what it does to find out what the “F7” key performs in a particular app.
Additionally, some apps might let you change the “F7” key’s functionality or give it a new one. To find out if this is possible, check the choices or settings for the app.
Final Verdict
Here is everything you need to know about the Task Manager for Mac. You can check out every little detail about your application through Activity Monitor.
It has access to Energy consumption by the applications, Disk usage, Memory, CPU, and network packets. This information is vital for every user to keep their apps and system checked in case of overheating or if the system does not respond to any action.
In such cases, similar to what we used in the Windows operating system as a task manager. You can also access a similar process that allows you to terminate a process using only a few keys and steps.
If you are stuck or have been experiencing your system heat, you may want to quit the process using the Activity monitor immediately.
The above process is simpler and easier to carry forward. If you are facing any queries, you can let us know in the comment section so that we can help you out in whichever way possible.