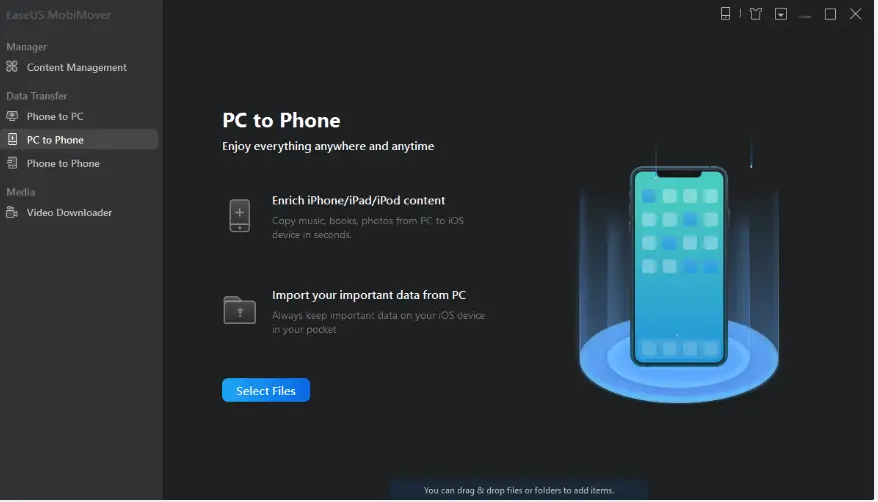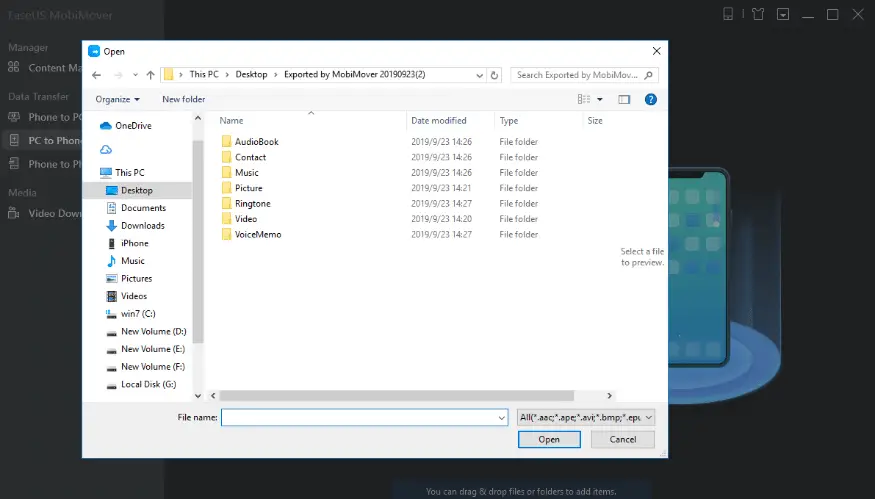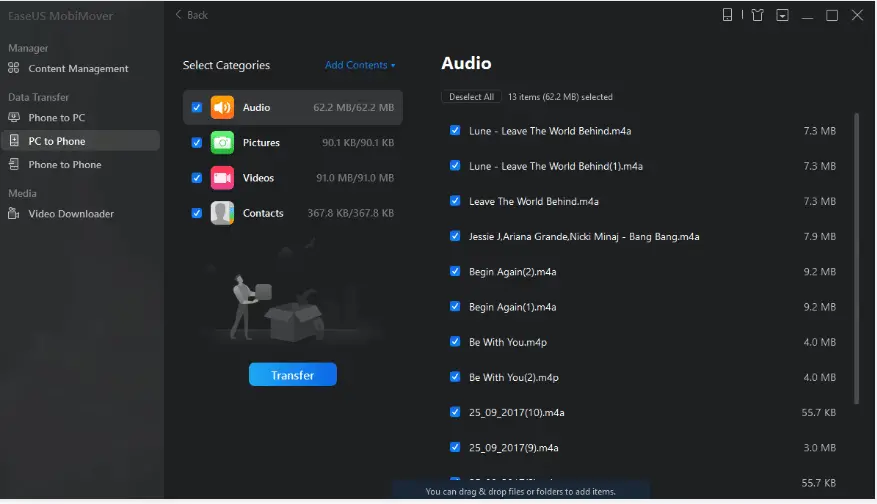Are you looking for better ways to transfer files between your iphone and computer? Are you fed up with iTunes completely freezing when you try to move files using it? You can now stop your search because you have come to the right place. In this article, we will see how we can move our data without using iTunes.
Why Do We Need To Move Files From One Device To Another
When we have files on our iPhone as well as computer, we can view or edit content whenever and wherever we can. If we are at home or office, we can work on our computer, and if we are on a train, we can use our iPhone to view the files.
A lot of people move files from their mobile devices to their computers. They do it so that all the files can be stored and retrieved whenever you want. Since our iPhones have limited memory, these files need to be stored in the computer. In doing so, we can have a lot of free space on our iPhones. Therefore, it is essential to have excellent and reliable software to move files from one location to another.
Limitation Of iTunes
If you own an iPhone, you probably have faced a lot of problems while using iTunes to transfer files from your iPhone to your computer. Don’t worry, as you are one of many that are facing the same issues. A lot of people are frustrated when they use iTunes to transfer the files.
Transferring files from any other iOS device is not as simple as transferring files from a computer to an Android device. On an Android device, you can simply drag the files, and your work is done.
In an iOS device, you simply cannot do the same thing. You may have even used the iPhone for months and still suffer due to iTunes’ problems when transferring files and data.
If you want to transfer files between your iPhone and any other device, you have two options. You can either use iTunes software or prefer using third-party software like EaseUS MobiMover. If you use third-party software, you can guarantee good work without any glitches and bugs.
If we transfer files using iTunes, the phone starts lagging and continuously keeps giving error messages. iTunes also does not have an excellent user interface. If you are looking for a better alternative, we suggest using third-party software like EaseUS MobiMover.
EaseUS MobiMover
When you want to transfer video from iPhone to PC, you should always prefer to use EaseUS MobiMover. EaseUS MobiMover is the best iOS data management and data transfer software available in the market.
When you install the software on your PC, it is effortless to transfer files from one device to another. It has a very user-friendly interface, and anybody can use it easily. With EaseUS MobiMover, you can sync data between two different iPhones. It also has an inbuilt file management feature that you can use to manage all your data.
One of the most significant advantages of using EaseUS MobiMover over iTunes is that you know where all the backup files are stored. Usually, in iTunes, it is challenging to find the right directory for our backup files. However, in EaseUS MobiMover, you can quickly locate all your backup files whenever you want.
What Data You Can Transfer Using EaseUS MobiMover
If you are using MobiMover, be rest assured that you can transfer any kind of data between your devices. Below is the list of all the files that you can transfer using this software.
Photos files: You can transfer any kind of photos like photo videos, camera roll, photo stream, and photo library.
Audio files: You can transfer any kinds of audio files like ringtones, memos, voice notes, music, playlist, and audiobooks.
Video files: You can transfer any kinds of videos like TV shows, movies, and music videos.
Other files: You can transfer any kinds of files like messages, notes, books, safari data, contacts, and voicemails.
Easy Steps To Use EaseUS MobiMover To Transfer Files
First of all, EaseUS MobiMover has an excellent user interface, which means that it is very straightforward to use. With the help of EaseUS MobiMover, we will now look at the various steps on how to transfer files from PC to iPhone without iTunes.
The first step is to connect the two devices using a USB cable. The iPhone will ask you if you can trust the device. You should press on the Yes button.
Then you need to select whether to transfer data from your PC to the iPhone or the other way around. When you connect the device to the PC, MobiMover will automatically read all the stored data.
Your next step is to select all the files that you want to transfer. All you need to do is browse to the location of the files and select them. You can keep on adding files that you need to be transferred.
The last step is to click on the transfer button and wait until the whole process is over. EaseUS MobiMover is quite quick, so it should be over in a few minutes, but it does depend on the size of the files.
Conclusion
We often need to transfer files between our iPhone and computers. Therefore, it is crucial to have a well-working software to transfer these files. We have already seen that EaseUS MobiMover is a great software that you can use to transfer files from one place to another quickly.
File transfer is one of the many applications of this software. There are many other tools in the software that can help make your data needs. EaseUS MobiMover also acts as a content manager and will help you manage all your data with ease.
So, whenever you want to transfer photos, videos, music, presentations, or any other documents, do it without slowing down your iPhone. Enjoy the life of simplicity with the help of EaseUS MobiMover.