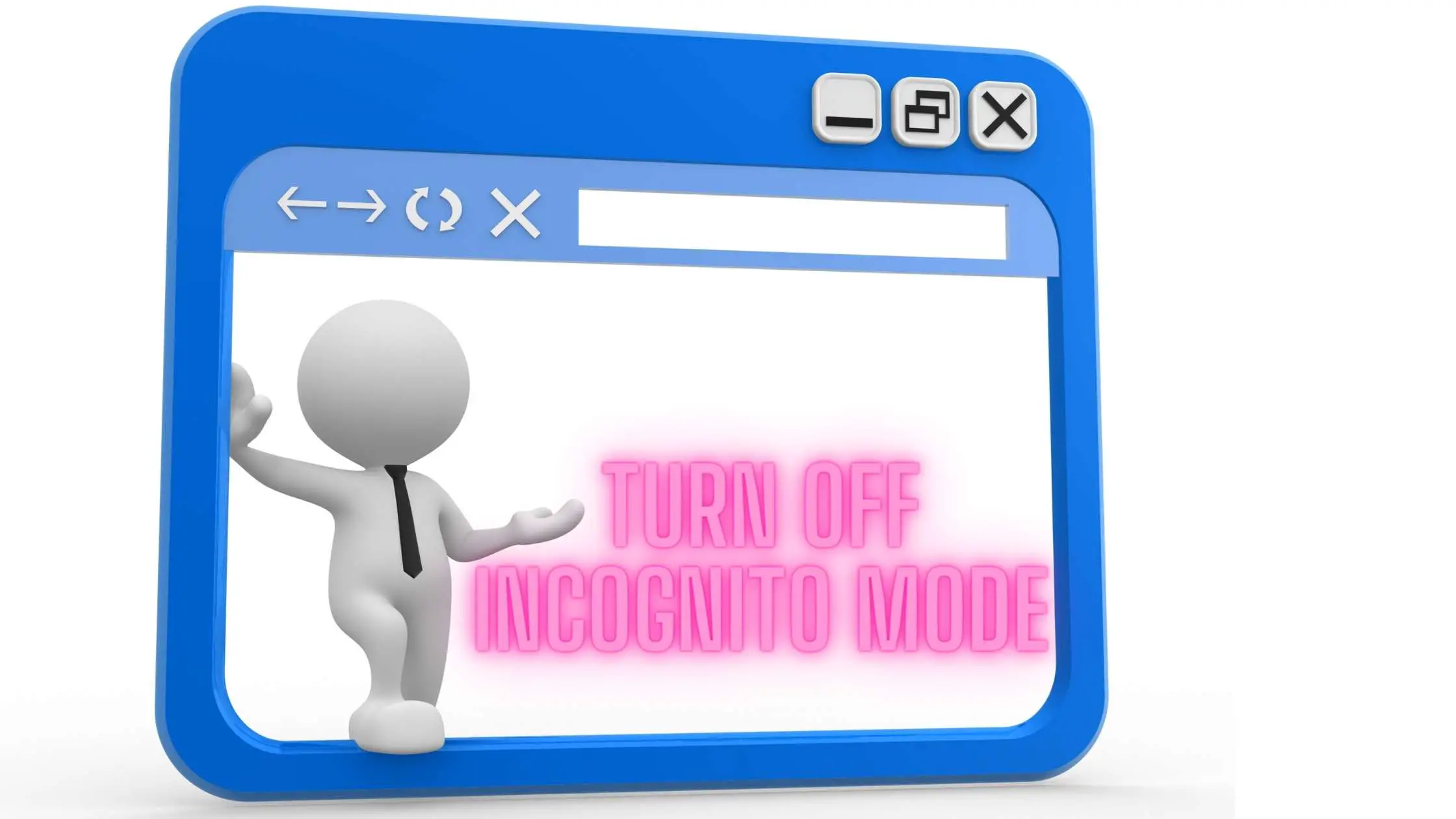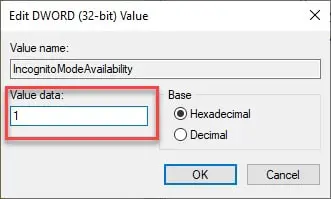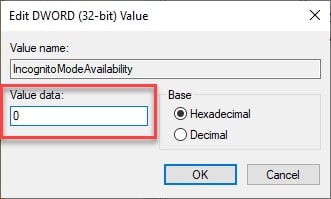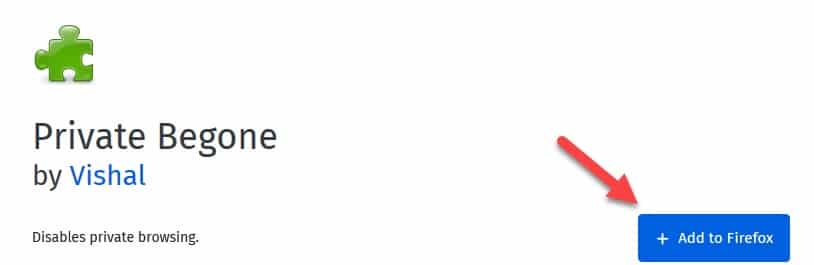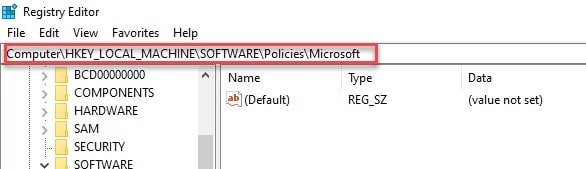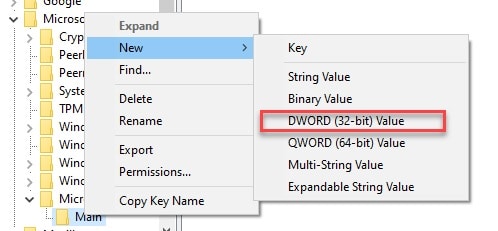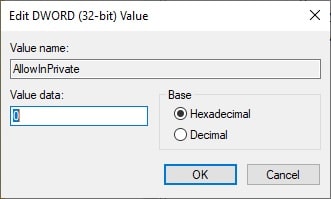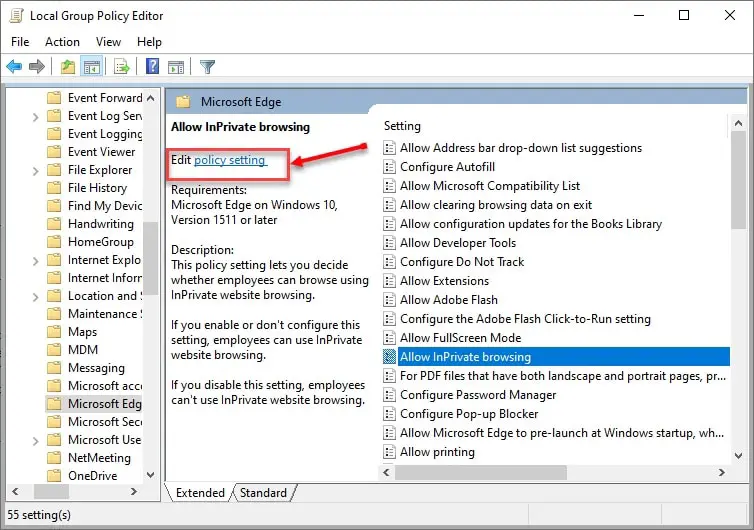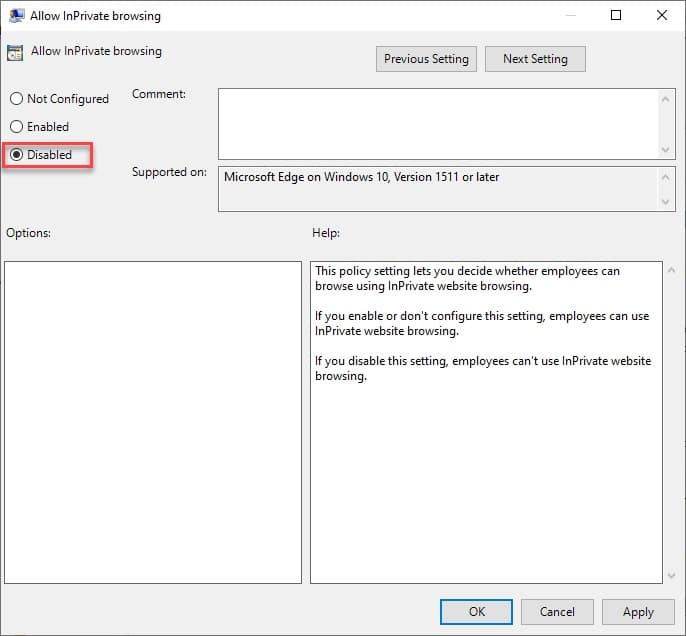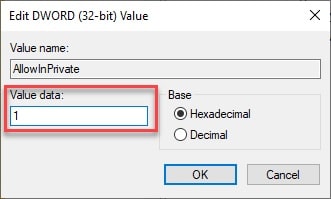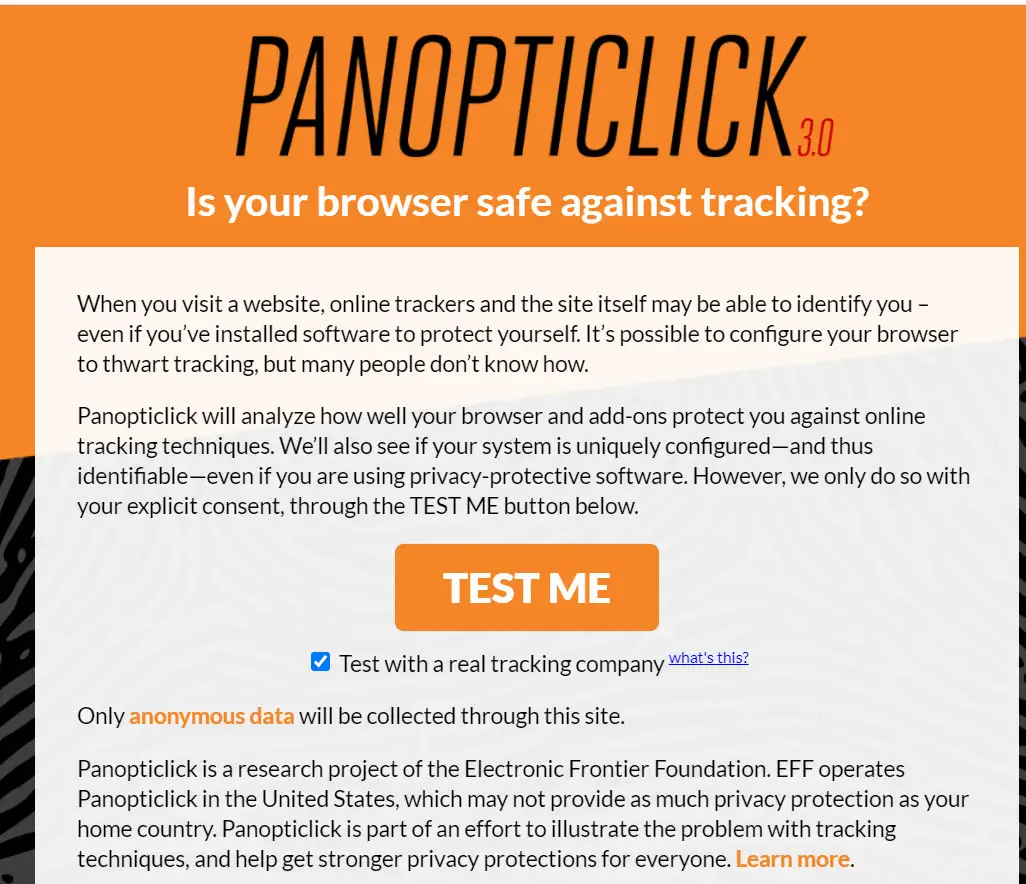The Incognito Mode or Private Mode is a feature present in all the Browser, that will allow the users to browse things privately.
If you are a Chrome user then your browser will have Incognito Mode and the rest have a private mode. This mode allows the user to browse without his/her browsing histories and cookies being saved.
Although Incognito Mode was developed to allow the users to share his/her laptop and desktop in an office setting without anyone interrupting his/her privacy.
But it has some demerits as well and of the biggest demerit is that it loses the parental control of the browser, due to which a child can land in a world which is not good for him/her.
Turn Off Incognito Mode of Chrome on Windows
We have two methods to disable Incognito mode in Windows 10 and we are going to explain both of them in this section, so stay tuned.
Turn off Incognito Mode in Chrome with Command Prompt:-
We are going to Disable Incognito Mode of Chrome with the help of the OG, the Command Prompt. You just need to be obedient to the following these two steps and you are good to go:-
Step 1: Launch the command prompt as an administrator by either searching it out from the Start menu or by via RUN box by first hitting Win + R and then type “cmd” and finally hit Ctrl + Shift + Enter.
Step 2: Finally, enter “REG ADD HKLM\SOFTWARE\Policies\Google\Chrome /v IncognitoModeAvailability /t REG_DWORD /d 1”
And press Enter.
As you can see the process is confirmed by the confirmation message.
Turn off Incognito Mode in Chrome with Registry:-
To disable Incognito Mode with the help of Registry follow the prescribed steps:-
Step 1: Launch Registry Editor by either searching it out from the Start Menu or by launching RUN(Win + R), type ”regedit” and hit enter.
Step 2: Now you can do things either reach Chrome with this path HKEY_LOCAL_MACHINE>SOFTWARE>POLICIES>Google>Chrome or just copy-paste “ HKEY_LOCAL_MACHINE\SOFTWARE\POLICIES\Google\Chrome and hit enter.
Step 3: You need to double-click on the option namely “Incognito Mode Availability”.
Step 4: When you click that option(Incognito Mode Availability), you will see a box titled “Edit DWORD(32-bit) Value.
Step 5: In that box, you need to enter “1” in the Value data option, as you can see in the diagram.
Now, you can check the Browser to see whether your Incognito mode is there or not. I am quite certain of the fact that you will no longer be able to see Incognito Mode.
Turn on Incognito Mode in Chrome on Windows 10:-
As mentioned earlier Incognito Mode was made keeping a purpose in mind, the purpose was to share one’s PC and to allow multiple users to work on a single PC. Therefore, if you want to revert back to the world of privacy and Incognito then you might want to enable Incognito Mode.
To enable the Incognito Mode in Chrome you need to just follow these prescribed steps.
Step 1: Launch Registry Editor by either searching it out from the Start Menu or by launching RUN(Win + R), type ”regedit” and hit enter.
Step 2: Now you can do things either reach Chrome with this path HKEY_LOCAL_MACHINE>SOFTWARE>POLICIES>Google>Chrome or just copy-paste “ HKEY_LOCAL_MACHINE\SOFTWARE\POLICIES\MICROSOFT and hit enter.
Step 3: You need to double-click on the option namely “Incognito Mode Availability”.
Step 4: When you click that option(Incognito Mode Availability), you will see a box titled “Edit DWORD(32-bit) Value.
Step 5: In that box, you need to enter “0” in the Value data option, as you can see in the diagram.
Turn off Incognito Mode in Chrome on MAC:-
MAC is the most self-obsessed operating system of all time and apple the most self-obsessed company. Therefore, the steps that we are going to take to disable Chrome’s Incognito Mode in MAC will be slightly different than that we took previously in Windows 10.
To disable Incognito Mode of Chrome on MAC just be obedient to these following two steps.
Step 1: Go the finder and click on Utilities from the drop-down list.
Step 2: Now you need to launch the terminal by clicking on its icon and then type “defaults write com.google.chrome IncognitoModeAvailable -integer 1z” and then hit enter and you are good to go.
Turn on Incognito Mode in Chrome on MAC:-
If you want to enable Incognito Mode in Chrome on MAC you need to follow the prescribed steps.
Step 1: Go the finder and click on Utilities from the drop-down list.
Step 2: Now you need to launch the terminal by clicking on its icon and then type “defaults write com.google.chrome IncognitoModeAvailable -integer 0z” and then hit enter and you are good to go.
Turn off Incognito Mode in Firefox:-
The Firefox has a different version of Incognito that they call “Private Mode”, which is nothing but a more sober version of Incognito Mode. They both are similar in working and feature and can be disabled. So, to disable the Private Mode in Firefox you need to be obedient to the following steps.
Step 1: Launch Firefox and click on the menu placed at the top-right corner of the window.
Step 2: From the appeared list click on the “Add-ons” option.
Step 3: On the appeared window you will see a search bar, type “private begone” there.
Step 4: Now add this to your browser as an extension and you have disabled the private mode.
Finally, you need to restart your browser and you are good to go.
Turn off InPrivate Browsing in Edge:-
Microsoft has upgraded its browser, as they replaced Internet Explorer. This browser just like other browsers has an inbuilt incognito mode namely InPrivate Browsing. Because of this one can easily manage the data he/she wants to store as he visits a website.
We have two methods of doing that and we are going to discuss both.
Turn off InPrivate Windows in Edge via Registry Editor:-
To disable InPrivate Browsing with the help of Registry Editor you need to be obedient to the following steps:-
Step 1: Launch Registry Editor by either searching it out from the Start Menu or by launching RUN(Win + R), type ”regedit” and hit enter.
Step 2: Then go to HKEY_LOCAL_MACHINE>SOFTWARE>POLICIES>MICROSOFT from the list placed left side of the screen.
Step 3: Now you need to right-click on the folder associated with Microsoft and from the lest select New>Key.
Step 4: You need to name that key as “main” and then right-click that to select New>DWORD(32-bit) value.
Step 5: After this, a subcategory will be created which you need to name “AllowInPrivate”.
Step 6: Now, open the newly created button AllowInPrivate to confirm that its value is 0.
Step 7: End the task by clicking on OK.
Now you need to restart the computer and check the Microsoft Edge to confirm the absence of the InPrivate Browsing.
Turn Off InPrivate Window in Edge via Group Policy:-
To disable InPrivate Window in Microsoft Edge with help of Group Policy follow these steps:-
Step 1: Launch Local Group Policy Editor by either typing “Edit Group Policy” in the start menu or by typing “gpedit.msc” in the RUN box(Win + R).
Step 2: Now, you need to reach Microsoft Edge by the path Computer Configuration>Administrative Templates>Windows Compnonets>Microsoft Edge
Step 3: After reaching there double-click on Microsoft Edge, afterward, you will see a list of different policies, click on “InPrivate browsing”>Edit Policy settings. You can see that in SC below.
Step 4: That click will redirect you to a portal where you need to disable the InPrivate Window by selecting the disabled option.
Step 5: Finally, click Apply and OK. And you are done
Turn on InPrivate Window in Edge:-
Enable Via Registry Editor:-
If you want to again enable the Microsoft Edge with the help of Registry., you need to obey the following steps:-
Note: Keep in mind that these steps are only applicable if you have already disabled the InPrivate Window with the steps prescribed earlier in this article.
Step 1: Launch Local Group Policy Editor by either typing “Edit Group Policy” in the start menu or by typing “gpedit.msc” in the Run box(Win + R).
Step 2: Now, you need to reach Microsoft Edge by the path Computer Configuration>Administrative Templates>Windows Compnonets>Microsoft Edge>Main
Step 3: Double-click on Allow InPrivate and change the value from 0 to 1. Finally, click OK to end the process.
Enable Via Group Policy:-
Step 1: Launch Local Group Policy Editor by either typing “Edit Group Policy” in the start menu or by typing “gpedit.msc” in the Run box(Win + R).
Step 2: Now, you need to reach Microsoft Edge by the path Computer Configuration>Administrative Templates>Windows Compnonets>Microsoft Edge
Step 3: After reaching there double-click on Microsoft Edge, afterward, you will see a list of different policies, click on “InPrivate browsing”>Edit Policy settings. You can see that in SC below.
Step 4: Then you will redirect be redirected to a portal where you need to enable the InPrivate Window by selecting the enabled option.
Step 5: Finally, click Apply and OK. And you are done
🤷♂️ Myth and Truth Of Incognito Mode
Myth:- If you don’t want anyone knowing which sites you visit on the web, you can use your browser’s Incognito or Private Browsing mode to hide your online activities.
This will let you browse freely without revealing the sites you’ve visited and the things you’ve searched for.
Truth:- Sadly, despite its name, that’s not how Incognito mode works. The purpose of it is to prevent you from leaving behind browsing history, cookies and passwords on your device.
For example, if you’re buying a present for your partner, you could use Incognito mode to ensure there’s no trace in your browser of the online shops you’ve visited.
However, the shop you went to will know who you are and where you’re browsing from, as will your ISP, advertisers and trackers, and Google (if you’re using Chrome). If you want full anonymity, you need to use a VPN or Tor.
How To Check your browser’s fingerprint
Are you worried that your browser is leaking information that lets websites track you?
Fearful that web services are ‘fingerprinting’ your computer or mobile device to work out who you are? Well, you should be!
To find out for sure, open a browser and go to the Electronic Frontier Foundation’s website at panopticlick.eff.org and run the test. To make it harder, open an incognito or private browser window.
The standard tracking results are shown first but, to get the full alarming picture, click ‘Show full results for fingerprinting’ below the table to see what the site can tell about you. You can be tracked if it says “Your browser fingerprint appears to be unique”.
Below this, you’ll see the system settings that make up your fingerprint, such as fonts, screen resolution, extensions, and so on. A good alternative test can be found at AmIUnique (amiunique.org).
Block fingerprints:-
Your browser uses many different systems attributes to create a digital fingerprint of your computer so trackers can identify you. Blocking some of those attributes can reduce or prevent fingerprinting.
In Chrome, consider Canvas Fingerprint Defender, WebGL Fingerprint Defender, and Font Fingerprint Defender. These extensions all produce fake values when trackers try to read your PC’s configuration.
Hide Your Browser in the Crowd
Fingerprinting, which is used to identify and track you, relies on your computer and browser being unique in some way (like your fingerprint). To foil the system, try to be more like everyone else so you can hide in the crowd.
For example, there are probably a billion Chrome users, but few people use SlimBrowser, Maxthon, Torch, and others. An unusual browser won’t uniquely identify you but, when combined with other factors, it certainly makes the job a lot easier.
Browsers need to know which fonts are installed on your computer so they can display web pages, and an unusual font collection makes you easier to spot. Limiting yourself to the Windows default fonts, or at least restricting any extras to commonly used alternatives, makes you less conspicuous.
Browsing the web on a super-sharp 4K monitor undoubtedly enhances your enjoyment of websites, but an unusual screen resolution sets you apart from other people. A common resolution, such as 1,920 x 1,080 pixels, does a much better job of hiding your identity.
Browser extensions also make you stand out and a site may look at which ones you have installed. Using a small number of popular extensions and avoiding those with few users makes you less visible.
Ironically, a browser’s Do Not Track setting and whether cookies are allowed or blocked also add to the picture built by trackers to uniquely identify you.
Wrap-Up:-
We have seen how Incognito Mode can be disabled in various Browsers. Let’s quickly go through that.
- To disable Incognito in Chrome, launch the command prompt and type “REG ADD HKLM\SOFTWARE\Policies\Google\Chrome /v IncognitoModeAvailability /t REG_DWORD /d 1”
- To disable Incognito Mode of Chrome in MAC, type “defaults write com.google.chrome IncognitoModeAvailable -integer 1z” in terminal.
- To disable Private Mode in firefox, add“private begone” extension.
- To disable InPrivate Window in Edge launch Local group policy editor and then browse to Configuration>Administrative Templates>Windows Compnonets>Microsoft Edge>InPrivate browsing>Edit Policy setting, and then select disable