In this article, I am going to guide you to “Use Google Authenticator on a Windows 10 PC” step-by-step along with my Youtube video on the same.
Hardly a week goes by without news of yet another security breach, usually coupled with a request for users to change their passwords. Hacks aren’t the only way your personal data can be compromised, though – there are phishing and keylogging scams to be concerned about, too.
The truth is that on their own, passwords don’t always provide the high level of security your data requires. Fortunately, there are steps you can take to add a second layer of protection that will ensure your files and accounts can’t be accessed, even if your passwords get leaked.
Two-factor authentication:-
The strength of two-factor authentication (2FA for short) is that knowing (or guessing) login details isn’t enough to access an account. The ‘something you know’ element of a username and password is coupled with a physical item – ‘something you own’ – such as a mobile phone or a USB key.
So, to log into a website, you would have to type a password (something you know), then enter a code sent to your smartphone (something you own).
2FA isn’t new and you’re likely to be familiar with it if you use internet banking. Some banks have been using customer card readers for over a decade. These devices act as a hardware token: you stick your bank card into the reader (something you own) and enter the PIN (something you know) – thus authenticating your details in two ways.
Most major websites – including Gmail, Facebook, and Twitter – offer 2FA. As we explained in the last issue, it’s worth setting up 2FA on each of those sites because they are likely to be the gateways to your most important personal data.
The process varies slightly for each site, and you can either use your mobile phone (a code will be sent to you) or plug a FIDO U2F (Fast Identity Online – Universal 2nd Factor) USB security key into your computer.
The latter method assigns unique public and private keys to each web service, and only the USB key you used to set up the 2FA will log you in.
While using two-factor authentication provides extra security for your logins, it also means having to carry out an additional step – initially, at least. Once you’ve successfully logged in using 2FA, you’re given the option of storing your browser information.
This means your information is recognized the next time you log in, and you can avoid the second step of entering a code or plugging in a USB key to access a secured site.
The downside to this is that if you’ve set up 2FA and stored your browser info on a laptop that gets stolen, the thief will be able to log into your accounts without needing your phone or security key.
Google Authenticator is one of the most used two-factor applications by Google, but it’s coming for only mobile devices like Android, iPhone, and Blackberry but it’s not supported on Windows PC. But With Winauth Portable application you are easily able to achieve this goal.
Best Way to Use Google Authenticator on a Windows 10 PC
WinAuth is a portable, open-source Authenticator for Windows that provides a counter or time-based RFC 6238 authenticators and common implementations, such as the Google Authenticator.
WinAuth can be used with many Bitcoin trading websites as well as games, supporting Battle.net (World of Warcraft, Hearthstone, Heroes of the Storm, Diablo), Guild Wars 2, Glyph (Rift and ArcheAge), WildStar, RuneScape, SWTOR and Steam.
Download Winauth Now
Download and install Winauth and open this program and click on the ADD option and select “Google” here.
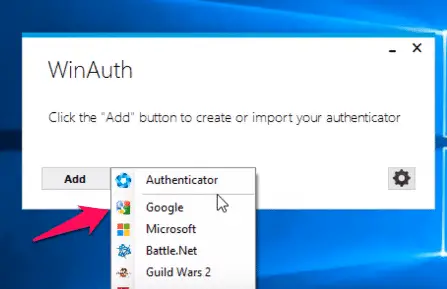
then Select your Icon here, here you need to enter your Google authenticator code from the Gmail account.
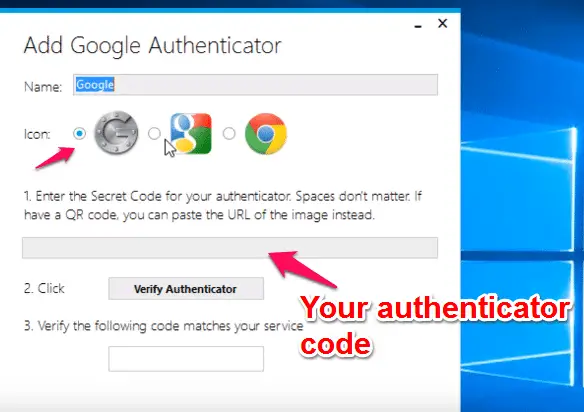
Now open your Gmail account and click on the “My Account” option.
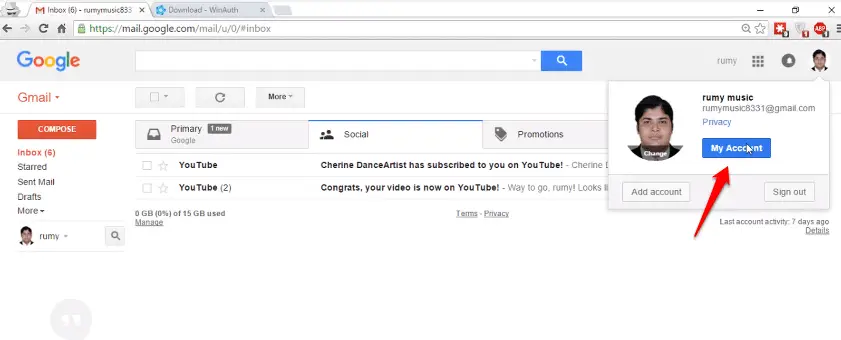
Click on the “Signing into Google” under Sign-in & Security.
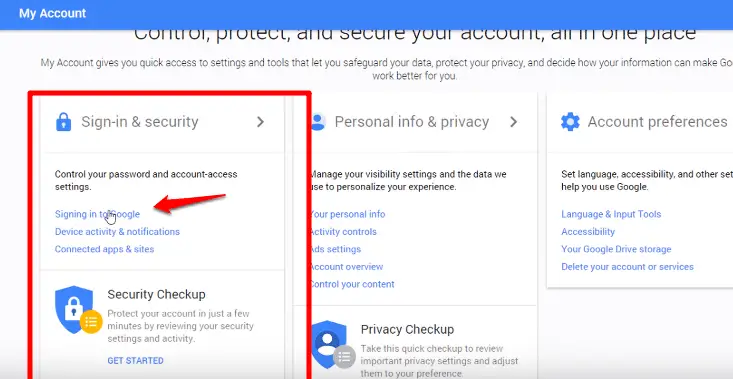
Click on the “2-Step Verification” option.
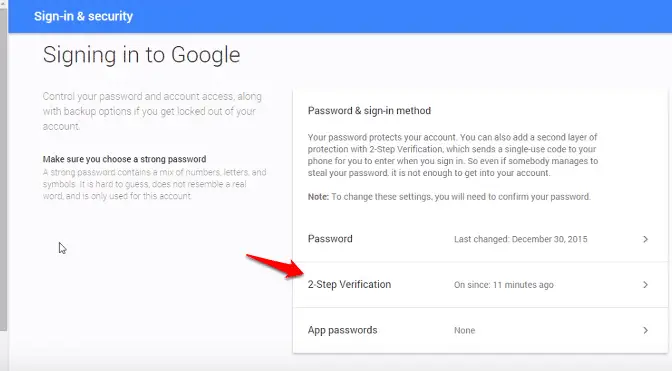
Now click on the “Get codes via our mobile app instead“.
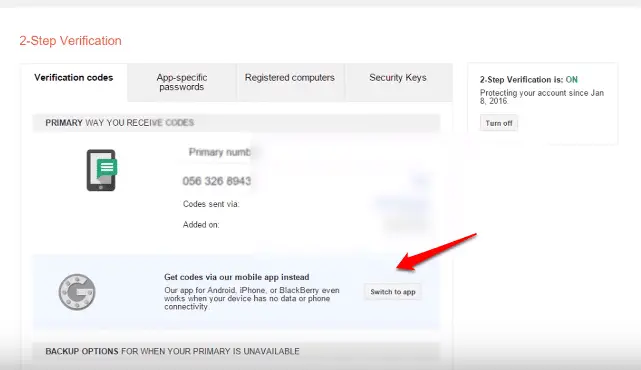
select the “Android” as a phone device here.
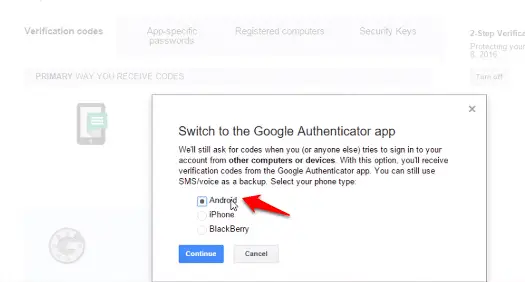
Click on the “Can’t scan the barcode” option and Copy the visible code.
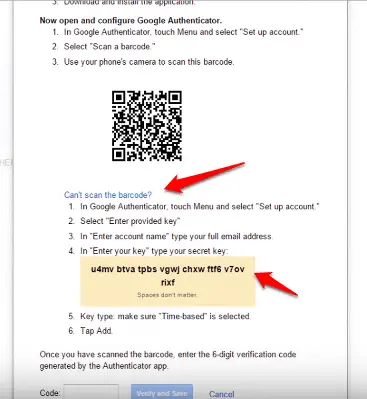
then paste this code into the Winauth google auth app, it will show you 6-digit code, now you need to paste this 6-digit code into your Google authenticator and click on the verify and save option.
How to Monitor Android Apps Behavior with GlassWire
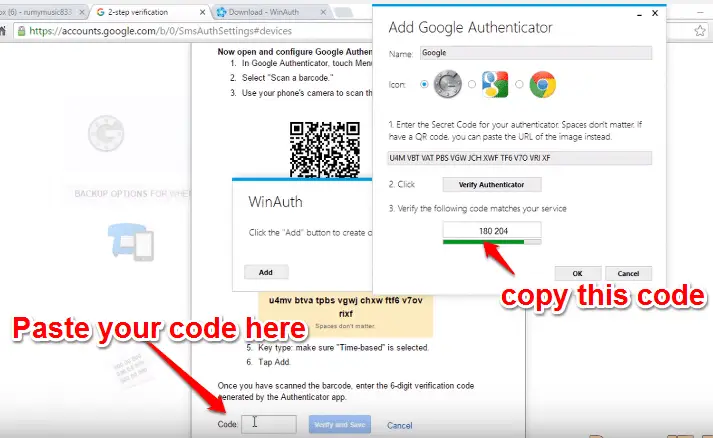
it will prompt you for “Google Authenticator setup successful” message.
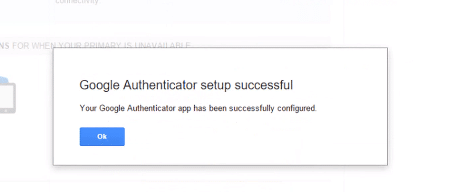
now open Winauth application in your windows 10 PC, it will show your two-factor authentication code.
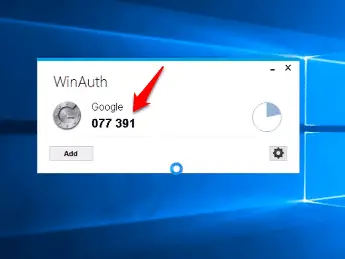
You need to enter this code into your Google two-factor authentication time. That’s it. Enjoy Google Authenticator on a Windows 10 PC.
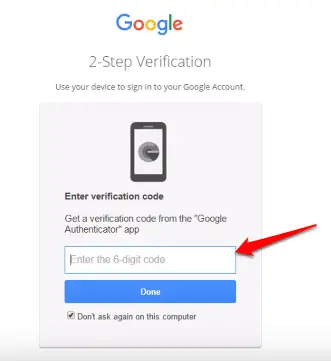
Expert Tip:-
The downside of using WinAuth is that it’s tied to running in Windows so, if you’re away from a PC, you won’t be able to open your accounts, even if you have access to the software on a USB memory stick or online storage.
For this reason, it’s probably best not to use WinAuth to secure accounts you might need to use while you’re out, such as Google or Microsoft accounts that are linked to webmail services.
Personally, I am using OnlyKey ( Hardware Password Manager ) to Secure my passwords because it’s THREE IN ONE – It functions as a password manager, a two-factor security key, and a secure communication token.
SECURE BY DESIGN – Information can only be written to the OnlyKey or wiped. This protects your data even if the connected computer has been compromised.
Also, Check How To Cool Down Overheating Android Phone


























