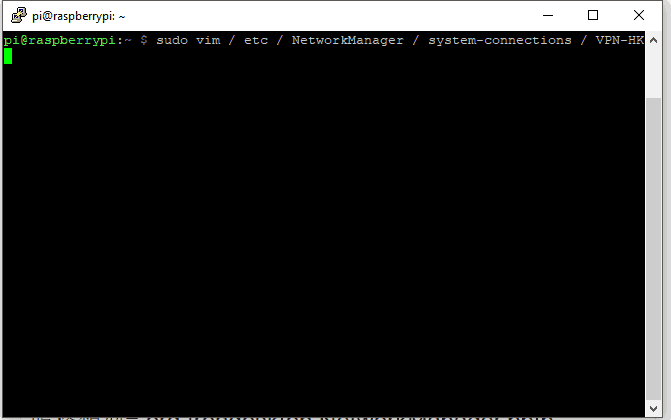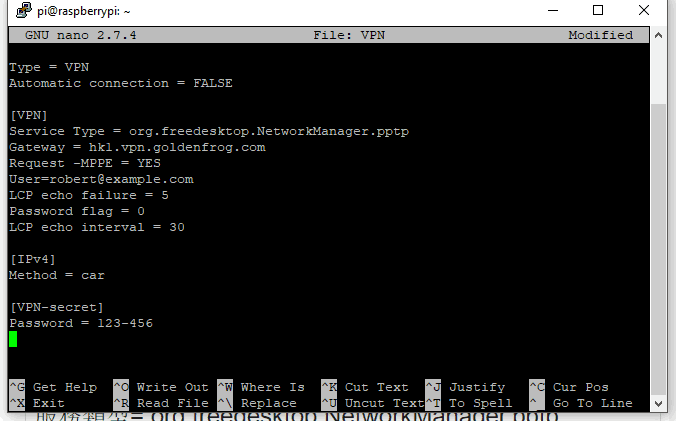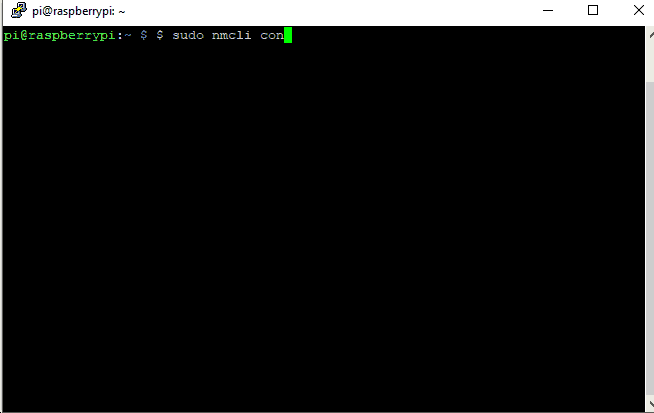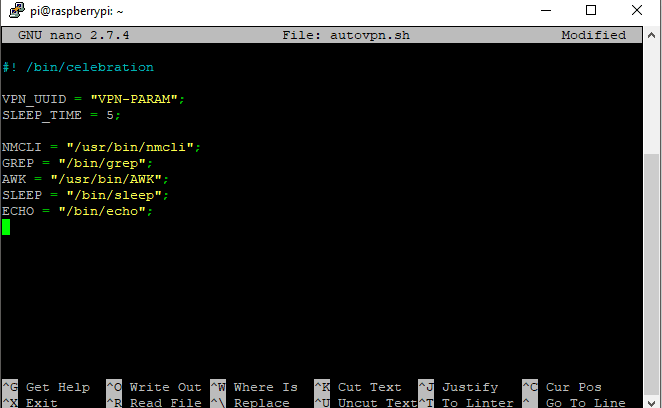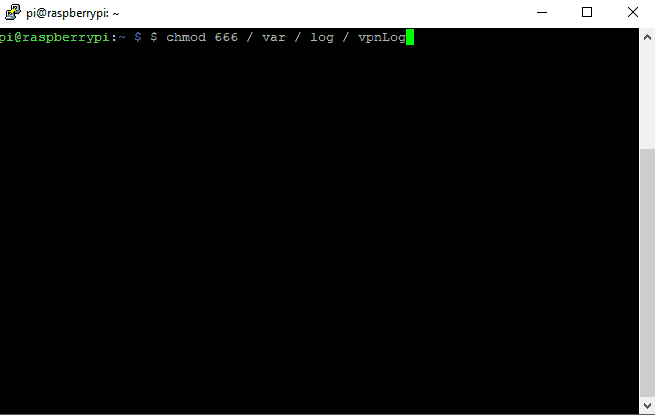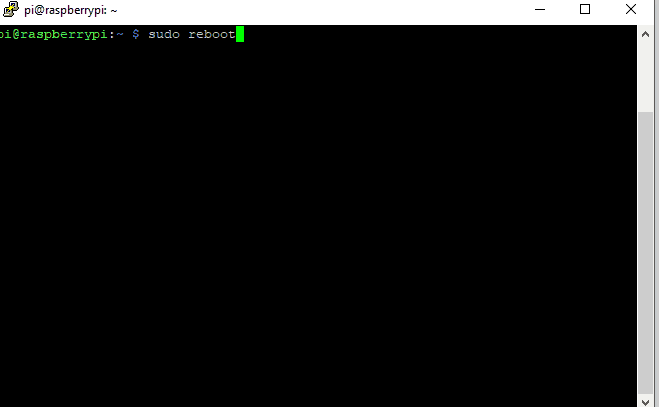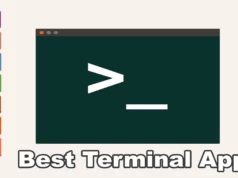The purpose of this “Connect VPN on Boot in Linux ( VPN auto connect )” is to guide you through managing command VPN scripts. We will use the bash script to run at startup, check if it connects to the VPN every 5 seconds, and if not, try to connect.
There is a very simple way to connect to a VPN from Ubuntu. Many VPNs offer excellent Linux clients. However, if you want to connect without a GUI, or if you want the connection to run automatically as a service for all users, these options will not work.
Most of the best VPN services are built on OpenVPN. OpenVPN is a free open source VPN server that you can actually use to set up your own VPN. However, there is no need to do this. You only need the client part of OpenVPN.
When you install OpenVPN on Ubuntu, you can also get the client. You can connect to any OpenVPN server using the OpenVPN client, regardless of whether the VPN service has a GUI client.
OpenVPN is a service, so it can run when it starts up on your computer, which means you don’t have to remember to start it, and you don’t have to configure the connection separately for each user.
Step-by-Step Process to Connect VPN on Boot in Linux
Step 1:- Create a VPN connection in the Network Manager as usual. Let’s assume we have a vyprVPN account:
Username: technicalustad@example.com
Password: 123-456
Gateway: hk1.vpn.technicalustad.com
We built a VPN connection called VPN-HK1.
Step 2:- Modify the connection configuration.
Use Vim to edit /etc/NetworkManager/system-connections/VPN-HK1.
$ sudo vim / etc / NetworkManager / system-connections / VPN-HK1
Change password-flags = 1 to password-flags = 0
Password flag = 0
Add the following at the bottom:
[VPN-secret]
Password = 123-456
Be sure to change the VPNName and VPNPassword to match your configuration. Modified example:
[connection]
ID = VPN-HK1
UUID = 7594c25b-b7fe-46ae-91ac-a523ec97e26e
Type = VPN
Automatic connection = FALSE
[VPN]
Service Type = org.freedesktop.NetworkManager.pptp
Gateway = hk1.vpn.goldenfrog.com
Request -MPPE = YES
User=robert@example.com
LCP echo failure = 5
Password flag = 0
LCP echo interval = 30
[IPv4]
Method = car
[VPN-secret]Password = 123-456
Step 3:- Obtain the VPN UUID
$ sudo nmcli con
The UUID in the NAcli query and configuration file is the same.
Name UUID TYPE TIMESTAMP-REAL
VPN-HK1 7594c25b-b7fe-46ae-91ac-a523ec97e26e vpn ……
Wired connection 1 2ab388f8-8170-4b9e-951b-893644b0ffd8 802-3-ethernet ……
Step 4:- Create bash scripts
After obtaining the UUID, you have edited the VPN configuration file. You need to create a script called autovpn.sh and save it in / root / vpn by doing the following:
$ sudo mkdir / root / vpn
$ sudo vim /root/vpn/autovpn.sh
Paste the following and make sure to replace VPN-PARAM with the UUID of the VPN:
#! /bin/celebration
VPN_UUID = “VPN-PARAM”;
SLEEP_TIME = 5;
NMCLI = “/usr/bin/nmcli”;
GREP = “/bin/grep”;
AWK = “/usr/bin/AWK”;
SLEEP = “/bin/sleep”;
ECHO = “/bin/echo”;
And [“real”]
do
VPNCON = $($ NMCLI con status uuid”$ VPN_UUID”| $ GREP VPN.VPN-STATE | $ AWK'{print $ 2}’);
If [[$ VPNCON! = “5”]]; then
$ SLEEP 1;
$ NMCLI con up uuid “$ VPN_UUID”;
Science fiction
$ SLEEP $ SLEEP_TIME;
DONE
Then, change the script user permissions (based on your automatic login user):
$ sudo chown root:root /root/vpn/autovpn.sh
Step 5:- Enable automatic connection
$ sudo vim / etc / profile
Add the following to the end of this file (run the command in the background, discard stdout and stderr):
/bin / bash /root/vpn/autovpn.sh> / dev / null 2>&1&
If you want to debug this script, you should redirect stdout and stderr to the log file:
/bin / bash /root/vpn/autovpn.sh >> / var / log / vpnLog 2>&1&
then,
$ chmod 666 / var / log / vpnLog
Restart the computer, the script will launch and automatically check if it connects to the VPN every 5 seconds, if not, will try to establish a connection!
That’s it. Let us know if you face any difficulties.
📗FAQ’s
How do I automatically connect to a VPN in Linux?
You can use the NetworkManager service to connect automatically to a VPN in Linux. First, create a VPN connection using NetworkManager’s GUI, then edit the connection settings and enable the “Automatically connect to VPN” option.
You can also use the nmcli command-line tool to create and manage VPN connections, including setting them to connect at boot automatically.
How do I make my VPN connect automatically?
To make your VPN connect automatically, you can use the settings provided by your VPN provider or your device’s native VPN settings.
For example, on Windows, you can go to “Settings” > “Network & Internet” > “VPN” and enable the “Connect automatically” option for your VPN.
On macOS, you can go to “System Preferences” > “Network” > “Advanced” > “VPN” and enable the “Connect automatically when the computer starts” option.
How to automatically connect VPN Ubuntu?
To automatically connect to a VPN in Ubuntu, you can use NetworkManager’s GUI. First, create a VPN connection, edit the connection settings and enable the “Automatically connect to VPN” option.
You can also use the nmcli command-line tool to create and manage VPN connections, including setting them to automatically connect at boot.
Why is my VPN not connecting automatically?
There could be several reasons why your VPN is not connecting automatically. One reason could be that the “Automatically connect to VPN” option is not enabled in your VPN connection settings.
Another reason could be that a conflict with another service or application prevents the VPN from connecting automatically —Disable other network services or applications to troubleshoot the issue and check if the VPN connects automatically.
How do I start OpenVPN automatically in Linux?
You can create a systemd service file to start OpenVPN automatically in Linux. First, create a new file in the /etc/systemd/system directory with a .service extension, then add the necessary configuration settings to start OpenVPN.
Finally, enable and start the new systemd service using the systemctl command.
Can I have my VPN on at all times?
Yes, you can have your VPN on at all times. Most VPN providers offer a “Always-on VPN” or “Automatic Kill Switch” feature that keeps the VPN connection active and automatically reconnects if the connection is lost.
However, keep in mind that always having your VPN on may slow down your internet connection and drain your device’s battery faster.
Can you always stay connected to a VPN?
Yes, you can always stay connected to a VPN by enabling the “Always-on VPN” or “Automatic Kill Switch” feature provided by your VPN provider.
This feature keeps the VPN connection active and automatically reconnects if the connection is lost. However, some VPN providers may limit the duration of your VPN session for security reasons.
How do I auto connect Expressvpn to startup Linux?
To auto connect ExpressVPN to startup in Linux, you can use the NetworkManager service. First, install the ExpressVPN app on your Linux device, then create a new VPN connection using NetworkManager’s GUI.
Finally, edit the connection settings and enable the “Automatically connect to VPN” option.
What is onion over VPN?
Onion over VPN is a feature offered by some VPN providers that combines the benefits of the Tor network and a VPN.
With Onion over VPN, your internet traffic is first encrypted by the VPN and then routed through the Tor network. This provides an additional layer of privacy and anonymity to your online activities.
How does always on VPN know when to connect?
The “Always-on VPN” or “Automatic Kill Switch” feature knows when to connect by continuously monitoring your device’s network connection.
If the connection to the VPN server is lost, the feature will automatically reconnect to the server to ensure your internet traffic is always protected. The feature typically uses a heartbeat signal or a ping test to check the status of the VPN connection.
How do I get OpenVPN to connect automatically on startup?
To get OpenVPN to connect automatically on startup, you can create a systemd service file. First, create a new file in the /etc/systemd/system directory with a .service extension, then add the necessary configuration settings to start OpenVPN.
Finally, enable and start the new systemd service using the systemctl command.
How do I enable autostart in Linux?
To enable autostart in Linux, you can create a systemd service file. First, create a new file in the /etc/systemd/system directory with a .service extension, then add the necessary configuration settings to start the desired service.
Finally, enable and start the new systemd service using the systemctl command.
How to start OpenVPN from command line Linux?
To start OpenVPN from the command line in Linux, you can use the openvpn command followed by the path to your OpenVPN configuration file.
For example, to start OpenVPN with the configuration file named “client.conf” in the current directory, you can run the command “sudo openvpn client.conf”.
Does VPN drain the battery?
Yes, using a VPN can drain your device’s battery faster, especially if you have the “Always-on VPN” or “Automatic Kill Switch” feature enabled.
This is because the VPN continuously encrypts and decrypts your internet traffic, which requires additional processing power and energy.
Does VPN slow down the internet?
Yes, using a VPN can slow down your internet connection due to the additional encryption and decryption of your internet traffic.
The degree of slowdown depends on several factors, such as the distance between the VPN server and your device, the quality of the VPN server, and the strength of your internet connection.
Does a VPN protect you from hackers?
Yes, using a VPN can protect you from hackers by encrypting your internet traffic and hiding your IP address.
This makes it more difficult for hackers to intercept and steal your sensitive information, such as passwords and credit card numbers.
How do you automatically start a service if it stops in Linux?
To automatically start a service if it stops in Linux, you can create a systemd service file and add the “Restart=always” option to the [Service] section. This option will automatically restart the service if it stops unexpectedly.
You can also use the systemctl command to manually start and stop the service.
Why does ExpressVPN keep disconnecting Linux?
ExpressVPN may disconnect in Linux for several reasons, such as conflicts with other network services or applications, outdated software or drivers, or issues with the VPN server.
To troubleshoot the issue, disable other network services or applications, update your software and drivers, or switch to a different VPN server.