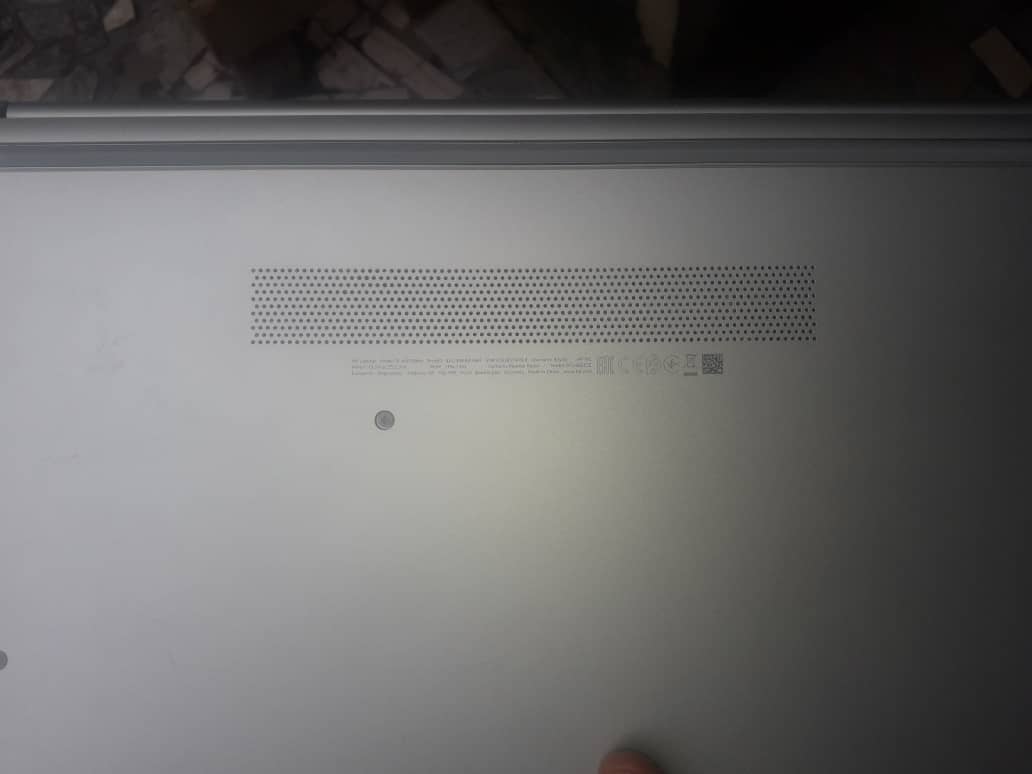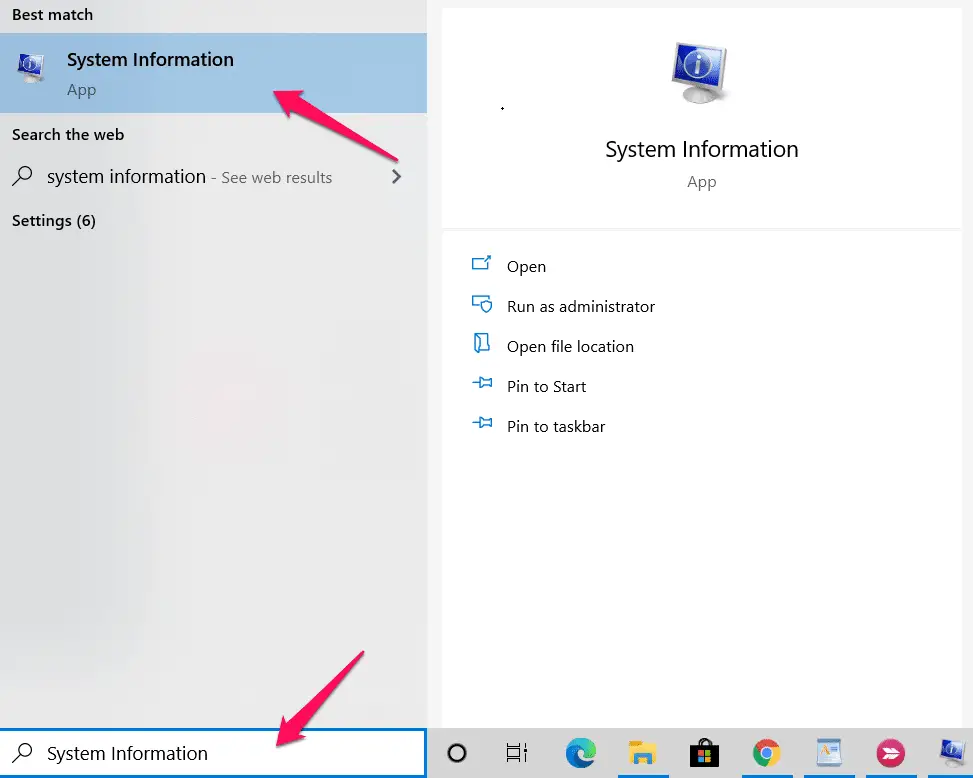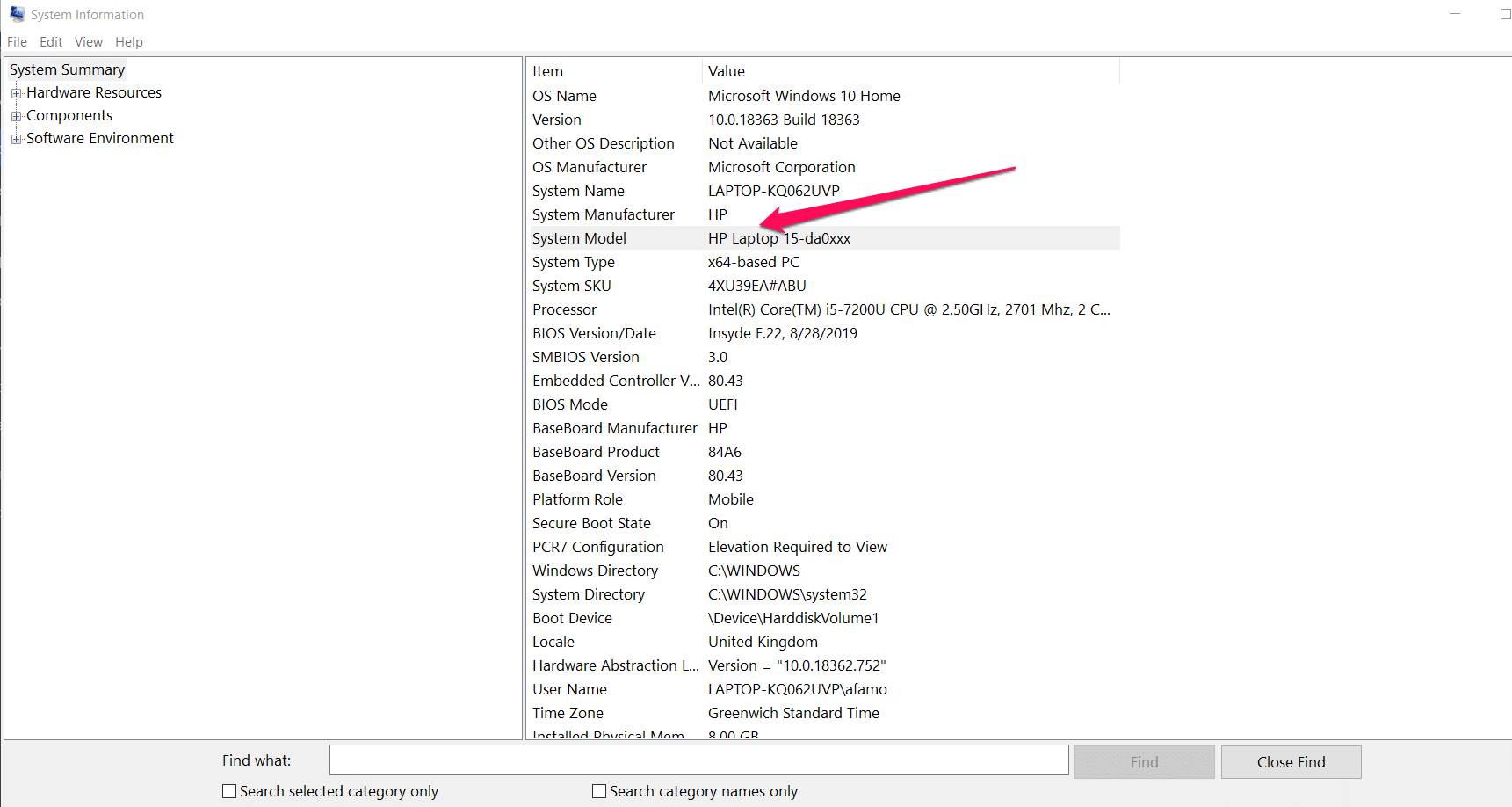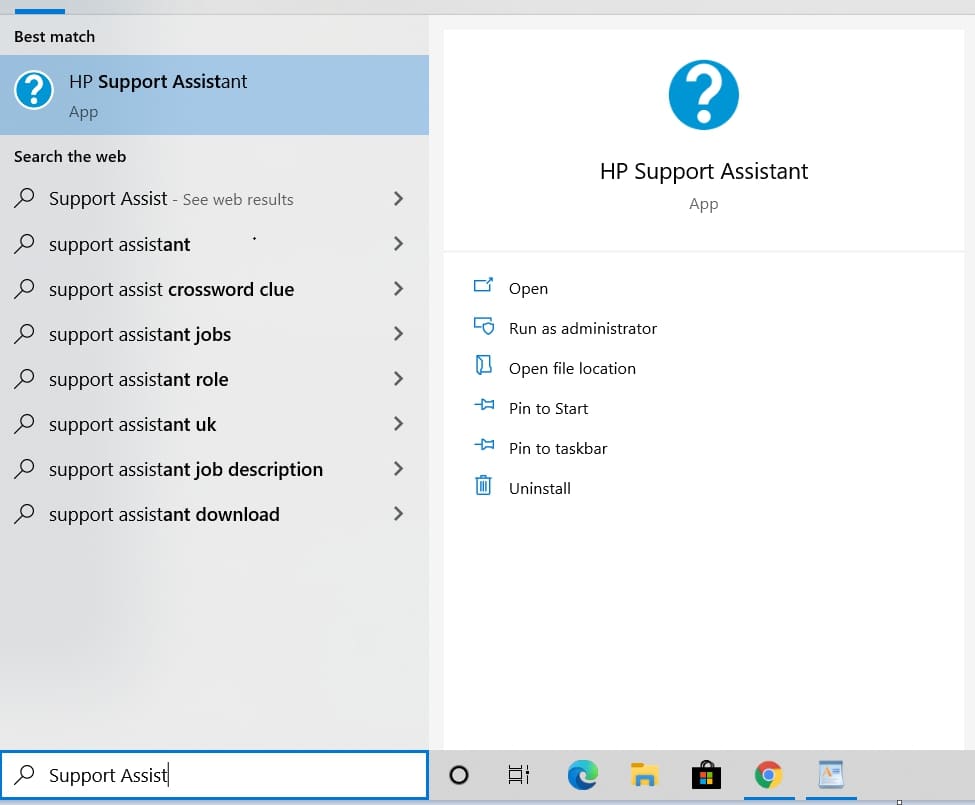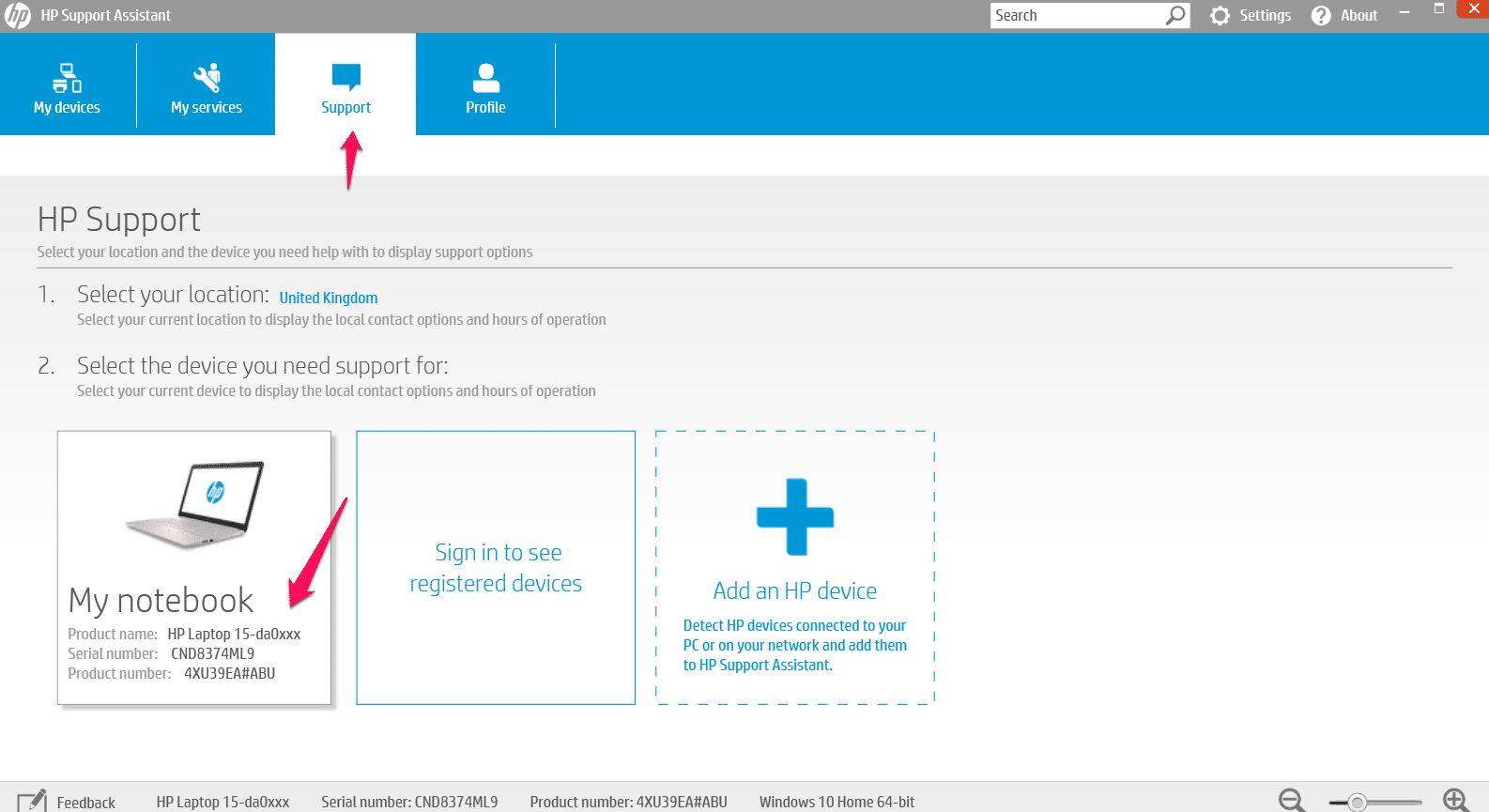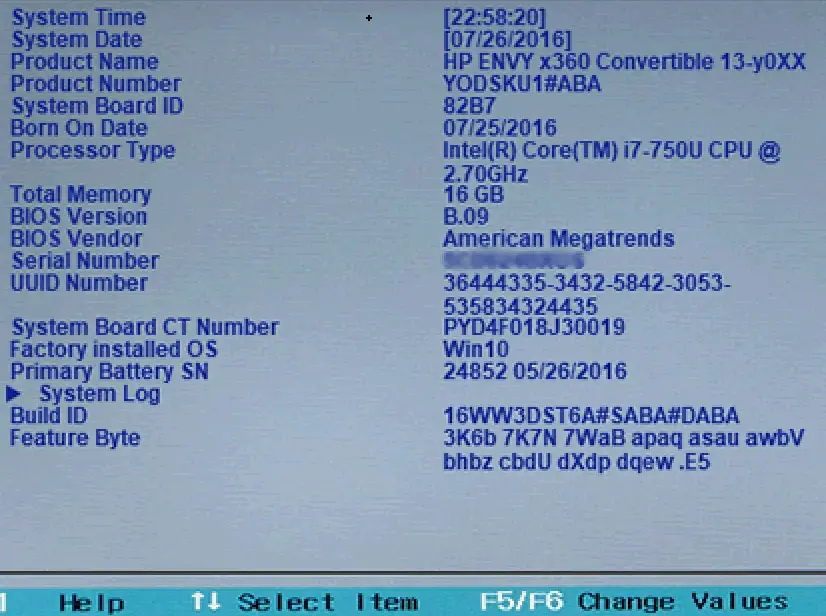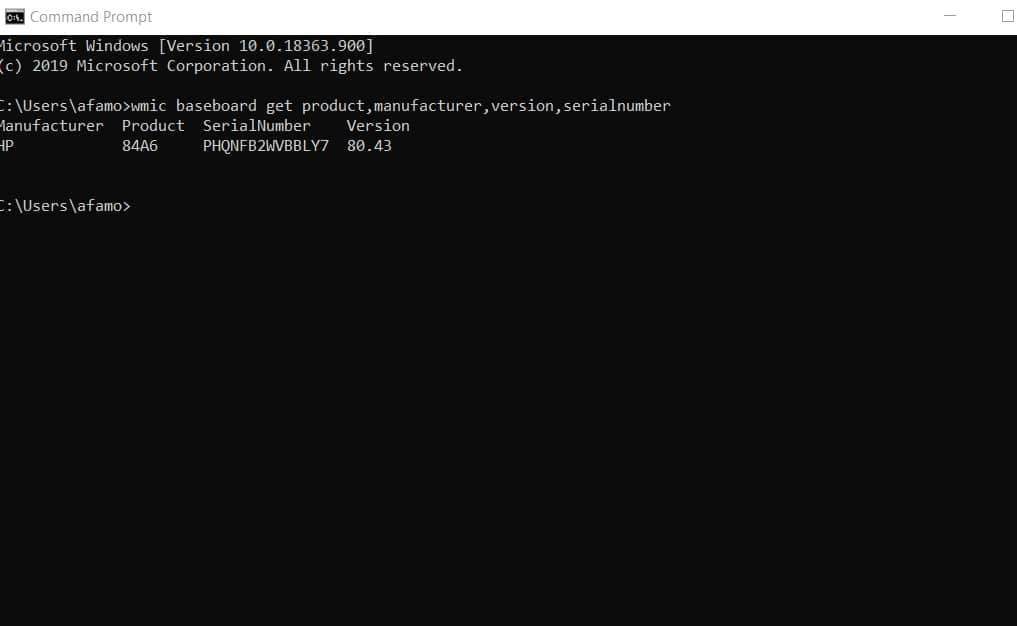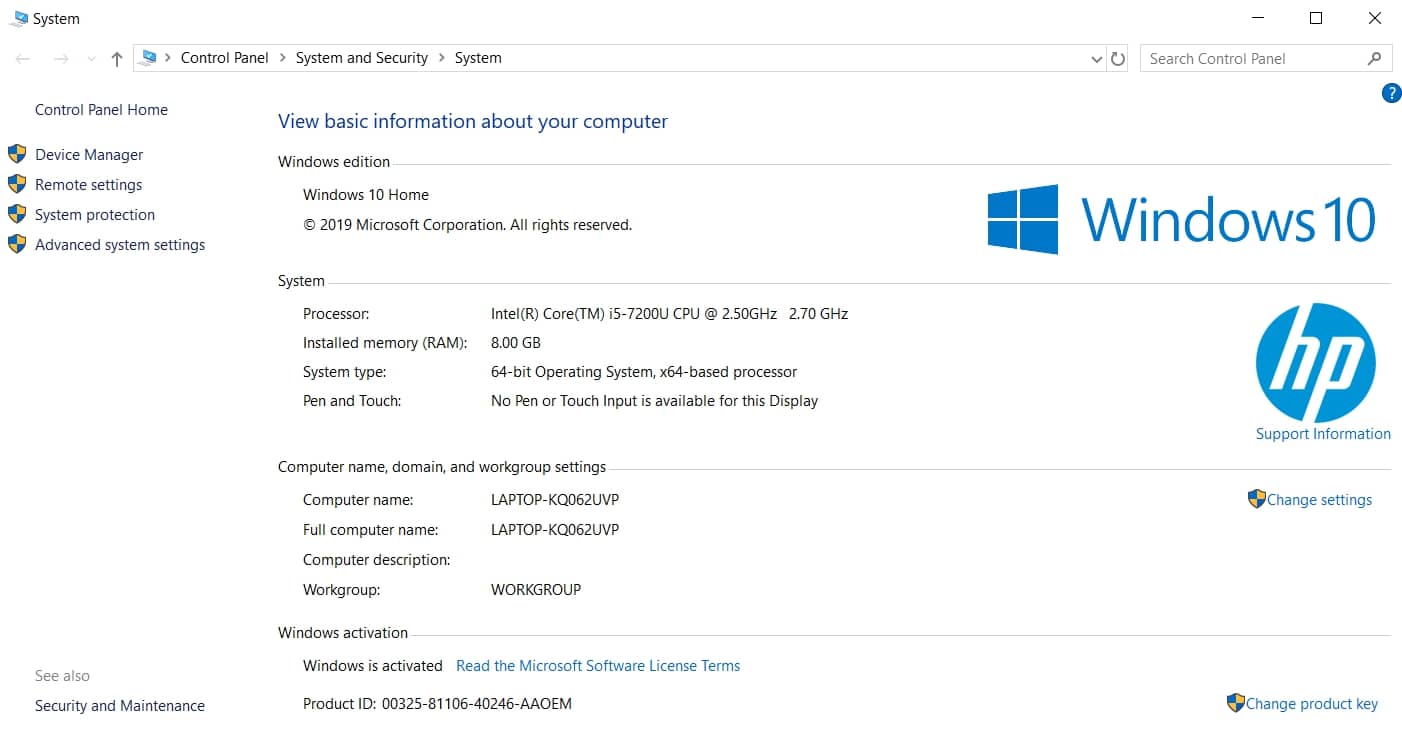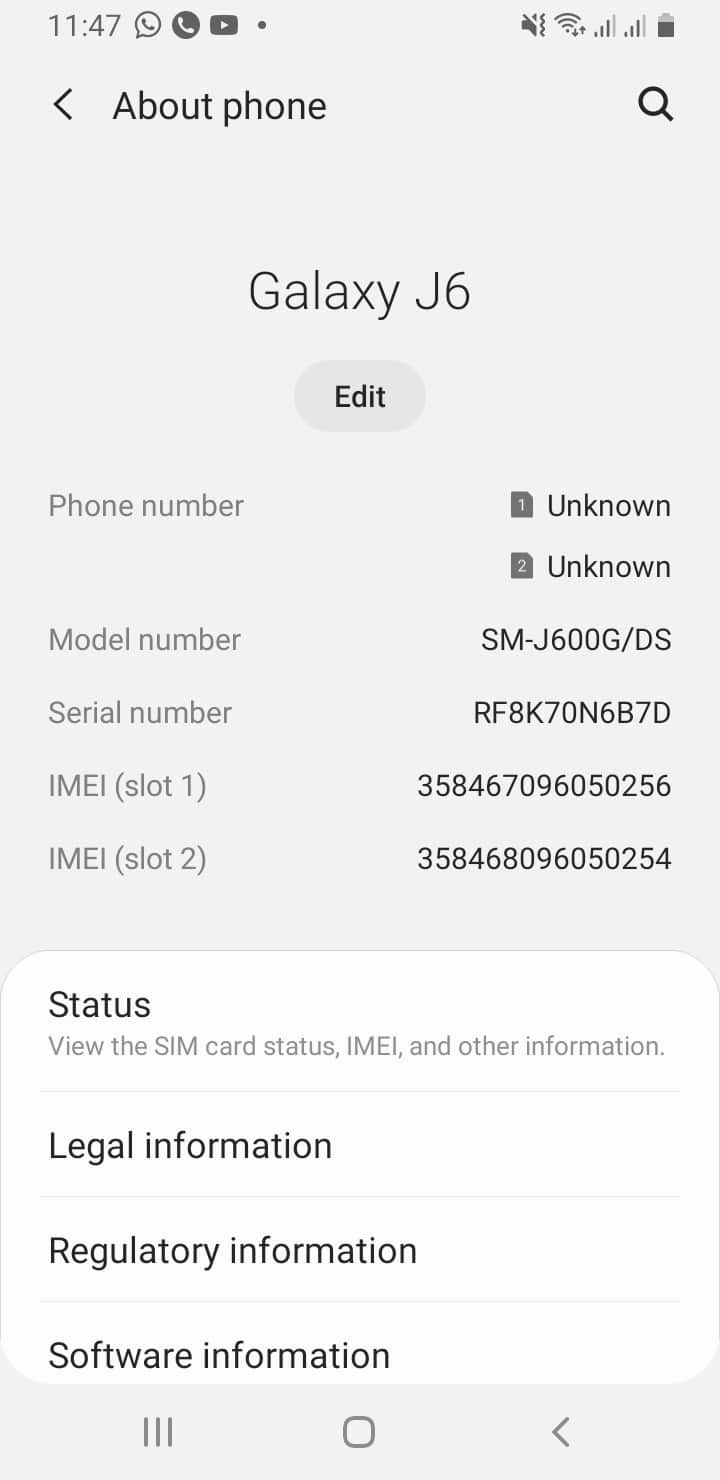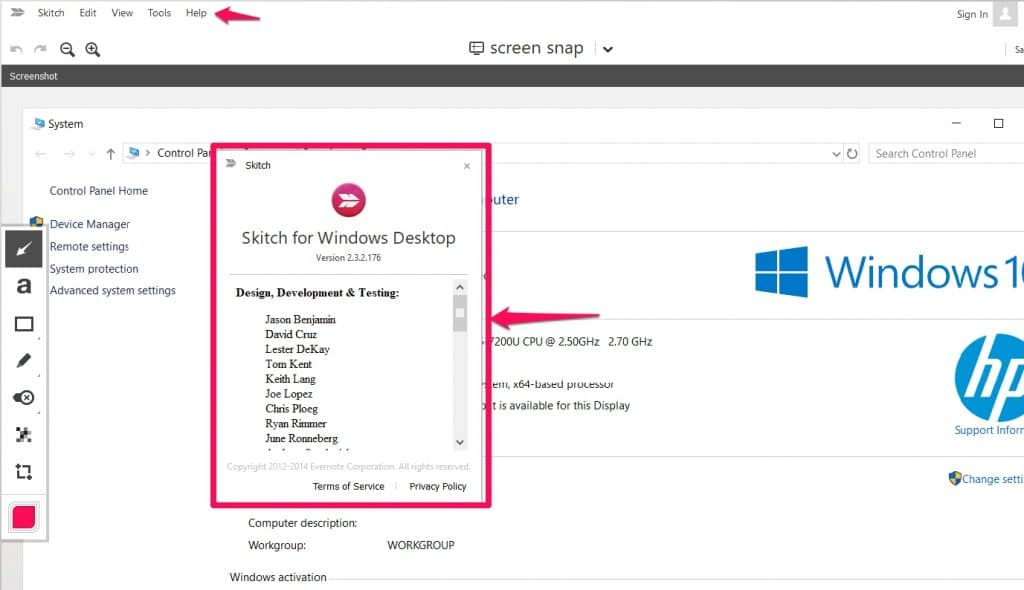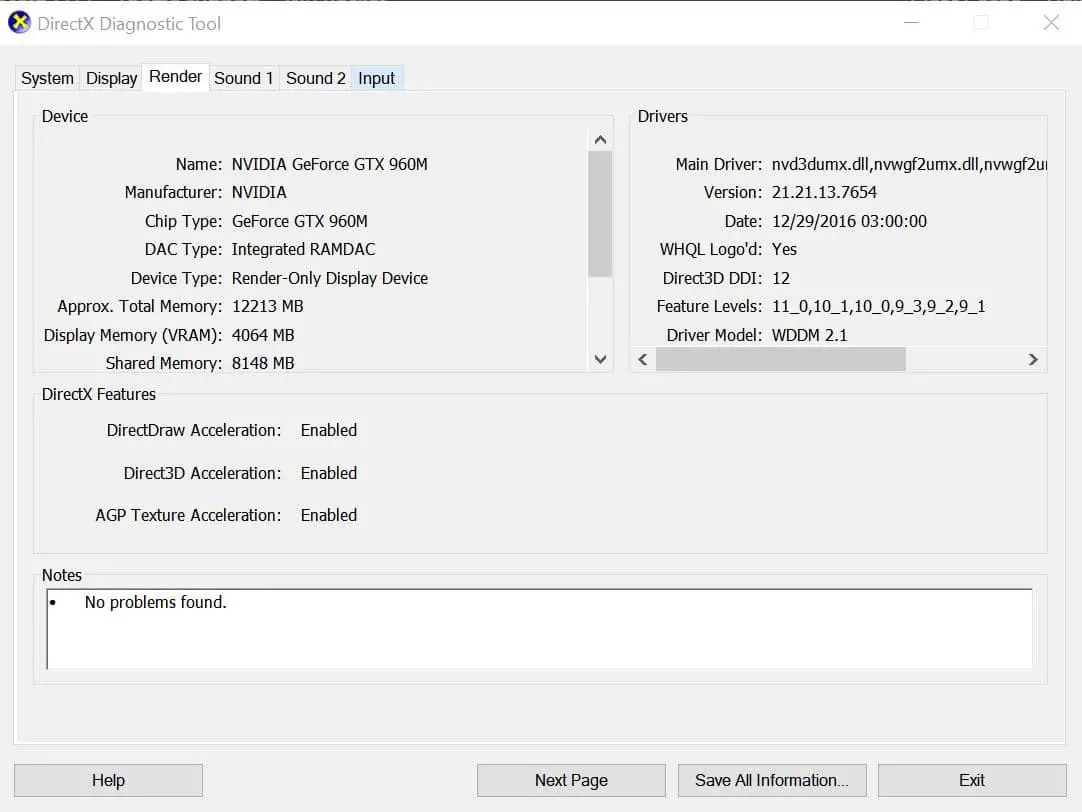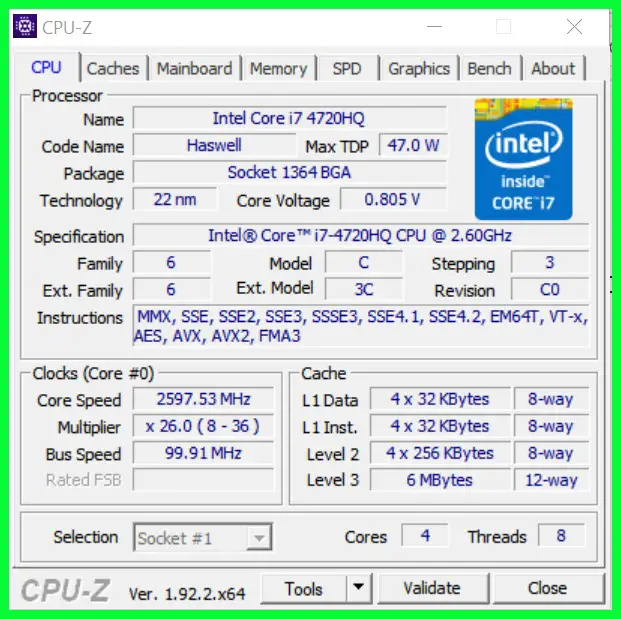You may need to repair your computer or replace some parts of your computer, and to do this you need to know exactly what computer you have. You may also be asking what computer do I have because you plan on selling. Your potential buyer would be interested in knowing the specifications of whatever he is buying.
Some people have used their computer for years and still don’t know anything about it except if it is a laptop or desktop, and what brand it is.
If you belong to this category, or even if you don’t, and you want to know more about your computer, this article is for you. You’ll be able to have the basic things you should know about your computer —and the not so basic ones—at your fingertips.
What You Need to Know
There are various kinds of devices that can be termed as computers. These include your desktops, laptops, hybrid computers, netbooks, tablets, and smartphones. Yes, your smartphone can also be considered as a computer.
Generally speaking, a computer is a device that accepts input, does some calculations or processing of the input, and can give an output. So, in that sense, a smartphone is a computer.
If you have a laptop, or desktop, or netbook or any of the other kinds of computers, what is the important information you need to have?
You need to know the model number and serial number; you also need to know what kind of operating system your device operates on; you need to know what software you have on the computer and what kind of software will be compatible with the computer; finally, you need to know the specifications of the various hardware on the computer.
How To Know Your Computer Model and Serial Number
The computer model and serial number are useful bits of information that help you in troubleshooting problems and in getting the latest drivers of your computer. These are unique numbers that help identify the brand and make and specific designs of your computer. There are several options you have to check the model and serial numbers.
1. Look at the product label:
This is the easiest and most straightforward method for finding the model and serial numbers. To check the product label, your computer doesn’t need to be on. The product label is found on many computers on a label or sticker that is outside the case.
For desktops and all on ones, the product label is likely to be found at the top or back of the computer, or on the back or side of the CPU. For laptops and tablets, you’re likely to find it at the back or base of the computer.
If the label is not at the base where the icon of the computer is located, open the battery compartment and you’re likely to find it.
2. Use System Information:
It often happens that the sticker gets rubbed off or becomes difficult to read. There are other methods for discovering your computer model and serial numbers. Using system information is one of these methods.
On the search field at the lower-left corner of your computer, type ” System Information ” Click the System Information app it displays.
Open the app and find the “System Model” section. Here you’ll find the exact model number of your computer.
On some computers pressing Ctrl+ Alt+ S will lead you to the Information menu where you can get the product number.
3. Support Assistant:
In the search bar, type “Support Assist” to find the support assistant.
Once found click on it, your device information is found on the main menu of the program.
Note that this interface would vary slightly from computer. On my hp computer, I have to click on the “support” tab first before I can find the system info.
4. Access Your Computer Bios:
BIOS stands for Basic Input/output system. This software is the first to run when you turn on your computer. It checks to see that your computer hardware is in good working order before your computer can start.
Immediately your computer starts or restarts, press the F2 key or ESC key to lead you to the BIOS menu. Here you can see information such as model and product number of your computer.
5. Use Command Prompt:-
The last method used to obtain the model/product/serial number is the use of command prompts. Irrespective of your operating system, this method works.
Go to the “run” menu. You can get there by pressing the Windows key + R. Type “cmd” and hit enter once there. This will take you to the command prompts app.
On the command prompts notepad type:
“wmic baseboard get product,manufacturer,version,serialnumber” and hit enter. You will see the information you need. You can then copy it.
How to Know Your Operating System
Operating software is the underlying system software that manages the operation and cooperation of all hardware and software on the computer.
The operating system is what allows your computer hardware and different software to work in harmony, serving as a bridge between hardware and software. As the name implies, it is the software that allows the operations of the computer to be smooth and perfectly functional.
Most desktops, laptops, netbooks, and hybrid computers run on the Microsoft Windows operating system. It is the most commonly used operating system for these kinds of computers.
More than 80% of computers run on the Windows operating system, and there is a good chance your computer does too. Apple’s macOS is the next most popular operating system, while Linux rounds up the top three.
Google’s Android is the most used operating system in mobile devices, Apple’s iOS is also commonly used.
A computer running windows is easily identified by the start button at the button left corner of the screen. A macOS computer has an apple menu at the top of the screen. Identifying a computer running on Linux is trickier because of the different possible interfaces it uses.
Alternatively, go to “my computer” or “This PC“, and after opening the folder, right-click it. Next, click on “Properties“. Doing so will show you important information about your computer including the operating system, and whether it is a 32-bit or 64-bit operating system.
On your tablets or smartphones, go to the device settings and then to “About Device” or “General About” to know the operating system.
How to Know Device Software
Computers use several programs and applications. You’re most likely conversant with many of them because you use them daily. You can easily view all your apps and software, and also know what version of the software you’re running.
In addition, knowing the capabilities of your hardware, and if your operating system is the newest update will help you know if using an updated version of the software is compatible with the capacity of your device.
The version of the program you’re using can be found by viewing the “help” or “about” section of that program. So, simply right-clicking on the software’s icon and choose “help” or “about” will show you what you need.
You can quickly open the “help” section in most programs by pressing the f1 key. Additionally, the help icon is often a question mark.
How to Know Your Hardware Specifications
You’ll need to know your hardware specifications if you ever have to need to repair or replace them. Knowing your hard disk capacity is important too.
The RAM size is another important detail. If you intend on playing games or watching videos on the computer, the GPU specifications are important knowledge.
There are several ways to know what type of physical storage and RAM your computer uses.
First, go to “My Computer” or “This PC“. Its easily recognized by its PC icon. It’s usually on the desktop, but if you can’t find it there, click on the start button and use the search function to find it.
Click on it to continue. To know the physical memory of the computer, click on the drive you want to check the memory of. Click on ” Local Disk (C:)”
To know the RAM size, right-click on “My Computer”, then click on ” Properties”. This would show you important information about your computer. You would see the RAM size, you will also be able to see the type of processor (Core i3, i5, or i7) your computer uses, as well as the generation of your computer CPU. The processor type gives information on how quickly your computer runs programs.
You can also press the Windows key + S, then search for the control panel and hit enter. Next select “System and Security”. Choose the ” See the name of this computer” option to see key information about the computer.
Other information about your system are the GPU, which is especially important if you intend on using your system for gaming.
NB: This process is identical to the process for “How to Know Your Operating System” shown above.
Use Dxdiag Tool:-
Windows comes with a Diagnostics tool that will give you full information about all the System information like computer manufacturer, System model, BIOS version, Processor, memory, Display information, render information etc.
To use Dxdiag Tool, just search for the Dxdiag in the start menu or open the Run menu by pressing Windows Key + R and enter “Dxdiag” without quote.
Use Third-Party Tool To Find What Computer Do I Have:-
If you are still confused about your question on “What Computer Do I Have” then it’s time to use a third-party tool to get the answer.
There are many tools available for this job but I will recommend using CPU-Z (Download Here). It will give you your PC information like CPU, Memory, Graphics Card information.
Conclusion
Knowing what computer you have is very important. It helps you perform the best upgrades on different items of hardware and software, it helps you troubleshoot problems more effectively. This article gives a guide on all you need to know.