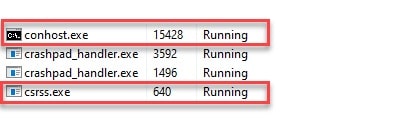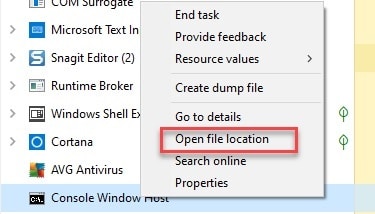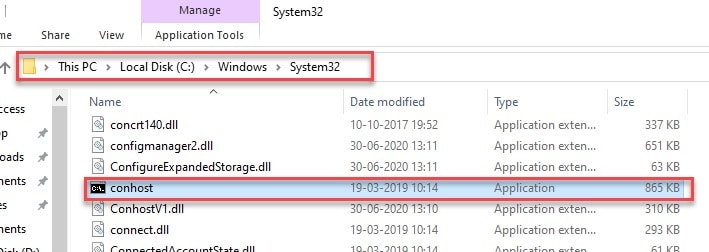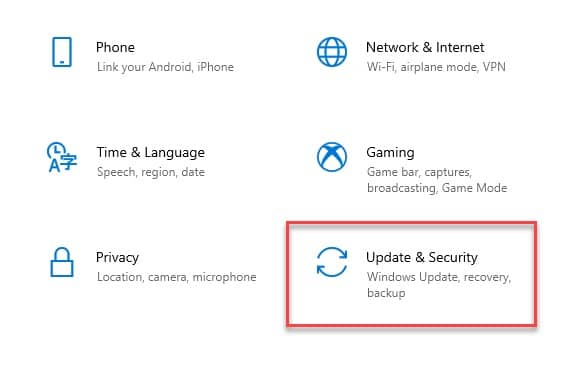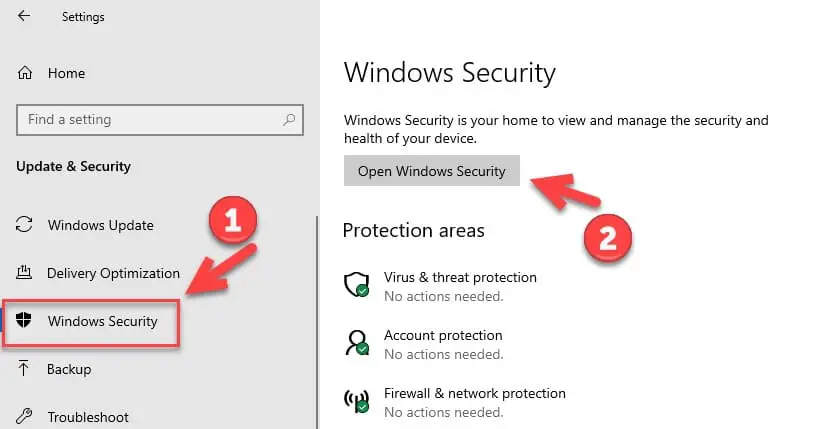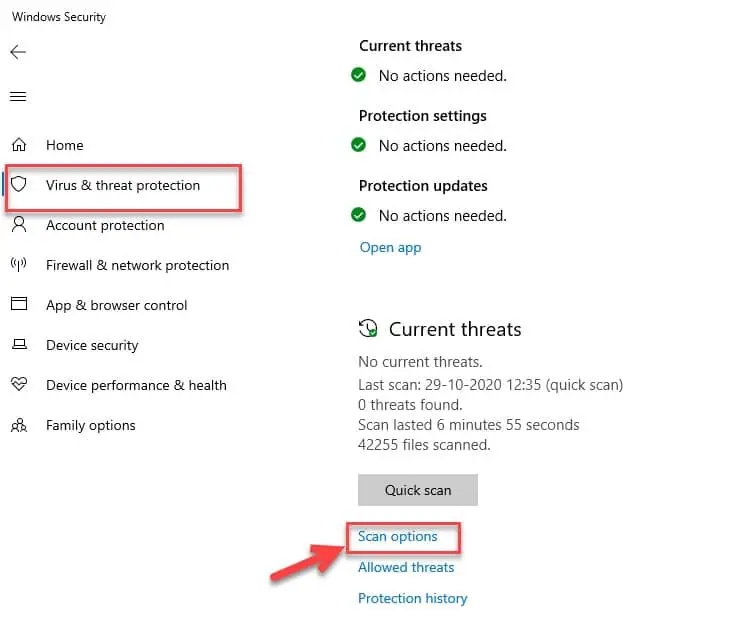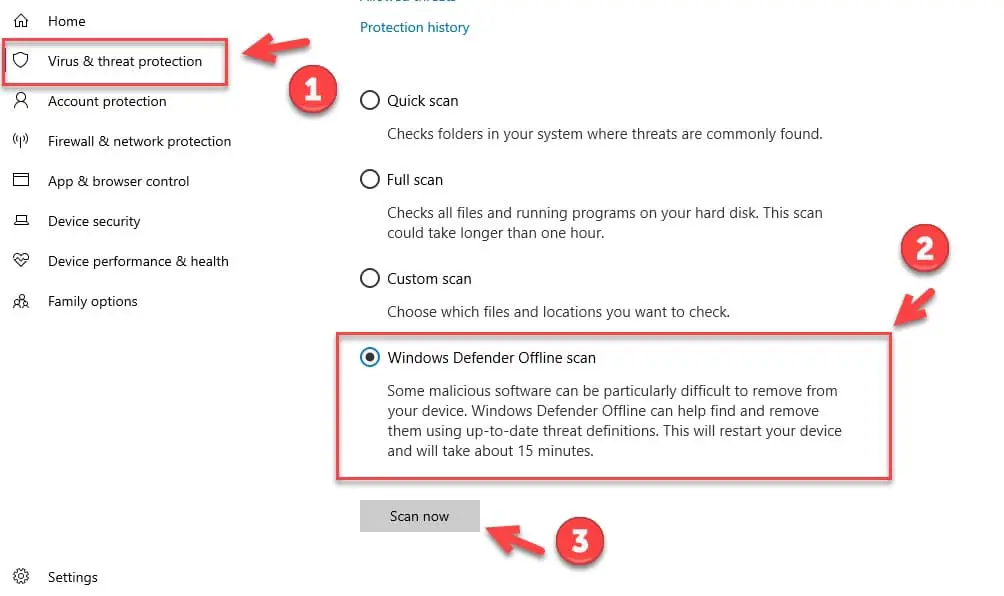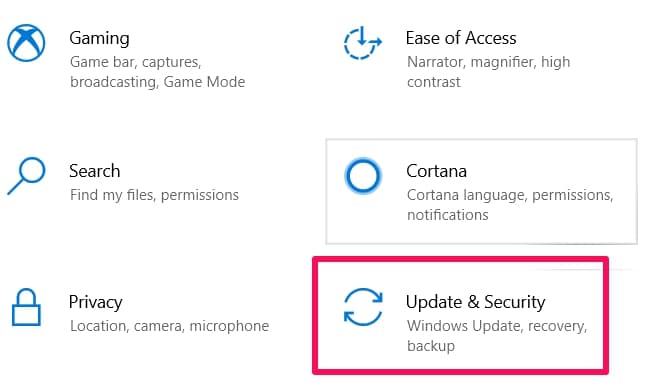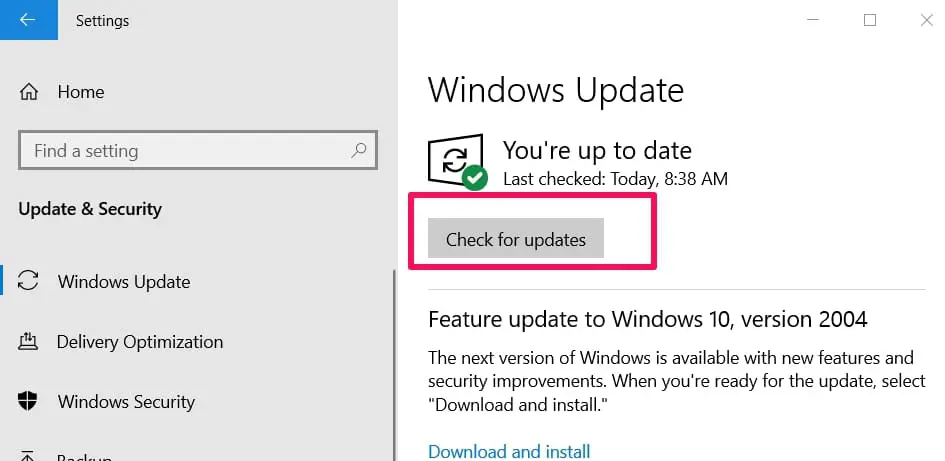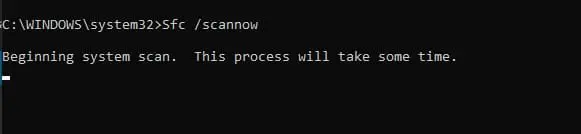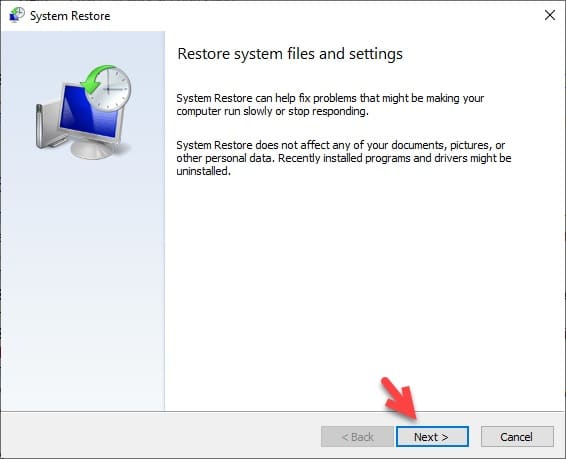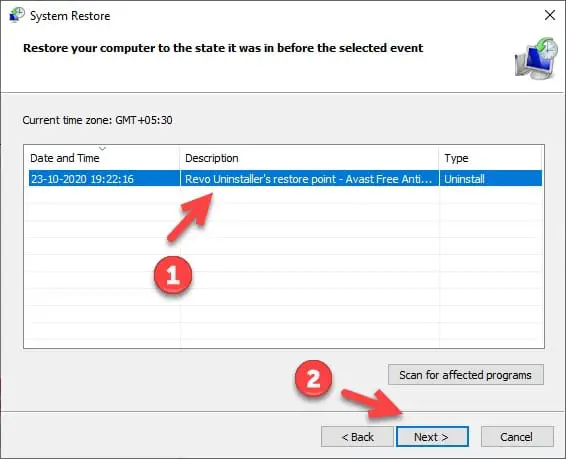Microsoft Windows just like any other operating system is filled with different processes and services and Conhost.exe is one of them. If you want you can check the presence of Conhost by going to the Task Manager and searching Console Windows Host from there.
And since you are reading this article, I am assuming that you have checked the Task Manager and have stumbled upon the Conhost service that is using your CPU.
In this article, we are going to see what Conhost.exe is, why is it using your CPU resources, and is it a virus.
What is Conhost.exe? 🤔
Conhost.exe or Console Window Host is a process that is integrated with the Windows OS in order for Command Prompt to work harmoniously with the Windows Explorer.
To understand this, we need to go down the history lane. Back when Microsoft has introduced Windows XP, it had CSRSS or the Client Server Runtime System.
But it was not well received by the tech experts, that because CSRSS has some serious issues. They can make the whole system less secure as a crash in CSRSS can bring the whole system down.
The next problem is was an intentional one. Microsoft doesn’t let users theme the CSRSS as according to them it can allow the theme code to run in the system process. And because of this, the experience of using the Command Prompt was a bit boring.
But it still was very useful and because of this was very popular.
After Windows XP, Microsoft launched Windows Vista. It was a big increment over the XP, especially in the graphics department.
In Windows Vista, Microsoft introduced Desktop Windows Manager. It was kinda like the universal theme that was applied to the Vista to make things look a bit modern. As a result, the command prompt also had a major graphic change.
Now, just like other Vista programs, Command Prompt also has translucent borders, but they were able to do so much over CSRSS as there were elements of the old design, therefore, the combination looked a bit clumsy.
After Vista, Microsoft released Windows 7 which was somewhat similar to the previous version of Windows, Windows Vista. That material design was almost the same but there were some big changes, especially to the Command Prompt.
Windows 7 was the first Windows OS that uses Console Windows Host. And this was revolutionary, now the Command Prompt had the same theme that the overall Windows had, and because of this Microsoft never change the command prompt.
And the later Windows such as Windows 8, 8.1, and 10 all have the Console Windows Host integrated into it to make Windows Command Line Interface not only functional but also aesthetically pleasing.
Now, even though your Windows 10 may have the Conhost.exe running in the background but it will also have the csrss.exe as they both work synchronously.
That because Microsoft can’t redesign the already popular command prompt and had to stick to csrss.exe for the internal mechanism and Console Windows Host for aesthetical changes and better integration with all the programs that your Windows have.
I want you to go to the Task Manager and select the Details tab. Scroll down a bit and you will be able to see both conhost.exe and csrss.exe running in the background. As you can see in the screenshot below.
Why are there multiple Console Windows Host running in the background?
If you are a constant visitor of the Task Mager then you may have observed that there are multiple processes running in the background with the name “Console Windows Host” or “conhost.exe. In this section, we are going to see the reasons behind multiple processes.
When you launch Command Prompt or any other application that uses the command prompt to perform a certain task or is liked to the command prompt, the Console Windows Host gets triggered. Therefore, it is normal to have multiple Console Windows Host or Conhost.exe processes running in the background.
But there is no need for you to worry about it using your CPU or RAM as the maximum memory assigned to the Console Windows Host is 10MB and the CPU usage is close to 0.
Having said that, there are multiple instances recorded by Windows users where they experienced high CPU and RAM usage. So, later in this article, we are going to discuss the fixes for it as well.
Is Conhost.exe a virus?
As mentioned earlier in this article, Conhost.exe or Console Windows Host is an essential process in Windows. Therefore, it can’t be a virus.
Having said that, a virus can rename itself to Conhost.exe. And it is not a rare affair. There is a trojan virus made specifically for this purpose. The purpose of this virus is to hijack your computer and then steal your Bitcoin information.
So, if you think that your computer has a virus then you should check it with the help of the following steps.
Step 1: Launch the Task Manager either by Ctrl + Alt + Esc or by Ctrl + Alt + Delete and then choose Task Manager from the appeared screen.
Step 2: Now from the appeared screen go to the Process tab and scroll down to Windows Console Host. Right-click on it and then select Open file location from the appeared list.
Step 3: This will redirect you to a location in Windows Explorer if the location is as follows then you know that it is not a virus.
Local Disk (C:) > Windows> System 32
As you can see in the screenshot above, the Conhost.exe running on my computer is not a virus.
But if the location is not the same then you need to run an anti-virus. You can download any antivirus from the web or you can use the in-built Windows antivirus i.e; the Windows Defender.
To scan your computer with Windows Defender you can use the following steps:-
Step 1: Launch the Settings by either searching it out from the start menu or by keyboard shortcut Win + I.
Step 2: From the appeared Window, click on Update & Security.
Step 3: Now, from the list placed on the left side of the screen, select Windows Security and then Open Windows Security.
Step 4: You will be redirected to the Windows Security window, there you need to select Virus & Threat Protection from the left side of the screen and then Scan Option from the appeared screen.
Step 5: Now, select the Windows Defender Offline Scan. After setting everything click on the Scan Now button to start the scan.
This will ask you to restart the computer and hopefully, delete the virus that’s creating duplicates of Windows Console Host.
Note: Another thing that can imply that your computer is infected with the Conhost mine virus is high CPU usage.
Fix High Conhost.exe high CPU usage:-
If you release that the Conhost.exe or Windows Host Console is not a virus and still is causing high CPU usage then you need to check this section.
Conhost.exe or Windows Host Console do not cause a high CPU usage period. But there are many instances of it causing that, turns out that there are some other things on your computer causing that.
One thing worth mentioning, the tips that we are going to mention in this article can be applied to all the processes causing high CPU usage.
1. Update your Operating System:-
Operating Systems or any software for that matter can have some bugs. So, most of the developers tend to release software updates in order to fix bugs. And if you are facing a high CPU issue then updating software can work.
To update your Operating System you need to follow the prescribed steps:-
Step 1: Launch the Settings by either searching it out from the start menu or by keyboard shortcut Win + I.
Step 2: From the appeared Window, click on Update & Security.
Step 3: Now, make sure that you are on the Windows Update tab and then click on check for updates.
This will download and install the update on your computer and hence, fix the Conhost.exe high CPU usage.
2. Check your files:-
In this section, we are going to use the System File Checker or SFC command to scan and detect if there is any corrupted file that you need to fix in order to fix Conhost.exe high CPU and Memory usage.
To do that, you need to follow the prescribed steps:-
Step 1: Launch the Command Prompt as an administrator by searching it out of the start menu or by RUN(Win + R), type “cmd”, and hit Ctrl + Shift + Enter.
Step 2: On the appeared Command Prompt window, type the given command.
sfc \scannow
Step 3: This will take some time to process and will search your entire computer and show if you have any corrupted files.
The following are the results that you may get when you run this command.
- Windows Resource Protection did not find any integrity violation: This implies that you are safe and good to go since your computer doesn’t have any corrupted files.
- Windows Resource Protection could not perform the requested operation: Now, things are getting serious and you need to run an antivirus or show it to a professional.
- Windows Resource Protection found corrupt files and successfully repaired them. Details are included in the CBS.Log %WinDir%\Logs\CBS\CBS.log: This is what you may get if you have a corrupted file and the command that we have used was able to fix it.
- Windows Resource Protection found corrupt files was unable to fix some of them. Details are included in the CBS.Log %WinDir%\Logs\CBS\CBS.log: This is when be shown when the command was not able to fix some of the corrupted files and you need expert guidance.
3. Check all the drivers:-
One of the most important things required for the well being of your operating system is the drivers. Your drivers must be up to date and Windows knows that as well, that’s why it keeps updating them. But sometimes it doesn’t so you need to do that manually.
There is no specific driver that causes this problem. That’s why it may take longer than usual time.
To do that, you need to follow the prescribed steps:-
Step 1: Launch the Device Manager by either by Win + X> Device Manager> enter or by RUN that can be triggered Win + R> devmgmt.msc> enter.
Step 2: Now, look for the yellow exclamation placed beside any driver. If it has then you need to right-click on it and select Update Driver from the appeared list.
After updating restart your computer and hopefully, this will fix the Conhost.exe high CPU usage issue.
4. Restore your Operating System:-
This may sound a little counterintuitive as in the first method I asked you to check for the updates. But this is very specific it is for those who had updated their OS and are facing issues since then.
To restore your OS you need to follow the prescribed steps:-
Step 1: Launch the Restore center by either searching it out from the start menu or by RUN(Win + R), type “rstrui.exe” and hit enter.
Step 2: From the appeared screen click Next, select the restore point that you have already created, and then press Next.
This will restore your Windows back to a point when it was working well.
Note: You should make sure that you have a backup of different applications as system restore will eliminate all of them.
After this restart your computer and hopefully, the two-finger scroll not working issue will get resolved.
Wrap-up:-
In this article, we have discussed the Conhost.exe or the Windows Console Host. We found that it is an essential process and it is not a virus. But a trojan virus can replace it. So we have seen how to check whether it’s a virus or not.
Then we have tried fixing the Conhost.exe high CPU usage. We have discussed four methods. Let’s have a quick look at them.
- Update your Operating System: Settings> Updates & Security> Check for Updates.
- Check your files: cmd as an admin> sfc \scannow.
- Check all the drivers: Device Manager> if there is a yellow exclamation mark> right-click on that driver> update driver.
- Restore your Operating System: Win + R> rstrui.exe> enter> next> select the restore point that you have already created> next.