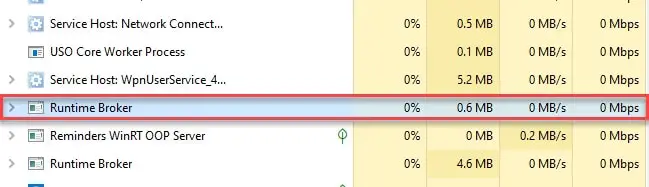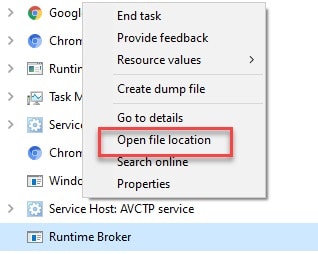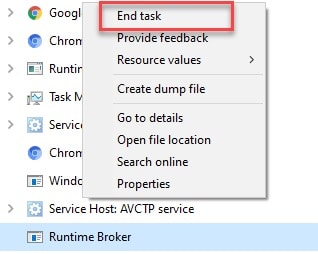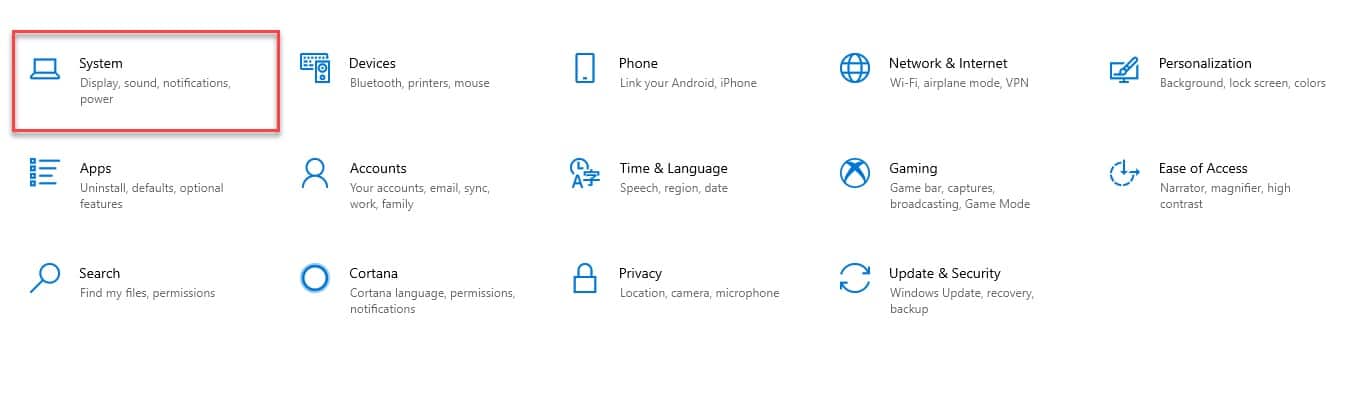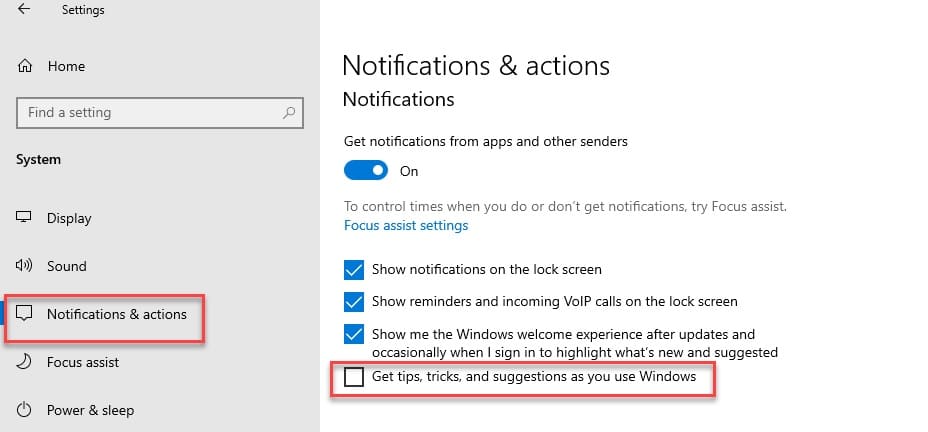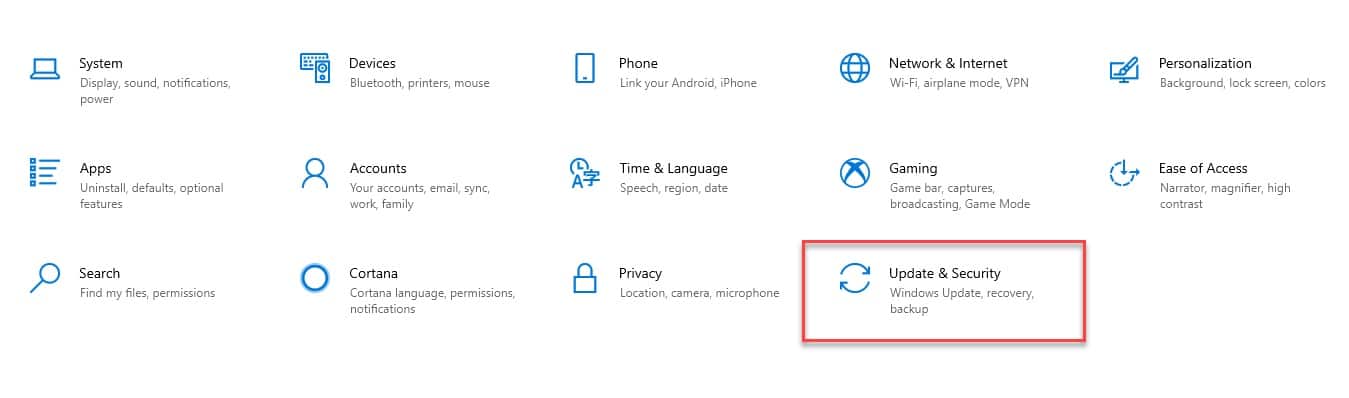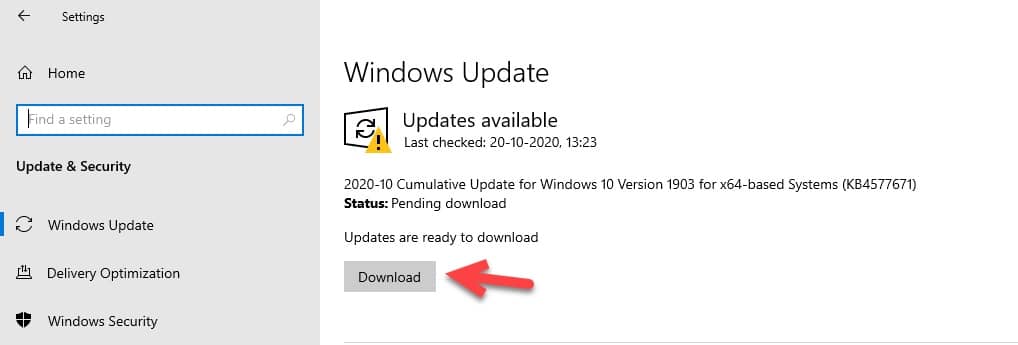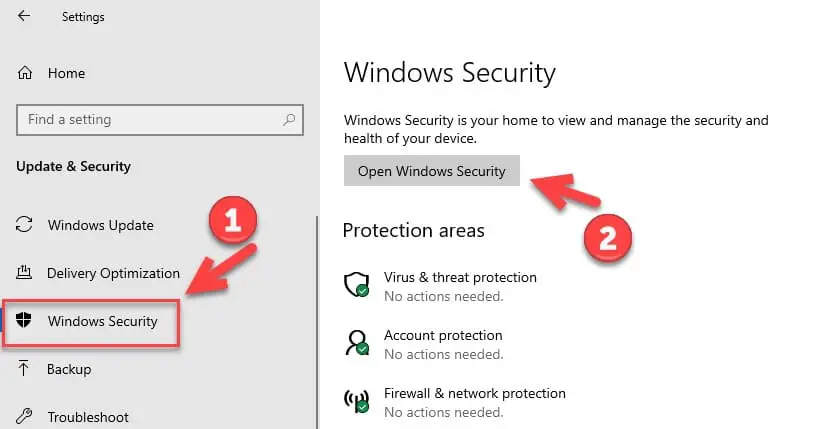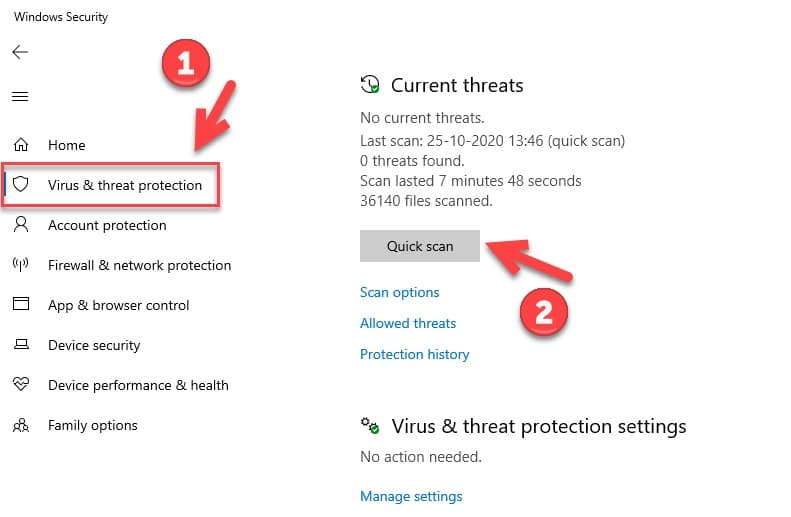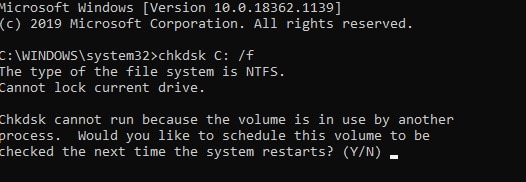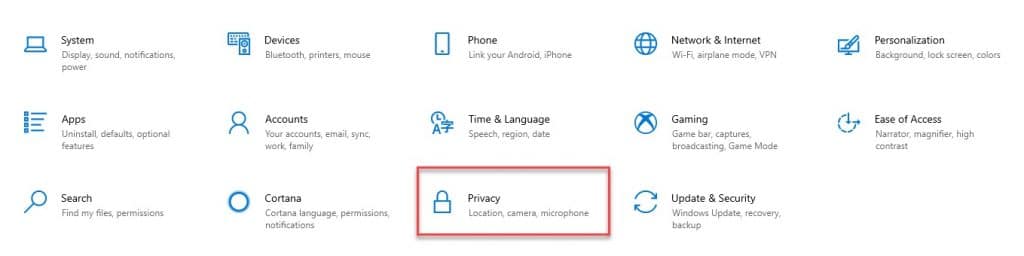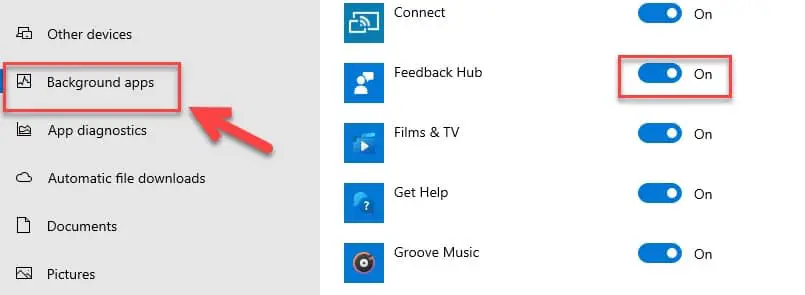You might have heard of this term, Runtime Broker, a lot. I want you to launch the Task Manager by right-clicking on the taskbar and then select “Task Manager” from the appeared and see among all the running programs and services you will see Runtime Broker.
In this article, we are going to give you the answer to “what is Runtime Broker?” and resolve Runtime Broker causing high CPU usage.
What is Runtime Broker? 🧐
The Runtime Broker is used to manage the third-party software that is installed on your system via Windows Store. It is used to give permission -to use the computer’s hardware- to the installed applications.
So, if you have tons of applications, you will notice a spike in Runtime Broker’s CPU and Memory usage. But the spike will perish once the application is completely launched. If you are noticing a spike even after an app being completely loaded on your computer.
Why is Runtime Broker using memory?
As we have mentioned already in this article, the Runtime Broker tends to give permission to the software to access the system’s hardware. So, it uses some amount of memory but it doesn’t use too much of it.
But as previously mentioned, the Runtime Broker can consume 600-800 MB only when the application is being launched, but after that, the usage comes down to 30-50 MB.
So, Runtime Broker constantly consuming a high amount of memory is not normal and you should definitely try to fix it.
What is the reason behind the Runtime Broker’s High CPU Usage?
Even though the Runtime Broker does consume some memory but its CPU usage is usually low. The usage is 0% when you have not launched an application and the Runtime Broker is just running in the background. But once you open any universal application, the consumption spikes up to 30% but once the application is completely launched it again goes back to normal.
Check if Runtime Broker is a virus:-
The Runtime Broker in itself can’t a virus because it is a legit windows process. However, there are some viruses that can have the same name as the Runtime Broker but they damage your computer. So, in this section, we are going to check whether the one in your task manager is a virus or not.
To check if Runtime Broker is a virus, follow the prescribed steps:-
Step 1: Launch the Task Manager by either searching it out of the start menu or by right-clicking on the taskbar and then select “Task Manager” from the appeared.
Step 2: from the appeared window, navigate to Runtime Broker, right-click on it and then select Open file location from the appeared list.
If the location of the file is the Windows\System32 folder then there is nothing to worry about as the Runtime Broker that you have selected is not a virus.
Can Runtime Broker be disabled?
As mentioned earlier in this article, the Runtime Broker is very crucial for your laptop’s well being, therefore, it can’t be disabled. However, you can stop it temporarily. This can’t be your permanent solution for the Runtime Broker high CPU and Memory usage, but it will work.
To stop Runtime Broker you need to follow the prescribed steps:-
Step 1: Launch the Task Manager by either searching it out of the start menu or by right-clicking on the taskbar and then select “Task Manager” from the appeared.
Step 2: from the appeared window, navigate to Runtime Broker, right-click on it and then select End task from the appeared list.
This will temporarily turn the Runtime Broker off, but in order to fix the Runtime Broker high CPU and Memory problem, you need to read the entire article.
5 Fixes For Runtime Broker High CPU Usage
Now, let’s see methods by which one can easily fix Runtime Broker High CPU Usage.
1. Disable the “Get tips, tricks, and suggestions as you use Windows” option
This is a fairly new feature introduced in Windows 10. It may sound cool to get tips, tricks, and suggestions that will help you in having a better windows experience, but, since the technology is in the early stages the optimization is not there, and at the same time, it kinda gets annoying after some time. It can cause high CPU usage and at the same time, it can also cause high Power Consumption.
To do fix that, we are going to disable the “Get tips, tricks and suggestions as you use Windows” option:-
Step 1: Launch the Settings application either by searching it out of the start menu or by right-clicking on the start menu and then select “Settings” from the appeared list.
Step 2: From the appeared Window, click on the System option.
Step 3: This will redirect you to the System Settings window, there you need to go to the Notification & Action tab from the left panel and then untick( or use the toggle) the “Get tips, tricks and suggestions as you use Windows” option.
After this, you need to restart your computer and hopefully, you will no longer face Runtime Broker high CPU usage problem.
2. Update your OS
A lot of this problem is due to a bug that is on this computer. Most of the problem is universal, therefore, it might have throttled the brain of Microsoft developers.
Because of this, they might have issued an update. In this section, we are going to update your computer in order to fix the Runtime Broker high CPU usage.
To update your computer, you need to follow the prescribed steps:-
Step 1: Launch the Settings application either by searching it out of the start menu or by right-clicking on the start menu and then select “Settings” from the appeared list.
Step 2: From the appeared Window, click on the Update & Security option.
Step 3: Make sure that you are on the Windows Update tab and then click on the Check for updates or Download button.
This will download the update and then ask you to restart your computer in order to install it. Now, once you have installed the update, go to the task manager and see the Runtime Broker CPU consumption, hopefully, this will resolve the Runtime Broker High CPU Usage.
3. Scan your Computer for virus and malware
Malware and Viruses can cause many things on your computer and none of them is good. If you are experiencing high CPU Usage then the chances of your computer being infected are very high. So, you need to solve this issue by scanning your computer.
Although you can use any anti-virus or anti-malware in the market, in this article, we are going to use the in-built Windows Defender to scan your computer.
To do that, you need to follow the following steps:-
Step 1: Launch the Settings application either by searching it out of the start menu or by right-clicking on the start menu and then select “Settings” from the appeared list.
Step 2: From the appeared Window, click on the Update & Security option.
Step 3: Now, from the left panel of the Windows click on the Windows Defender and click on the Open Windows Security button.
Step 4: This will redirect you to the Windows Security window, select the Virus & Threat Protection tab from the left panel and then click on the Quick Scan button.
This will scan your computer and will tell if you have any malware.
4. Fix you Hard Disk
Sometimes, a malfunctioned hard disk can be one of the reasons behind high CPU usage. Therefore, we need to check if your hard disk and fix it. There are some problems that can be easily fixed and in this section, we are going to do just that.
To do that you need to follow the prescribed steps:-
Step 1: Launch the Command Prompt as an admin either by searching it out from the start menu or by RUN(Win + R), type “cmd” and hit Ctrl + Shift + Enter.
Step 2: Type the following commands and hit enter.
chkdsk C: /f
This will automatically scan and then fix your hard disk.
5. Limits the number of apps that can run in the background
Even though the Runtime Broker settle down once the application is completely launched but if you have two many applications in the background then because of poor RAM management or lack of RAM the Runtime Broker can have a huge spike.
Therefore, in this section, we are going to limit the number of apps that can run in the background. To do that, you need to follow the prescribed steps:-
Step 1: Launch the Settings application either by searching it out of the start menu or by right-clicking on the start menu and then select “Settings” from the appeared list.
Step 2: Now, from the appeared screen click on the Privacy option.
Step 3: Select Background Apps from the left panel of the Windows and then use the toggle to disallow the app that you don’t want to run in the background.
After this restart your computer and hopefully, you want to face the Runtime Broker high CPU usage problem.
Wrap-up:-
In this article, we have seen what is the Runtime Broker? And the myth associated with it. We have also tried solving the Runtime Broker causing high CPU usage problems. Let’s quickly go over them:-
- Disable the “Get tips, tricks and suggestions as you use Windows” option: Settings> System> Notification & Action and untick the “Get tips, tricks and suggestions as you use Windows” option.
- Update your OS: Settings> Update & Security> Download or Check for Updates.
- Scan your Computer for Virus: Settings> Update & Security> Windows Defender> Open Windows Security> Virus & Threat Protection> Scan for Virus.
- Fix your Hard Disk: cmd as an admin> type “chkdsk C: /f” and hit enter
- Limit the number of apps that can run in the background: Setting> Privacy> Backgroud Apps and then use the toggle in front of the app.
Hopefully, you get a clear idea of Runtime Broker and