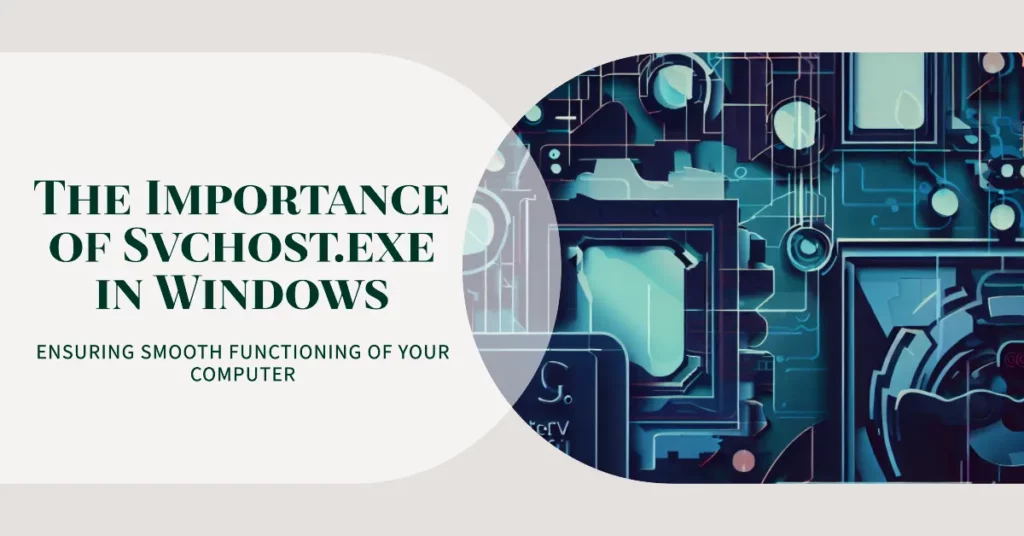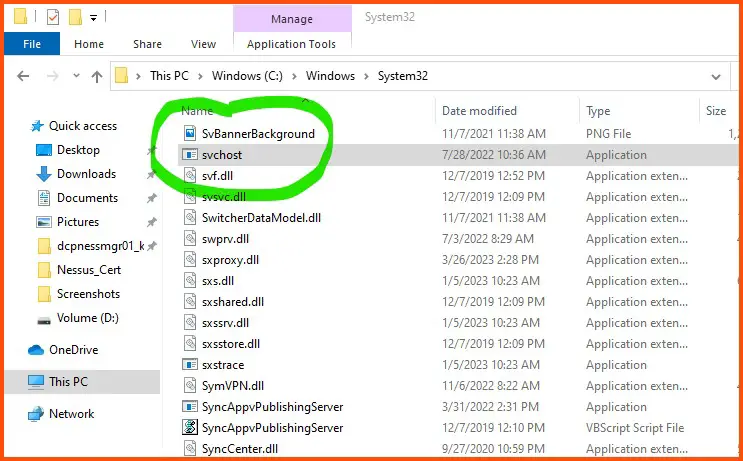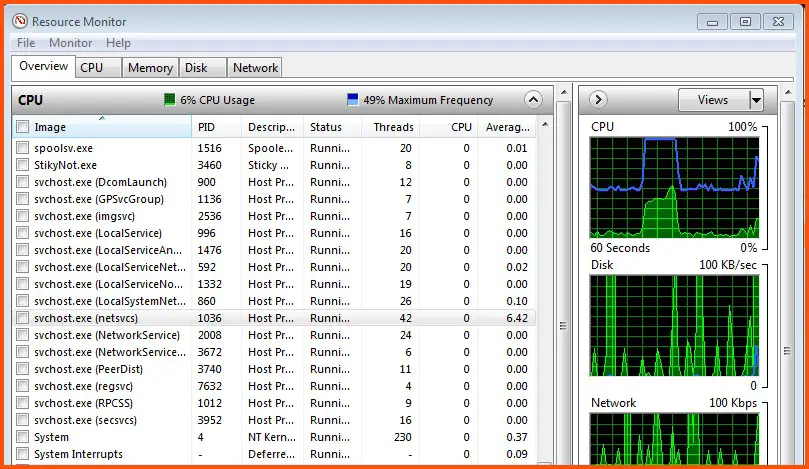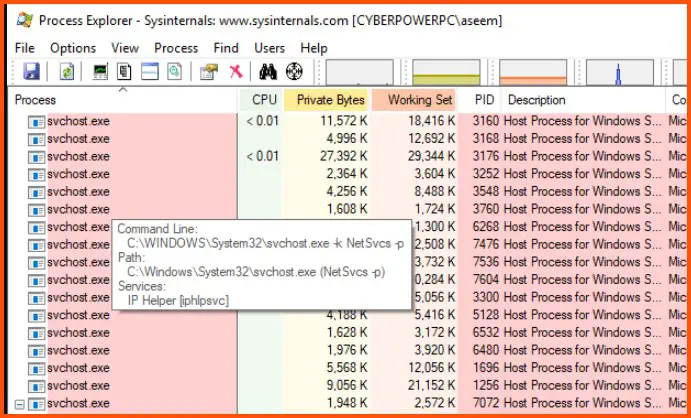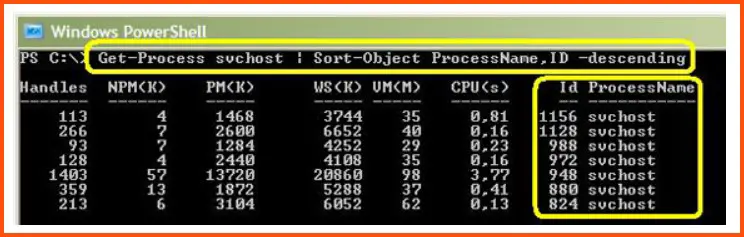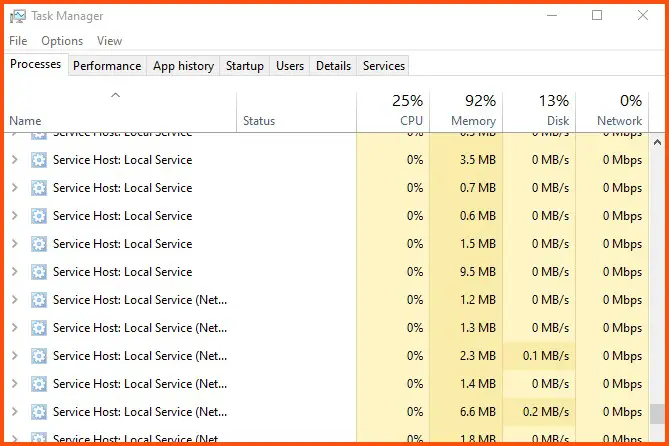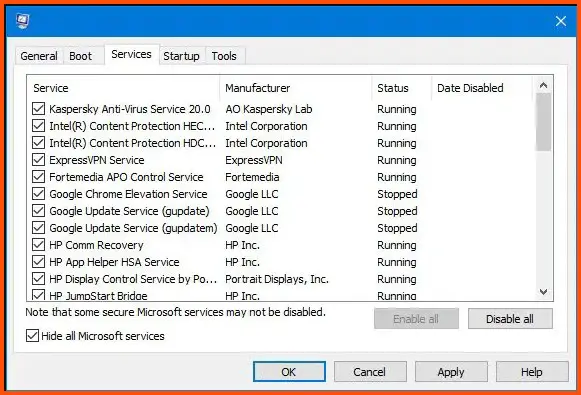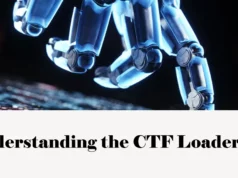For many Windows users, encountering the svchost.exe process in their task manager often leads to confusion and concern.
This unfamiliar process, often appearing numerous times and seemingly consuming substantial system resources, can be puzzling. It may leave users wondering if their computer is infected with a virus or if there’s something wrong with their system.
This uncertainty can create a sense of unease and worry. You might notice that your computer is slowing down, or you might feel anxious about potential security threats.
You’re left questioning: What exactly is svchost.exe?🤔 Why is it running multiple times? And most importantly, should you be worried?
We understand your concerns, and we’re here to clear them up. In this article, we will demystify the svchost.exe process. We’ll discuss what it is, its role in the Windows operating system, and how it interacts with your computer’s resources.
We’ll also delve into the potential security implications and guide how to manage svchost.exe effectively. By the end of this read, you’ll be able to confidently navigate your task manager, knowing exactly what svchost.exe is doing and why it’s essential for your system.
What is svchost.exe?🤷♂️
Svchost.exe, an essential process in the Windows operating system, plays a crucial role in the smooth functioning of your computer.
Standing for “Service Host,” svchost.exe acts as a container for multiple system services, facilitating execution and resource allocation. This enables efficient multitasking and enhances system performance.
Svchost.exe operates by grouping similar services, conserving system resources, and optimizing overall performance. It ensures that each service runs independently while sharing the same svchost.exe process, efficiently utilizing memory and CPU cycles.
This process may be encountered several times in the Task Manager, as it hosts services for various components, such as Windows Update, Event Viewer, DHCP client, and more. Each instance represents a unique group of services.
However, it is crucial to note that svchost.exe should always be in the “C:\Windows\System32” folder. A malware imposter might be attempting to exploit system vulnerabilities if found elsewhere. Hence, vigilant monitoring is advisable.
To manage svchost.exe effectively, Microsoft provides the Process Explorer tool, allowing users to inspect each instance and identify its associated services. This aids in troubleshooting and resolving high CPU or memory usage issues.
In conclusion, svchost.exe is a vital component of the Windows operating system, enabling the efficient execution of essential services. Understanding its purpose and ensuring its legitimacy contribute to maintaining a stable and secure computing environment.
How svchost.exe Works
The inner workings of svchost.exe, an essential Windows operating system component, are often shrouded in mystery.
Understanding how svchost.exe works can highlight its crucial role in system functionality. At its core, svchost.exe stands for “Service Host” and acts as a container for numerous system services.
Instead of each service running as a separate process, svchost.exe groups similar services together, optimizing resource allocation and improving system performance.
When Windows starts, svchost.exe launches and loads the necessary DLLs (Dynamic Link Libraries) associated with its hosting services. These services range from critical system functions like Windows Update, Security Center, or Remote Procedure Call (RPC) to third-party software components.
Each instance of svchost.exe in the Task Manager represents a host process that runs multiple services. By combining services with similar requirements, such as networking or security, svchost.exe minimizes resource duplication and memory usage.
To manage svchost.exe, you can use the built-in Task Manager or more advanced tools like Process Explorer. These utilities allow you to view the service groups associated with each svchost.exe instance, aiding in troubleshooting and performance monitoring.
While svchost.exe is an essential system process, it’s important to remain vigilant for potential malware posing as svchost.exe.
The legitimate file should reside in the C:\Windows\System32 folder. It could indicate a security threat if you encounter instances of svchost.exe in other locations.
In summary, svchost.exe functions as a service host container, enabling the simultaneous operation of multiple system services.
Understanding its mechanisms and monitoring its legitimate instances are key to maintaining a stable and secure Windows environment.
Misunderstandings and Common Misconceptions about svchost.exe
The presence of svchost.exe in the Windows operating system has led to numerous misunderstandings and common misconceptions among users.
Let’s unravel the truth and dispel these misconceptions to understand better.
Misconception 1: svchost.exe is a Virus or Malware
One prevalent misconception is that svchost.exe is a virus or malware. However, svchost.exe is a legitimate system process and an integral part of Windows.
It is a host process for multiple services, ensuring efficient resource management. The misconception arises from the fact that malware often disguises itself as svchost.exe to avoid detection. It’s essential to verify the file location and ensure its legitimacy.
Misconception 2: Multiple Instances of svchost.exe Indicate a Problem
Another common misconception is that multiple instances of svchost.exe running in the Task Manager signify a system problem or malware infection.
It is normal to see multiple instances since svchost.exe groups services with similar functionalities together. Each instance represents a host process managing a distinct set of services.
Monitoring these instances can help identify resource-intensive services or troubleshoot any performance issues.
Misconception 3: Ending svchost.exe Will Improve Performance
Some users believe that terminating svchost.exe processes will improve system performance. However, this misconception can have severe consequences. svchost.exe hosts critical services necessary for the proper functioning of the operating system.
Terminating these processes can lead to system instability, crashes, and even data loss. Identifying resource-hungry services within svchost.exe instances is crucial instead of ending the processes outright.
Misconception 4: All svchost.exe Instances Are Equal
Not all svchost.exe instances are created equal. Each instance hosts a specific group of services, and their resource utilization may vary.
Some services, like Windows Update or antivirus scans, may consume more CPU or memory resources than others. Using tools like Process Explorer, users can identify the services associated with each svchost.exe instance, enabling targeted troubleshooting and resource management.
Misconception 5: svchost.exe Causes High CPU or Memory Usage
High CPU or memory usage is often attributed solely to svchost.exe. While svchost.exe may contribute to resource utilization, it is not the sole culprit.
The services running within svchost.exe instances are responsible for resource consumption. Identifying the specific service causing the issue is crucial for effective troubleshooting.
Tools like Task Manager or Resource Monitor provide insights into resource usage at the service level, enabling informed decision-making.
In conclusion, svchost.exe is a crucial system process that often suffers from misunderstandings and common misconceptions. By debunking these misconceptions, users can better understand svchost.exe and make informed decisions regarding system management.
Verifying file legitimacy, monitoring resource utilization, and troubleshooting specific services within svchost.exe instances is essential for optimal system performance and security.
Svchost.exe and Security
One of the primary concerns regarding Svchost.exe and security is the potential for malware to exploit it. Malicious actors often disguise their activities using similar names, such as Svchost.exe, to evade detection.
However, it’s important to note that the legitimate Svchost.exe process is in the C:\Windows\System32 folder. Verifying the file location and ensuring its digital signature is essential in maintaining system security.
Moreover, Svchost.exe acts as a host process for numerous system services, including critical components related to security. These services encompass functionalities such as Windows Update, Windows Firewall, Windows Defender, and more.
Any compromise or malfunction within Svchost.exe can severely affect the system’s security. Keeping Svchost.exe and its associated services up to date is imperative to enhance system security.
Regular Windows updates ensure that any vulnerabilities or security patches are promptly addressed, mitigating the risk of exploitation. Enabling automatic updates is highly recommended to maintain a strong security posture.
In addition to regular updates, a robust antivirus and anti-malware solution are essential for protecting against potential threats to Svchost.exe and overall system security.
These security tools play a crucial role in detecting and removing malicious programs that may attempt to compromise the integrity of the process. Regular scans and real-time protection are vital to ensure early detection and mitigation of potential threats.
Monitoring Svchost.exe and its resource utilization is another aspect of maintaining system security. High CPU or memory usage by Svchost.exe instances can indicate the presence of malware or unauthorized processes.
Malicious activities may lead to system instability and poor performance. Utilizing tools such as Task Manager or Process Explorer allows users to monitor Svchost.exe instances and identify suspicious or resource-intensive activities.
Regarding network security, Svchost.exe facilitates various network-related services, such as DHCP (Dynamic Host Configuration Protocol) and DNS (Domain Name System). These services are crucial for proper network connectivity and address assignment.
However, they can also be potential targets for malicious activities. Monitoring network traffic and ensuring these services are not exploited or abused are essential for maintaining a secure network environment.
To further enhance security, it is advisable to implement appropriate access controls and limit the execution of Svchost.exe from unauthorized locations.
By configuring user account privileges and restricting the execution of processes, the risk of unauthorized or malicious Svchost.exe instances running on the system can be mitigated.
Regular system monitoring and event log analysis can provide valuable insights into potential security breaches or suspicious activities related to Svchost.exe. Monitoring for unusual network connections, abnormal resource utilization, or unexpected behavior can aid in the early detection and mitigation of security threats.
Educating users about Svchost.exe and security is essential for fostering a security-conscious mindset. Users should be cautious when interacting with unknown files or links and refrain from downloading and executing files from untrusted sources.
Adhering to safe browsing practices and avoiding suspicious websites or email attachments can significantly reduce the risk of malware infecting the system through Svchost.exe.
Best Practices for Managing svchost.exe
Monitoring svchost.exe and its related services is essential for ensuring optimal system performance and security.
By actively observing these processes, you can identify resource utilization, troubleshoot issues, and detect suspicious activities. Let’s explore effective methods to monitor svchost.exe and its associated services.
1. Task Manager
The Task Manager is a built-in Windows utility that provides a basic overview of running processes, including svchost.exe.
To access it, press Ctrl+Shift+Esc and navigate to the Processes tab.
Look for svchost.exe processes and their corresponding resource usages, such as CPU and memory. While the Task Manager provides a quick snapshot, it may not offer granular details about the specific services hosted by each svchost.exe instance.
2. Resource Monitor
Resource Monitor is another Windows utility offering comprehensive insights into system resource usage, including svchost.exe and related services.
To access it, open the Task Manager, go to the Performance tab, and click on Resource Monitor. In the Overview or CPU tab, locate the svchost.exe processes.
Here, you can observe CPU, memory, disk, and network activity related to each instance. Resource Monitor helps you identify resource-intensive services and analyze their impact on system performance.
3. Process Explorer
For more in-depth analysis, Process Explorer, a powerful tool from Microsoft’s Sysinternals suite, provides detailed information about svchost.exe instances and the services they host.
Launch Process Explorer and look for svchost.exe processes. Right-click on an instance, select Properties and navigate to the Services tab.
Here, you can see the services associated with that svchost.exe instance and additional information like CPU usage and memory consumption.
Process Explorer allows you to delve into the inner workings of svchost.exe and monitor individual services more effectively.
4. PowerShell
If you prefer command-line tools, PowerShell offers valuable capabilities for monitoring svchost.exe and its services.
Launch PowerShell as an administrator and use the Get-Process command to list all svchost.exe processes.
For example, you can enter: Get-Process -Name "svchost".
This displays detailed information such as process ID (PID), CPU usage, and memory consumption. PowerShell also allows you to filter the output and gather specific data for analysis.
5. Third-Party Software
Several third-party software options offer advanced monitoring features for svchost.exe and its related services.
These tools provide a comprehensive view of resource usage, service dependencies, and potential security threats.
Examples include Sysmon, Process Monitor, and SysGauge. Research and select a tool that aligns with your specific monitoring needs and offers the level of detail required.
These monitoring techniques can gain valuable insights into svchost.exe and its related services.
Regular monitoring helps identify resource bottlenecks, troubleshoot performance issues, and detect any anomalies indicating security threats or malicious activities.
Stay vigilant, keep your system up to date, and ensure the integrity and security of your system’s vital processes.
Steps to troubleshoot high CPU or memory usage by svchost.exe
Experiencing high CPU or memory usage by svchost.exe can be frustrating and significantly impact your computer’s performance.
However, there are several steps you can take to troubleshoot and resolve this issue.
By following these guidelines, you can regain control over your system’s resources and improve its overall efficiency.
1. Identify the Problematic svchost.exe Instance
Open the Task Manager by pressing Ctrl+Shift+Esc and navigate to the Processes tab. Look for svchost.exe processes with high CPU or memory usage.
Take note of the Process ID (PID) associated with the problematic instance.
2. Determine the Services Within the Problematic Instance
Right-click on the problematic svchost.exe process and select Go to Service(s). This action will highlight the services associated with that instance. Note these services, which may be key to identifying the root cause.
3. Investigate the Services
Launch the Services window by pressing Win+R and typing services.msc. Locate the services identified in the previous step and analyze their properties.
Look for abnormalities, such as services set to automatic startup but not currently running or services using unusually high resources.
4. Stop and Restart Problematic Services
Right-click on the identified services and choose Stop. Wait for a few moments, then right-click again and select Start. This action may help alleviate the issue temporarily.
Monitor the system to determine if CPU or memory usage returns to normal. If it does, you have likely identified the problematic service.
5. Update or Reinstall the Problematic Service
If stopping and restarting the service did not resolve the issue, it may be necessary to update or reinstall the service.
Visit the service provider’s website or use Windows Update to ensure you have the latest version of the service installed. If the problem persists, try reinstalling the service.
6. Scan for Malware
Malware can disguise itself as svchost.exe and cause high CPU or memory usage. Run a thorough scan using reputable antivirus or anti-malware software to detect and remove potential threats.
Ensure your antivirus software is up to date to identify the latest malware strains effectively.
7. Perform a Clean Boot
Performing a clean boot starts Windows with a minimal set of drivers and startup programs, helping identify if third-party software is causing the high resource usage.
To perform a clean boot, press Win+R, type msconfig, and navigate to the Services tab. Check the box that says “Hide all Microsoft services,” then click on Disable All.
Next, go to the Startup tab and click on Open Task Manager. Disable all startup programs, close the Task Manager and click OK in the System Configuration window.
Restart your computer and observe if the issue persists.
8. Update Windows
Ensure that your Windows operating system is up to date. Windows updates often include patches and fixes that address known issues, including those related to svchost.exe.
Press Win+I to open the Settings app, then go to Update & Security. Click on Check for updates and install any available updates. Restart your computer if prompted.
9. Optimize System Resources
You can optimize your system’s resources to reduce overall CPU or memory usage. Close unnecessary applications and processes running in the background consume substantial resources.
To identify resource-intensive processes, open the Task Manager and go to the Processes tab.
Sort the list by CPU or memory usage to see which applications use the most resources. Consider disabling or uninstalling unnecessary startup programs to reduce the burden on your system.
10. Monitor Resource Usage
Keep a close eye on resource usage using tools like the Task Manager or third-party monitoring software. Observe the svchost.exe processes and associated services over time.
Note any patterns or specific services that consistently consume high CPU or memory. This information can provide valuable insights into the root cause of the issue and help guide your troubleshooting efforts.
11. Seek Professional Assistance
If none of the above steps resolve the issue, it may be necessary to seek assistance from a professional technician or the Microsoft support team.
They can provide further guidance and assistance in diagnosing and resolving the problem. Be prepared to provide detailed information about the steps you have taken and the observations you’ve made during the troubleshooting process.
By following these steps, you can effectively troubleshoot and address high CPU or memory usage caused by svchost.exe.
Patience and systematic troubleshooting are key to identifying the root cause and implementing the appropriate solution.
Take the time to investigate each step thoroughly, and if needed, seek assistance to ensure the optimal performance of your system.
Tips for Ensuring svchost.exe – Related Security
Ensuring the security of your system, particularly about svchost.exe, is paramount for maintaining a protected computing environment. svchost.exe is a critical system process that malicious actors can target.
The following tips will help safeguard your system against potential threats and enhance svchost.exe-related security.
1. Keep your Operating System Updated
Regularly updating your operating system is crucial for svchost.exe-related security. Operating system updates often include patches and security fixes that address vulnerabilities that malware could exploit.
Enable automatic updates or regularly check for updates to ensure you have the latest security enhancements.
2. Use Reliable Antivirus and Anti-malware Software
Deploying reliable antivirus and anti-malware software is essential for protecting against threats targeting svchost.exe.
Ensure your security software is current and capable of detecting and removing the latest malware strains. Perform regular scans to identify any potential security risks and promptly address them.
3. Beware of Suspicious Emails and Downloads
Exercise caution when opening email attachments or downloading files from untrusted sources. Malicious attachments or downloads can introduce malware into your system, potentially affecting svchost.exe.
Be vigilant and verify the authenticity of email senders, refrain from opening suspicious attachments, and download files only from reputable sources.
4. Verify the Authenticity of svchost.exe Instances
Since svchost.exe is a crucial system process, verifying the authenticity of its instances is vital. Malware often disguises itself as svchost.exe to evade detection.
Use tools like Task Manager or Process Explorer to inspect svchost.exe instances, ensuring they are located in the appropriate system folder (typically “C:\Windows\System32”).
5. Monitor svchost.exe Resource Usage
Regularly monitor the resource usage of svchost.exe instances. High CPU or memory usage can indicate a security issue or potential malware infection.
Use tools like Task Manager, Resource Monitor, or third-party monitoring software to monitor resource utilization and identify abnormal behavior.
6. Enable a Firewall
Enable a robust firewall on your system to provide an additional layer of defense against malicious activities targeting svchost.exe.
Firewalls help monitor incoming and outgoing network traffic, allowing only authorized connections and blocking suspicious or potentially harmful activity.
7. Educate Yourself and Practice Safe Computing Habits
Stay informed about current security threats and best practices for safe computing. Regularly update your knowledge about potential svchost.exe vulnerabilities and the latest security trends.
Avoid visiting malicious websites, be cautious while clicking links, and practice safe computing habits such as using strong, unique passwords and enabling two-factor authentication.
8. Regularly Back up Your Data
Regularly backing up your data is crucial for mitigating the impact of potential security breaches or malware infections.
Create backups of your important files and data on external storage devices or cloud services. You can restore your system to a known secure state in a security incident.
9. Stay Updated with Security Advisories
Stay informed about security advisories and alerts related to svchost.exe and your operating system.
Monitor official sources such as Microsoft’s Security Update Guide or subscribe to security newsletters for timely notifications about potential vulnerabilities and recommended actions.
These tips can significantly enhance svchost.exe-related security and fortify your system against potential threats.
Stay proactive, keep your system updated, and maintain a vigilant approach to ensure the integrity and safety of your computing environment.
📗FAQ’s
What is the svchost.exe file?
Svchost.exe is a vital system file in Windows operating systems that serves as a host process for multiple services running on your computer.
It acts as a container, allowing various services to run under a single process to optimize system resource usage. By grouping similar services, svchost.exe reduces memory overhead and enhances efficiency.
Why is svchost using so much of my CPU?
Sometimes, you may notice that svchost.exe consumes a significant amount of CPU resources. This can occur for multiple reasons, including malware infections, software conflicts, or problematic services.
To identify the root cause, you can use tools like Task Manager to determine which specific service or services within the svchost.exe process are causing the high CPU usage.
How to disable svchost.exe in Windows 10?
It is not recommended to disable svchost.exe directly as it is a critical system process required for the smooth operation of your computer. Disabling it can lead to system instability and the loss of essential services.
However, you can disable specific services hosted by svchost.exe if they are causing issues. To do this, open the Services window, locate the relevant service, and disable it if necessary.
Where is the svchost.exe file located?
The svchost.exe file is typically located in the C:\Windows\System32 folder. It is a crucial system file; any other instances found in different locations may indicate malware or a potentially unwanted program.
Is it OK to disable svchost?
No, it is not recommended to disable svchost.exe entirely. Disabling it can lead to system instability and the loss of critical services necessary for properly functioning your computer.
It is best to focus on troubleshooting and resolving any issues related to high resource usage or problematic services hosted by svchost.exe.
How do I disable Service Host?
To disable a specific service hosted by Service Host (svchost.exe), you can access the Services window, locate the service causing issues, and set its Startup Type to Disabled.
However, exercise caution when disabling services as it may affect the functionality of other related services or applications.
Why are so many service hosts running?
Multiple service hosts may be running simultaneously because svchost.exe is a host process for numerous services on your computer.
Each instance of svchost.exe can host multiple services, allowing them to share system resources efficiently. This approach helps improve system performance and resource utilization.
What is svchost.exe in Windows 11?
In Windows 11, svchost.exe continues to function as a host process for services, similar to its role in previous Windows versions.
It helps optimize system resource usage and ensures the smooth operation of essential services running on your computer.
What is runtime broker?
Runtime Broker is a system process in Windows that manages permissions for Universal Windows Platform (UWP) apps. It helps ensure these apps have limited access to system resources and user data, enhancing security and privacy.
How do I know what is using Svchost?
You can use tools like Process Explorer or Task Manager to determine which services are running under a specific svchost.exe process.
They provide detailed information about the services hosted by each svchost.exe instance, allowing you to identify resource usage and troubleshoot any issues.
How do I turn off the Windows host process?
It is not advisable to turn off the Windows host process (svchost.exe) directly, as it is an essential operating system component.
Attempting to disable it can lead to system instability and the loss of critical services. It is best to focus on troubleshooting specific issues related to services hosted by svchost.exe instead of disabling the process entirely.
How do I clean up background processes?
To clean up unnecessary background processes, open the Task Manager and navigate to the Processes tab.
Identify processes consuming high resources that are not essential to your work or system’s operation. Right-click on those processes and select End Task to terminate them and free up system resources.
What happens if I disable the Service Host network service?
Disabling the Service Host network service can lead to losing network connectivity and functionality. This service is responsible for managing network-related operations, and disabling it will disrupt network communication and prevent services reliant on network connections from functioning properly.
Can I delete Service Host in Task Manager?
You should not delete Service Host (svchost.exe) from the Task Manager. svchost.exe is a critical system process required to operate various services on your computer. Deleting it can cause system instability and render essential services non-functional.
What is the difference between svchost and Rundll32?
Svchost.exe and Rundll32.exe are both critical system processes in Windows. However, they serve different purposes.
Svchost.exe is a host process for multiple services, while Rundll32.exe executes dynamic link library (DLL) files and their associated functions. Svchost.exe manages services, while Rundll32.exe handles DLL functionality in the operating system.
Conclusion
In conclusion, svchost.exe, while initially appearing mysterious and somewhat intimidating, is an integral part of the Windows operating system.
It is not a harmful process but an essential tool that helps Windows manage its services efficiently and effectively.
As we have seen, svchost.exe handles many system tasks, often running multiple instances to cater to different services.
Yes, it can sometimes consume high CPU or memory, but that usually occurs when it is facilitating a demanding service or when a system issue needs to be addressed.
Importantly, understanding svchost.exe helps fortify your system’s security. By being aware of how svchost.exe should behave, you are better equipped to identify potential malware that may try to disguise itself as this process.
Remember, knowledge is power – in this case, it’s the power to understand and manage your system more effectively.
We hope this article has given you the information and confidence you need to navigate your task manager without fear or uncertainty, knowing that svchost.exe is not a threat but a crucial component of your Windows system.