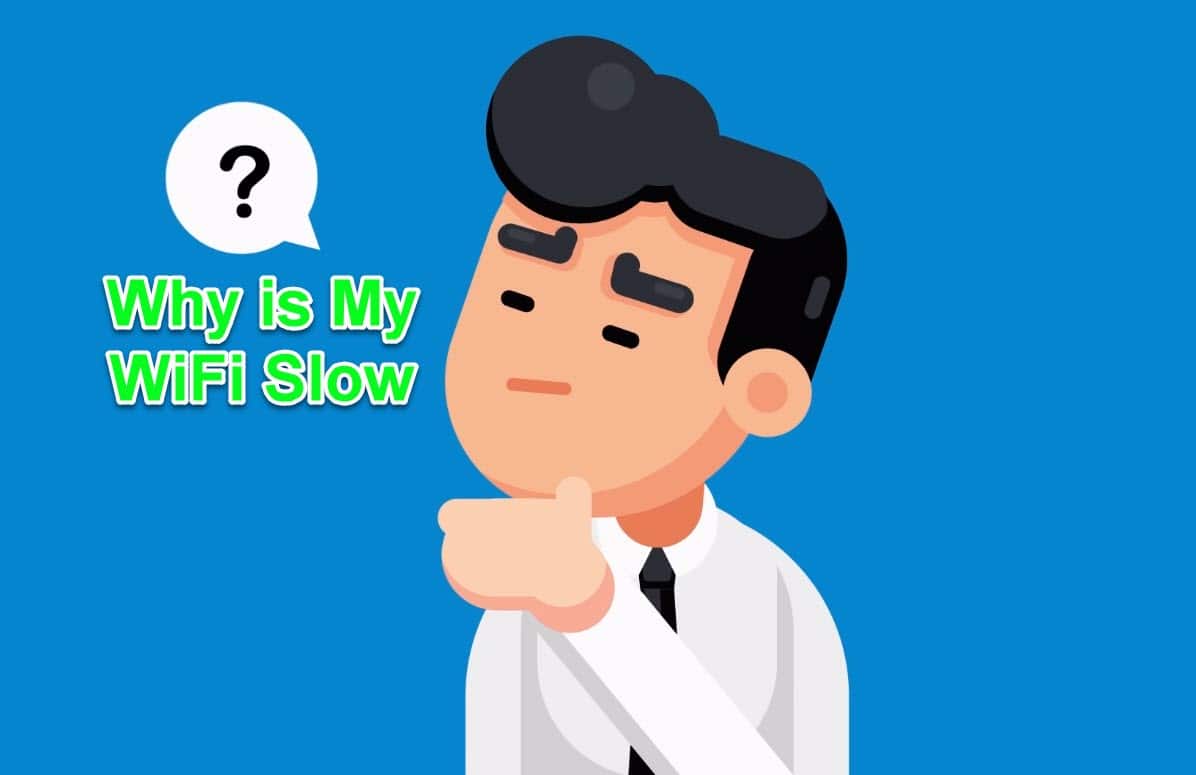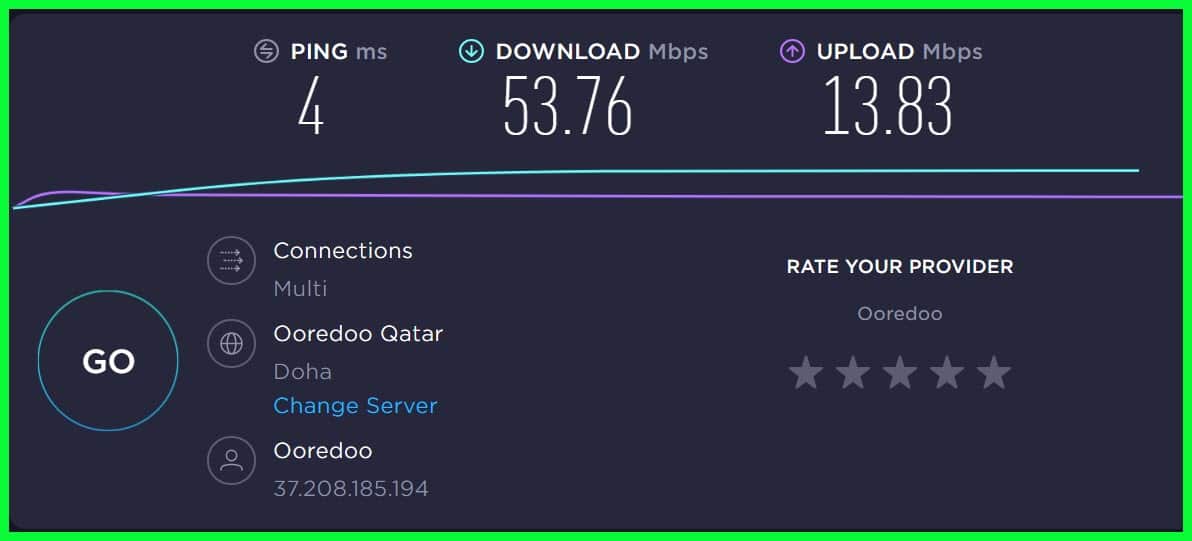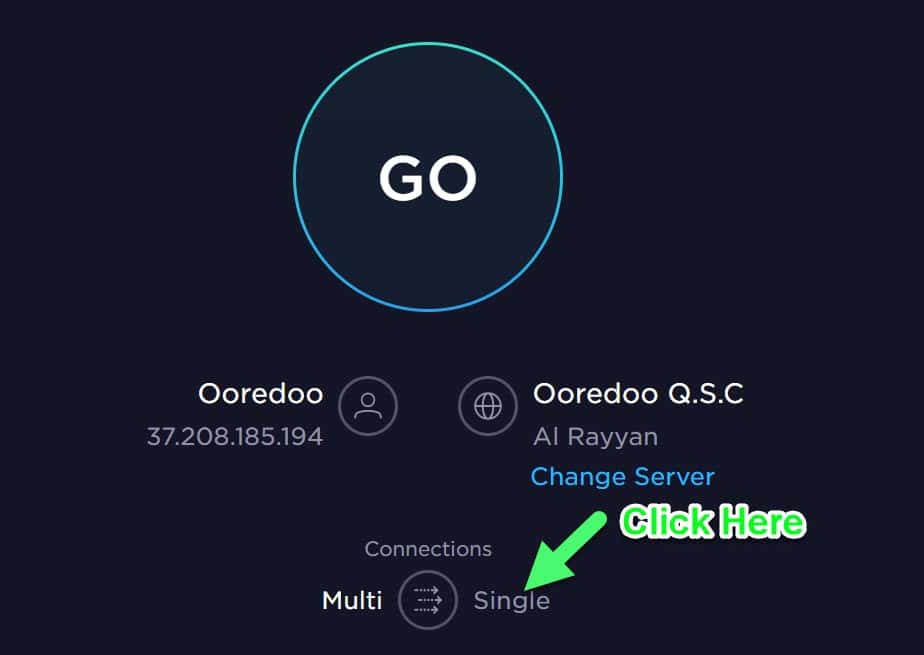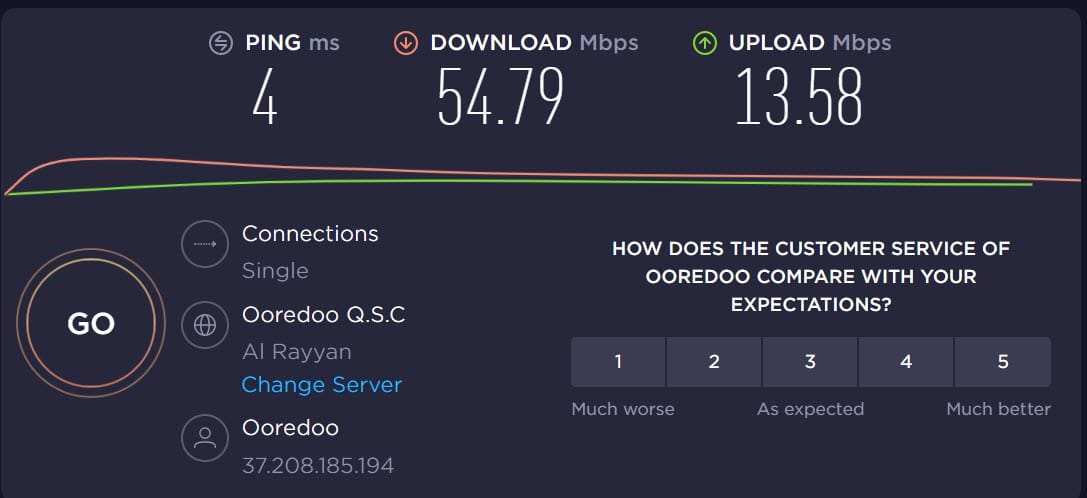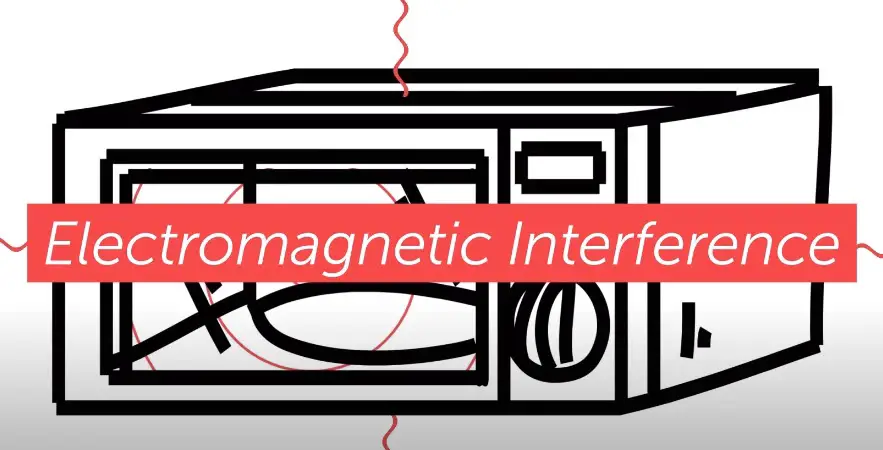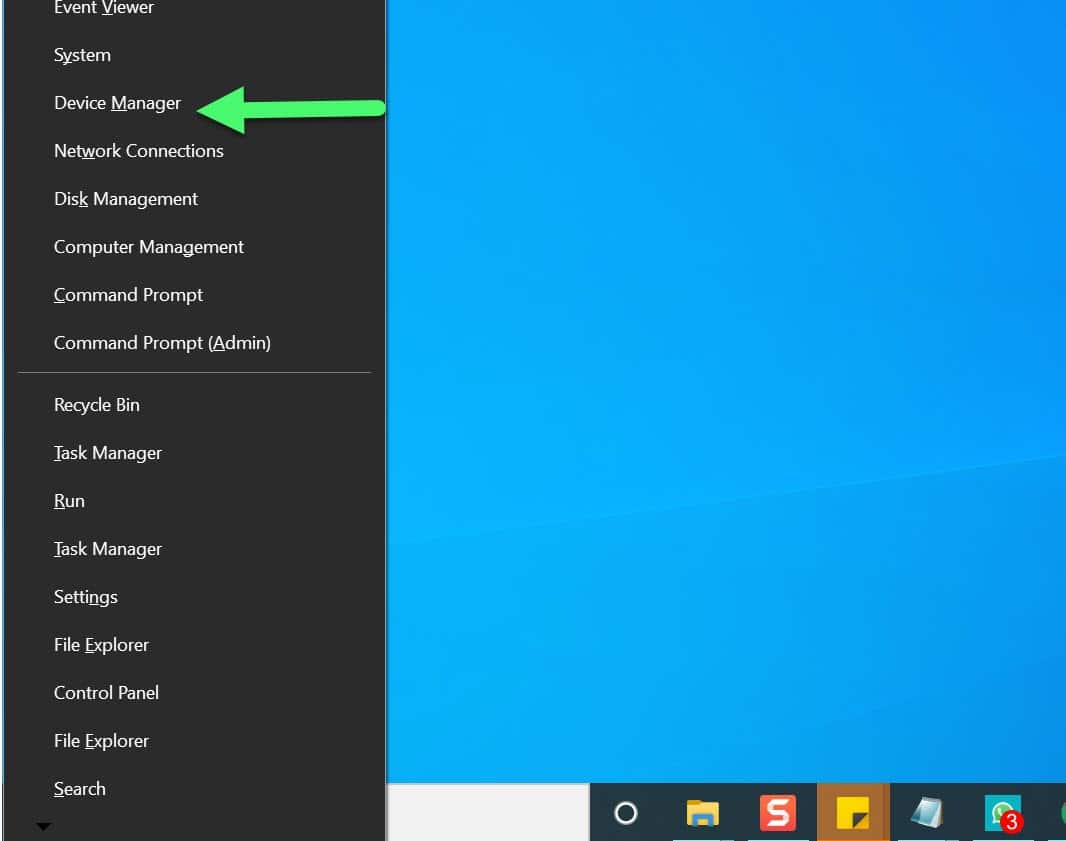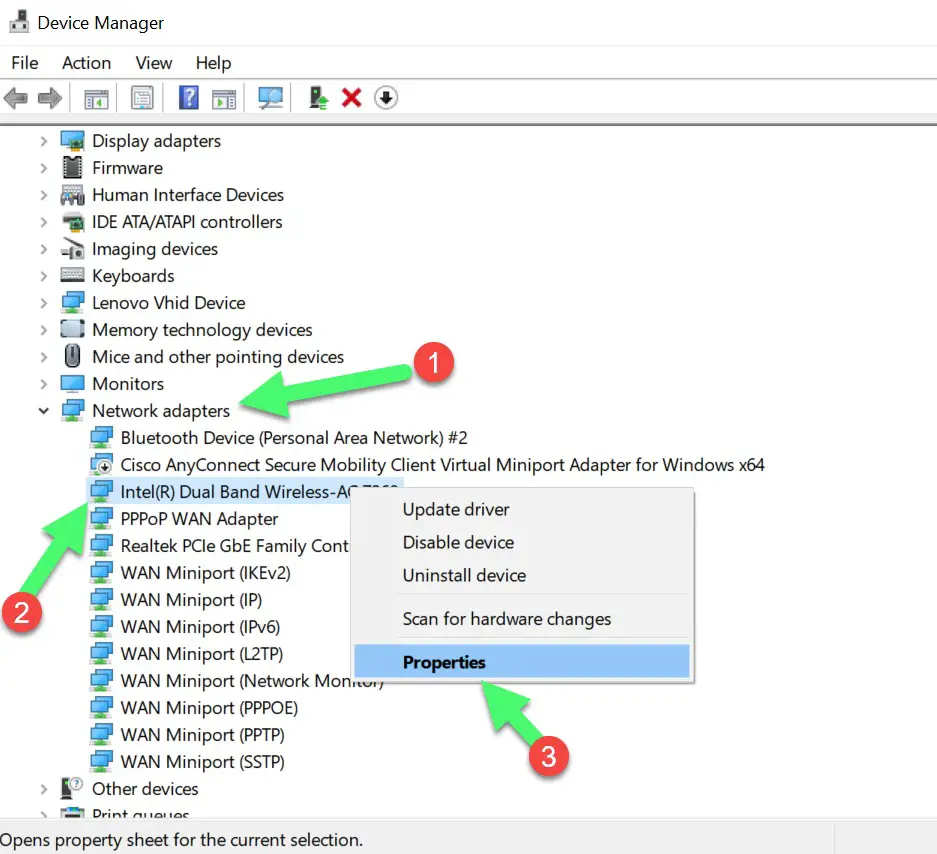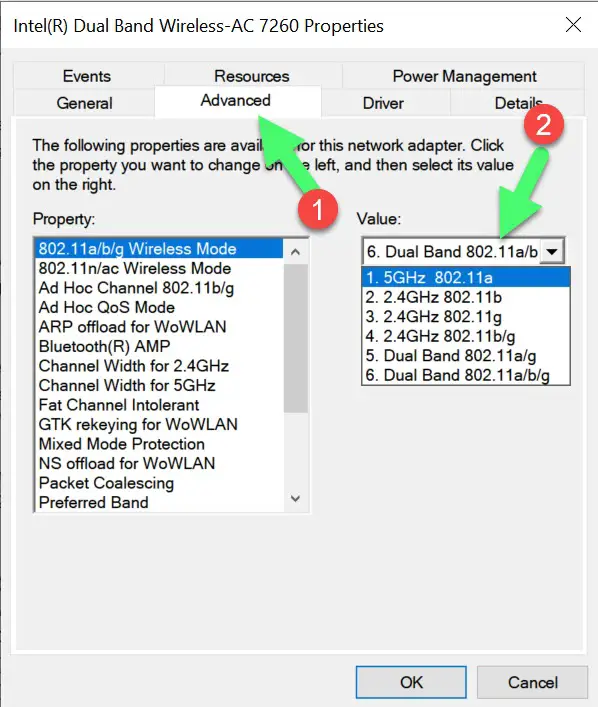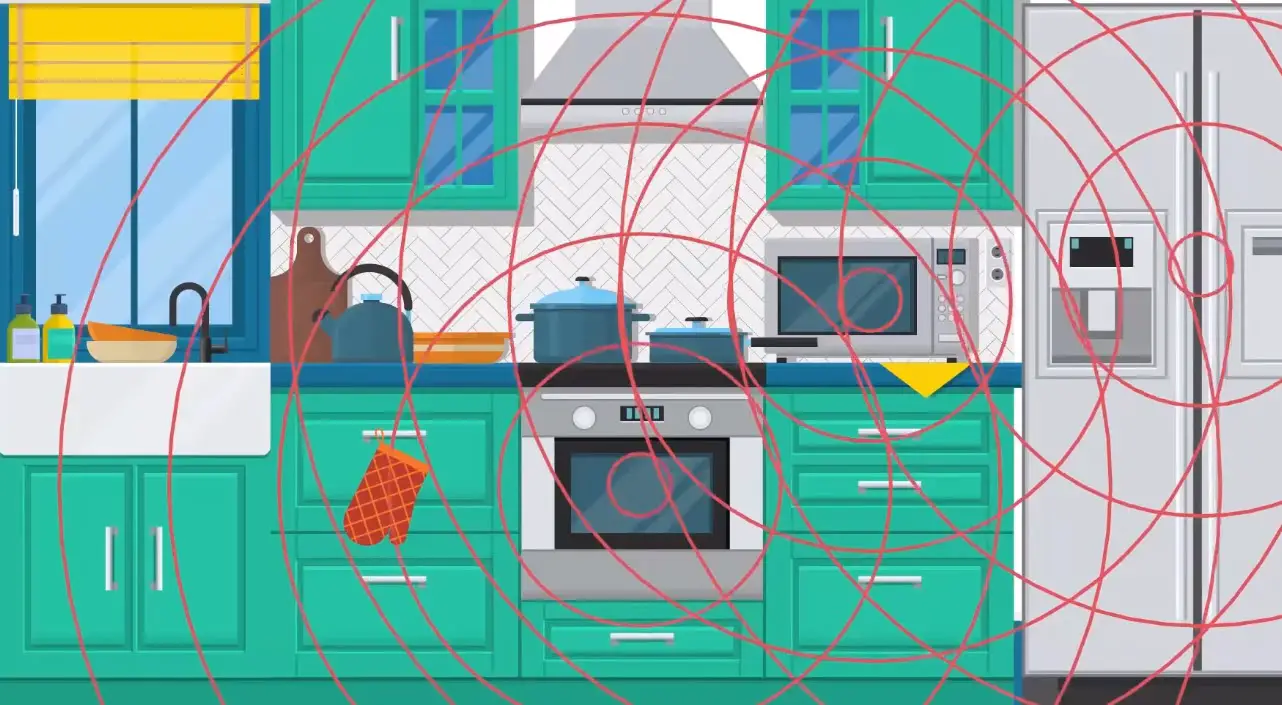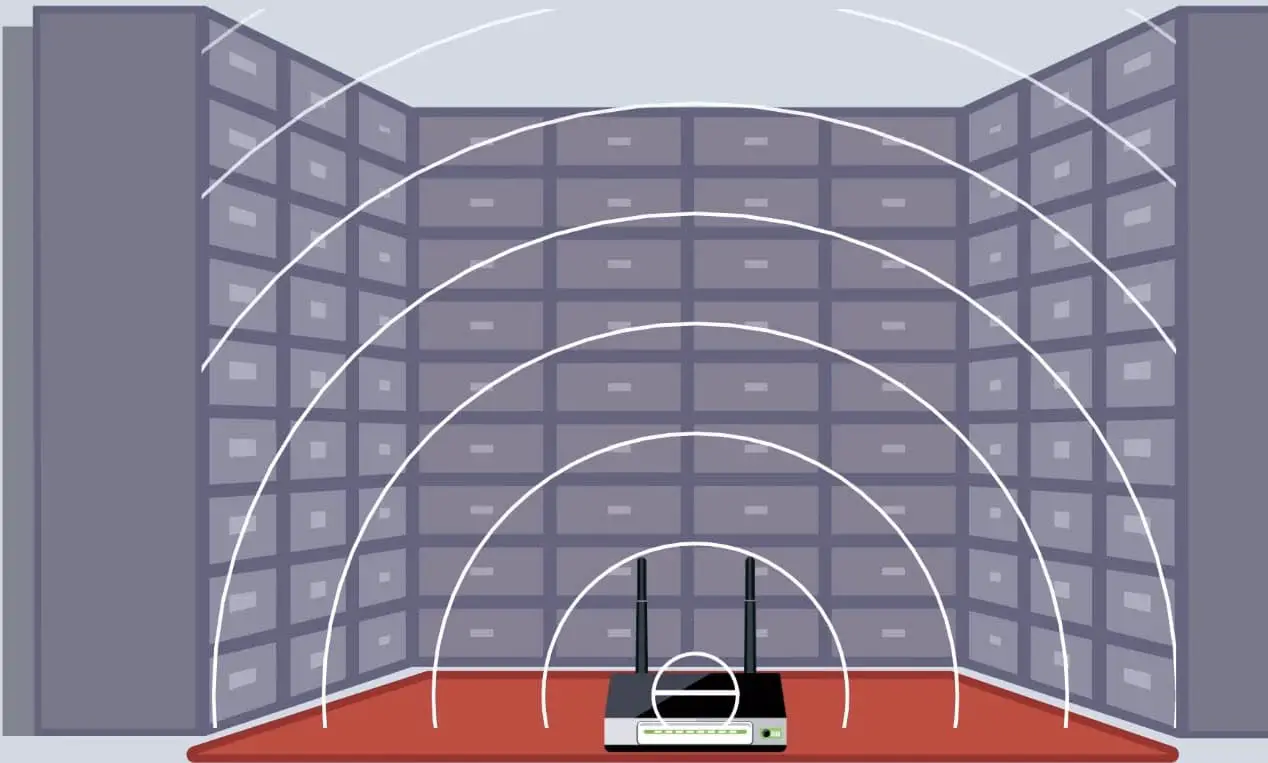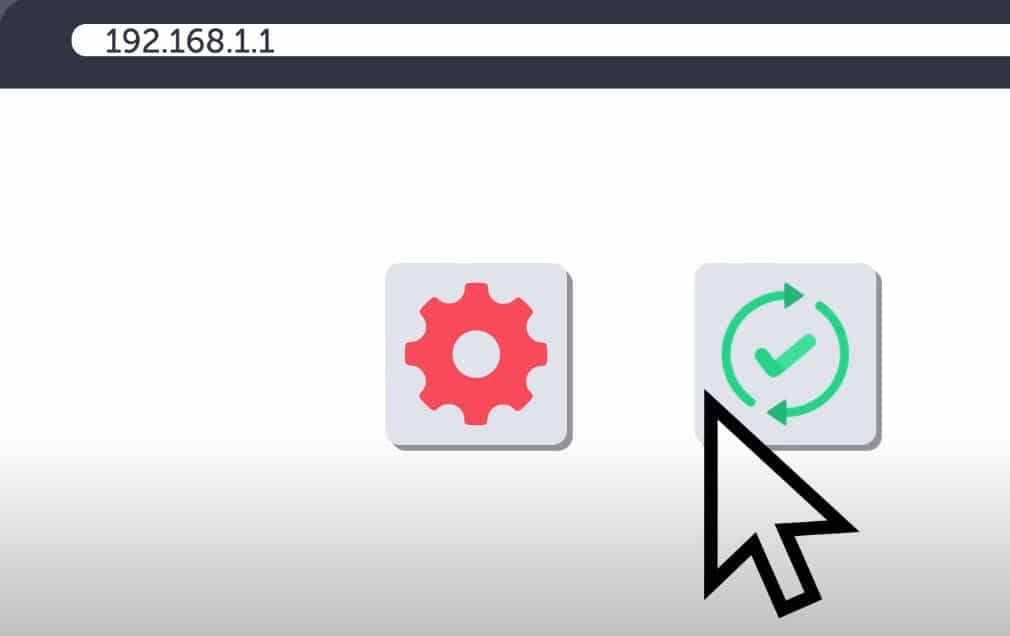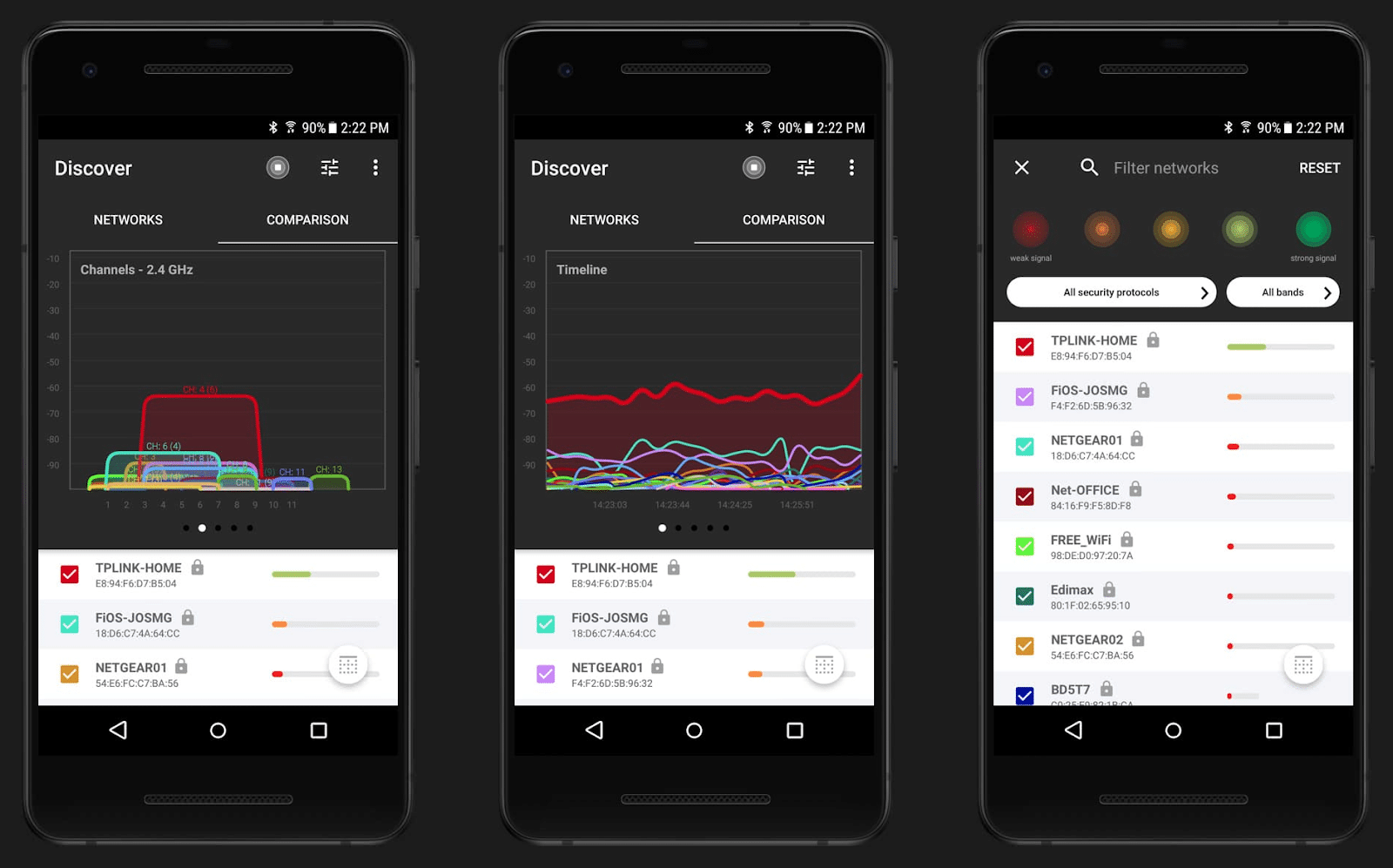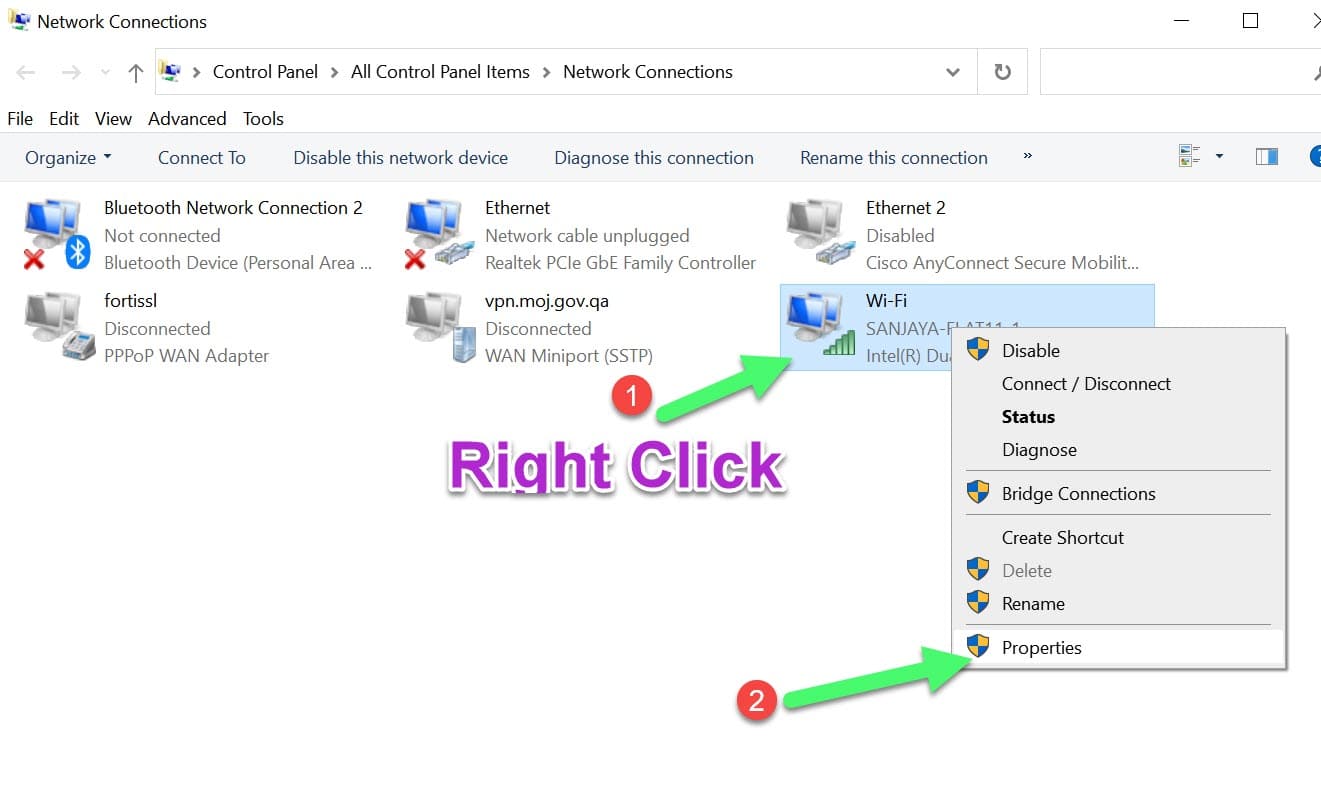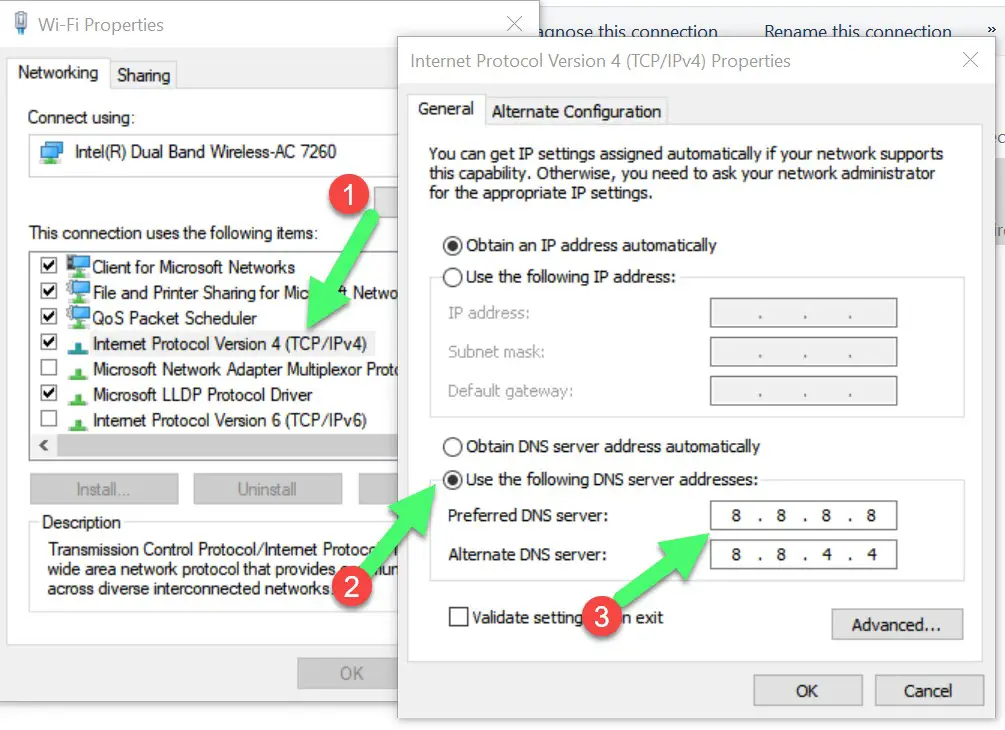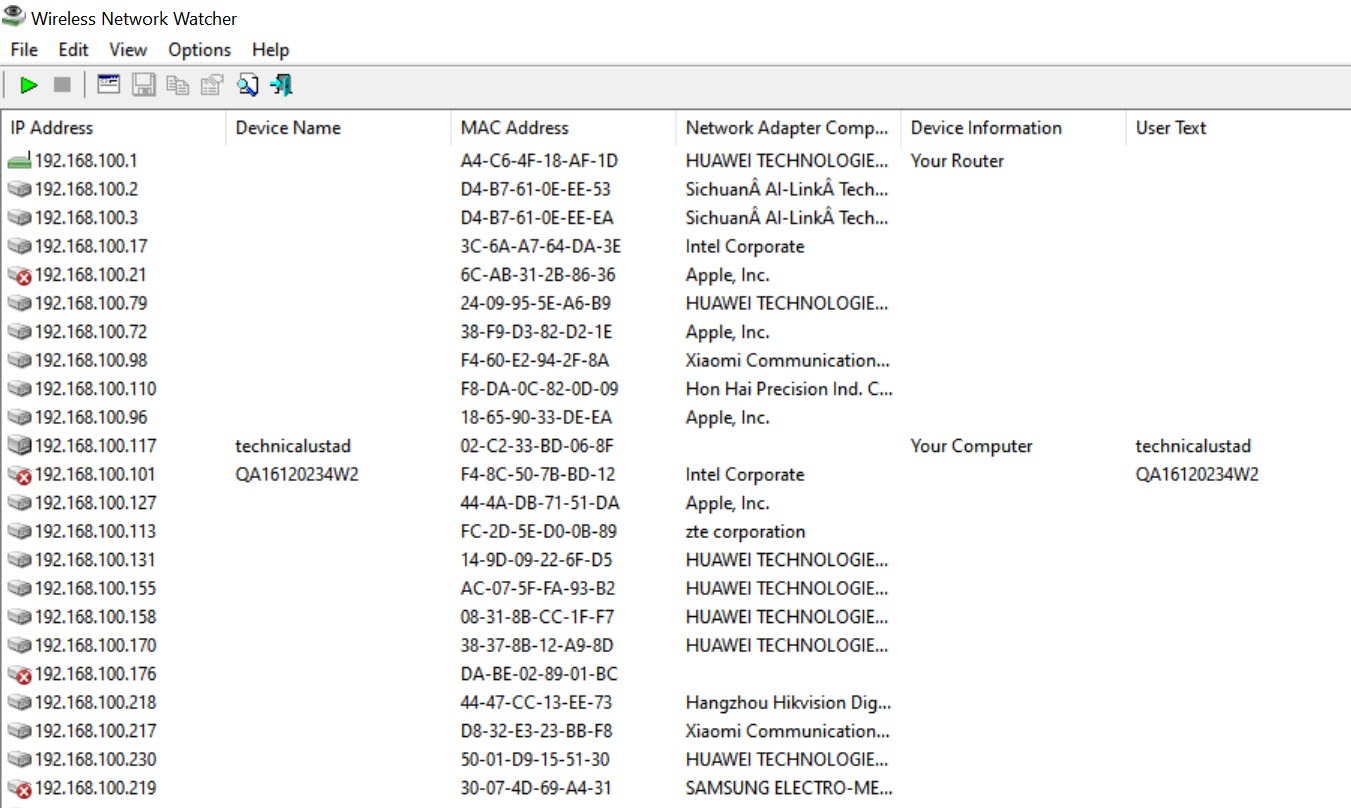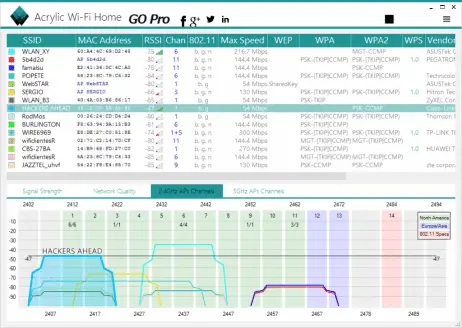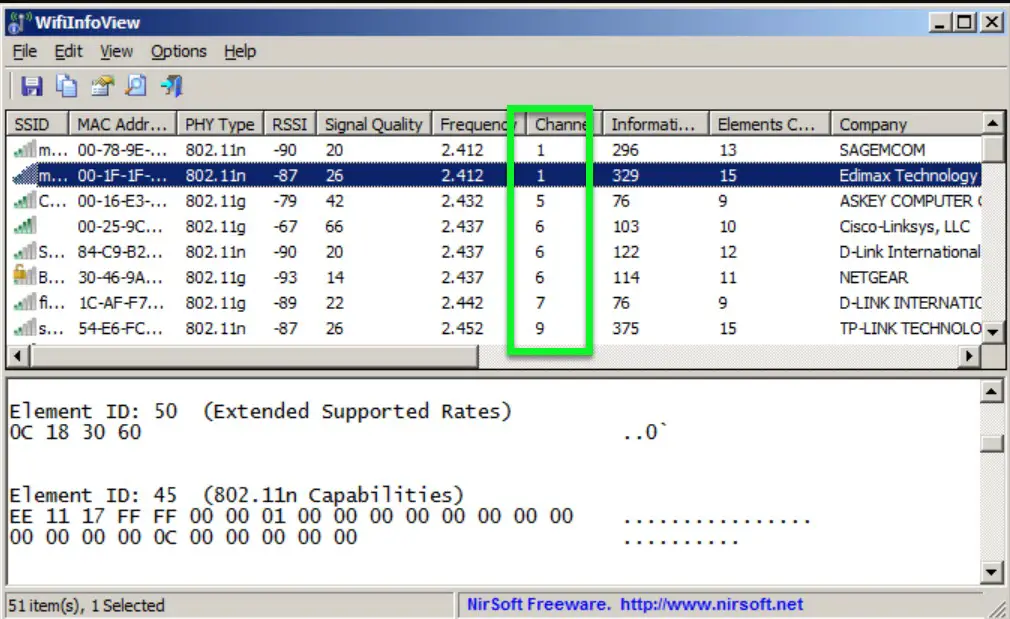So, you were watching Game of Thrones and when John Snow was about to kill Daenerys and your Hotstar starts buffering or you cleared the aptitude test of your dream company, and now when it’s the time for your online interview your browser is displaying “No internet”.
Now, don’t just throw swear words at your ISP or break your router with the hammer of your anger.
Here are 8 reasons that will help to find the answer to “Why is my wifi Slow?” 🤔
There are two possibilities in this scenario either there is some problem with your Internet Service Provider(ISP) or your appliance is facing some difficulties in receiving your Wifi Signal.
We have covered both of the scenarios in this article, so stay tuned.
Why is My WiFi Slow Like Snail: Reasons 🤦♂️
Here’s a chart on some common reasons for slow WiFi:-
| Reason for Slow WiFi | Description |
|---|---|
| Distance from Router | The farther away a device is from the router, the weaker the WiFi signal, resulting in slow speed |
| Interference | Other devices and appliances, such as microwaves, Bluetooth devices, and even walls can interfere with WiFi signal, leading to slow speed |
| Network Congestion | When too many devices are connected to the same WiFi network, the network can become congested and slow down |
| Outdated Hardware | Older WiFi routers or devices may not be able to handle higher internet speeds, resulting in slower WiFi speeds |
| Router Location | The location of the router plays a role in WiFi speed. Placing the router in a central location with minimal obstructions can help improve speed |
| Bandwidth Limitations | Internet service providers (ISPs) may limit bandwidth or internet speed, leading to slower WiFi speeds |
| Outdated Firmware/Software | Outdated firmware or software on the router or device can also impact WiFi speed |
1. ISP Issue
Before being conclusive you should first check different websites and devices. As sometimes a mere increase in traffic can slow down a particular website.
Or your phone or computer is facing some internal software or hardware issue. Once, you have confirmed that it is not the case in this scenario, then you can jump to a conclusion.
Check your internet speed with that of your plan. To measure your internet speed navigate to www.speedtest.net and click on the “Go” option to check your current internet speed.
It will show you your internet speed with the closest server with a multi-connection.
If you want to check your internet connection with a single connection, Click on the “Single Connection” option and then click on the Go option to check your internet connection with a single connection.
and compare the single connection speed test result with multiple connection results which will help you to understand is your internet connection with a single connection or with multiple connections.
There will be some minute differences but if the difference is adequate you should contact your ISP and ask him politely “Why is my internet slow?”
Just don’t forget to clear your bills on time!
2. Router Problem
There can be multiple problems in your Wifi Router or Modem but sometimes all it takes to solve that problem is to just reboot your router and/or Modem. To reboot them unplug each wire from their respective power socket for approximately 10-15 minutes.
After replugging the wires you have to wait for a few minutes, for it to reconnect your internet. So don’t lose your patience, as one of the greatest philosophers of all time Aristotle once said ”Patience is bitter, but its fruit is sweet.”
But if you still are not able to solve the problem you might want to consider reading this article till the end.
These are a few points that you might want to consider having a look at while looking for the best answer for your query
3. Microwave
If you are going to stream Breaking Bad and at the same time you have asked your mom to prepare “Lasagne”. You might want to reconsider your decision. Because both your wifi signal and Microwave oven works at the same frequency which is 2.4 GHz.

Every Microwave oven is perfectly shielded but nothing is ideal. As it emits radio waves that is enough to create Electromagnetic or Radio-frequency(RF) interference. Which is not harmful to humans and pets, but can distort your wifi signal.
Every microwave must be shield enough to reduce the RF interferences.
Fix:- This problem has a very easy fix just change your appliance setting from 2.4 GHz to 5GHz on the 802.1n network.
This is a very easy fix, most of the modern routers have this feature where you can just browse into the Wifi setting with the help of your Wifi’s IP address and then change as per your requirement.
Note:- Many legacy devices are not supporting 5GHZ frequency.
Windows 10 is providing an option to you to specify the particular frequency that you want to connect only.
To access the Wireless frequency option just open the run menu by pressing “Windows Key + X” and select the “device manager” option
Click on the Network Adapters option and select your Wifi Card and right-click on it and select the properties.
Click on the Advanced tab, Here you are able to select a particular frequency that you only want to connect.
2. Drones
Yes! Your favorite toy can cause lagging in your online gaming experience. It’s not the drone that causes the problem, it is the remote control as it runs at the same frequency of 2.4GHz in which your Wifi workes.
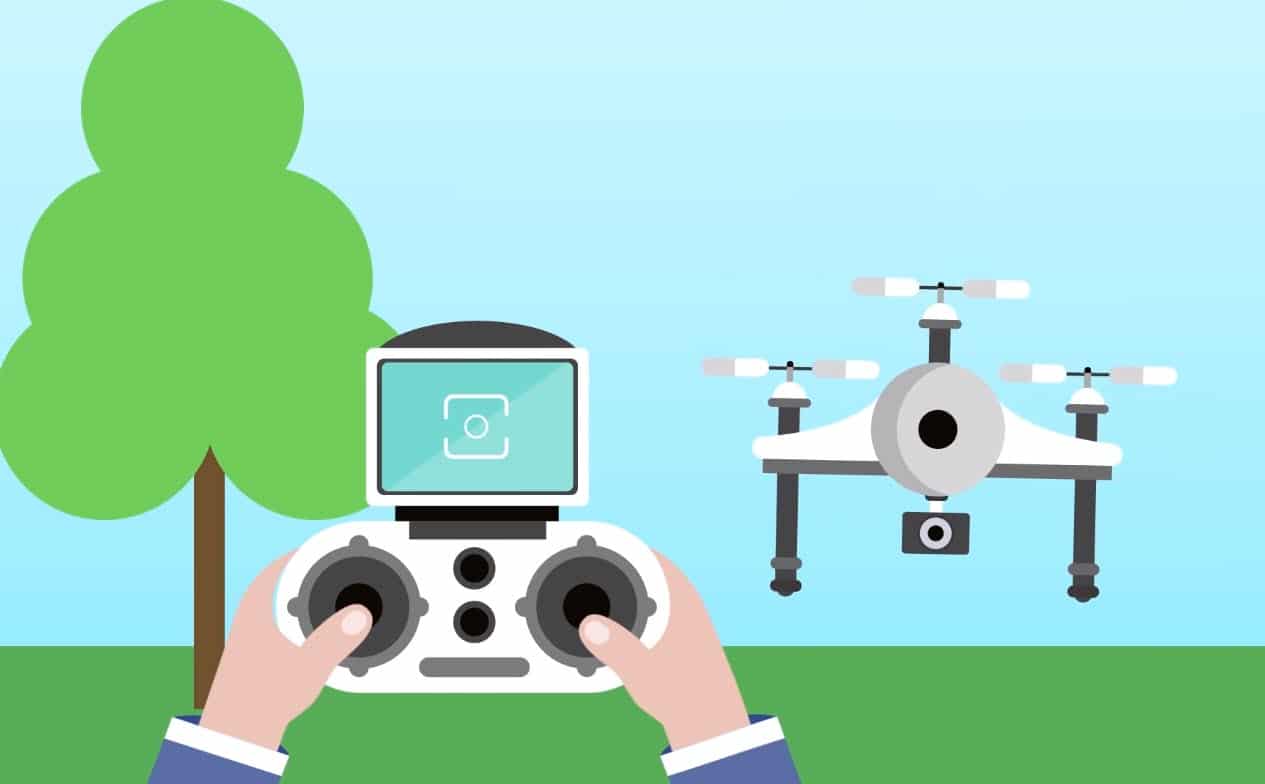
As both the frequencies are the same which will create interference and will eventually decrease the speed of your internet.
Fix:- There is no rocket science behind the solution of this absurd problem, just ask your children to not play with drone while you are in a meeting with the clients willing to invest millions in your startup. 🤩
3. Decorative Lights
If you were wondering why your music system connected to Wifi stopped working last year during the Christmas party, then you have assumed the right answer after looking at this subheading.
These lights use a special “sparkling chip” that generates a magnetic frequency that interacts with numerous Radio frequency emitted by your router. These interactions will distort the waves and will eventually decrease your wifi’s pace.
Fix:- Although decorative lights are small, at the same time we are not using a hand-full amount of these lights. Usually, we cover the whole building with these “sparkling pieces of joy”. In that case, one should place the router away from the most densely populated bright area.
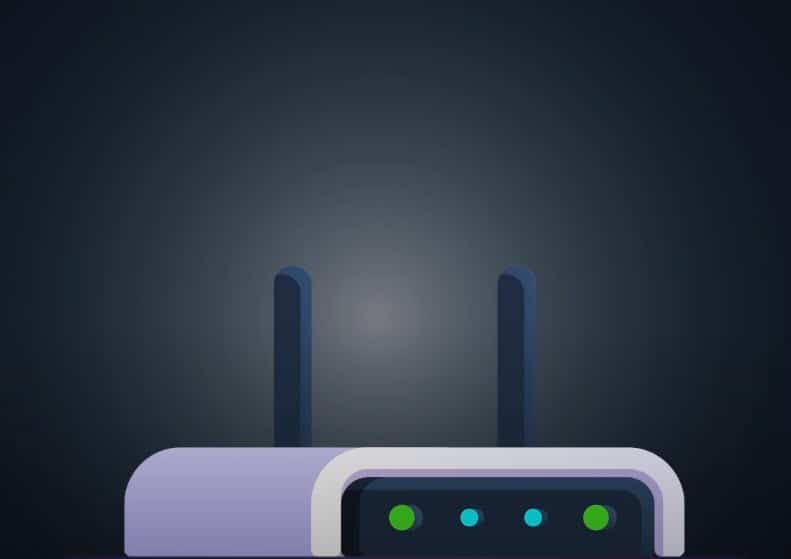
One of the things that one can do is to search for any wifi updates. As some of the router manufacturers are providing you with new updates to fix this problem.
4. Fridge
Well isn’t it surprising to see that one of the most useful items to us is, one the most devilish item to our Wifi? Jeez!
The fact of the matter is that any electrical appliance which has something or the other to with water is not good for radio signals.
Water has a gift that no one asked for, which is retaining energy from the wireless waves. Which in turn will mess up your wifi signal and you may not be able to go “insta live” while cooking.
Fix:- There is no fix for this problem and it is not very big of an issue as well. Just make sure that you are not surrounded with fridges full of water bottles, I am not sure why anyone in their right mind would ever do that!
5. Mirror
Mirrors are another daily essential that will slow down your wifi. The piece of reflecting essential that you use to check yourself before the interview might be a reason why your uber is not loading.
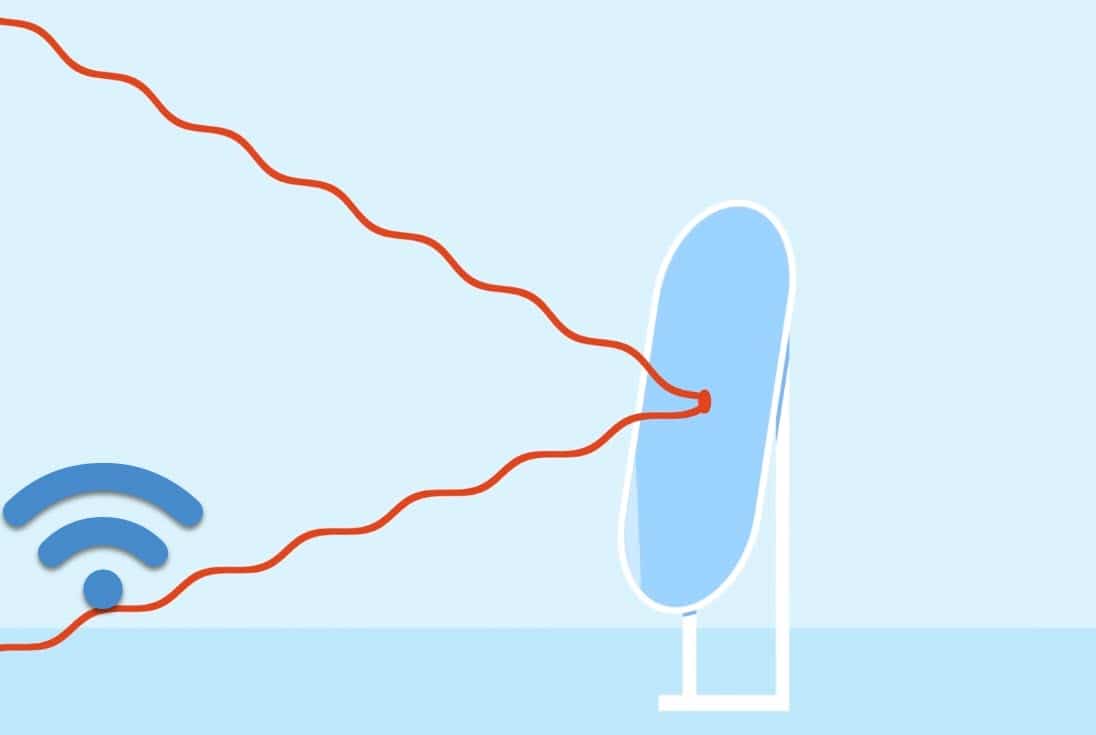
The mirror acts as a shield that will allow the radio-waves to bounce off its surface. So, when you have a mirror near the router, it can make your signal slow and unstable.
Fix:- The fix for this problem is pretty straight forward just don’t put your router near the mirror.
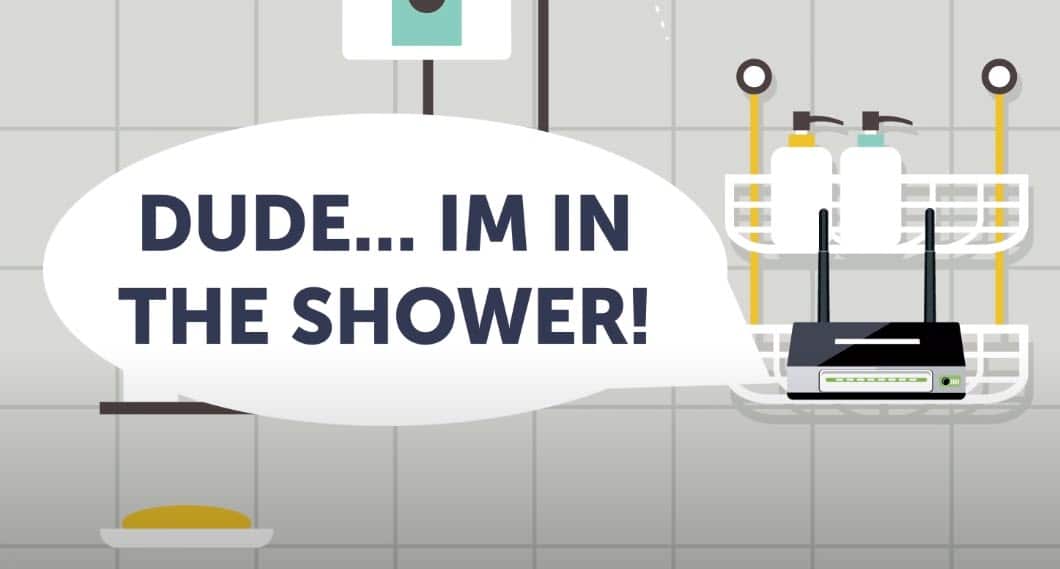
6.Bricks
Well! You cannot live without bricks. Can you?
If you are sharing the wifi with your cousins living downstairs and facing network problems. You might want to address this issue in the next “family get together”. Cause bricks do not allow the waves to penetrate. Which will eventually result in you having a poor network.
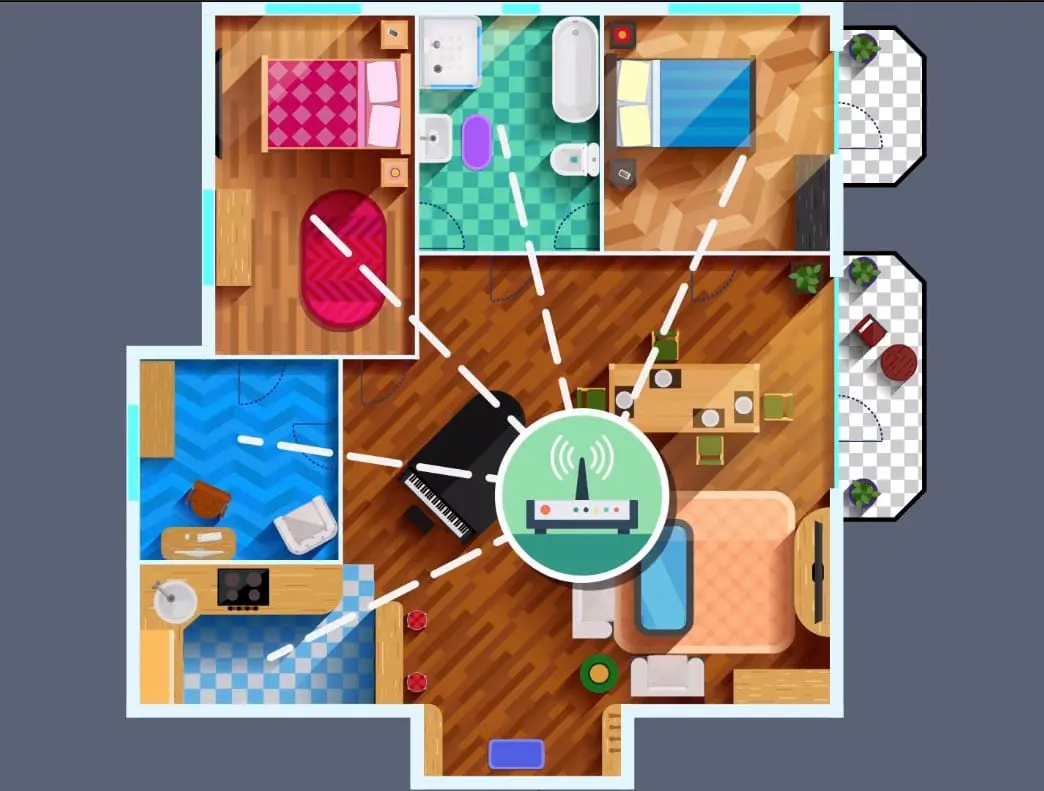
Fix: The fix to this problem is not very simple, ’cause bricks are what makes a house a house. So, the best solution is to place the router in the middle of the building or to place it at something which has the least displacement from all the users.
Another solution is to use Home Plug adapters.
HomePlug (or Powerline) adapters work by routing a broadband connection over your home’s electrical wiring. If you have a garage or shed that’s connected to your home’s mains supply, you can plug a Wi-Fi enabled adapter into one of its power sockets.
Plug another HomePlug into a power socket near your router and connect the router and HomePlug with an Ethernet cable. Your internet connection should be extended to the
HomePlug in the outbuilding over your electrical wiring and the HomePlug can then create a Wi-Fi hotspot you can connect your garden devices too.
There are several makes and models of HomePlug adapter to choose from, but the dLAN 1200+ WiFi ac Starter Kit Powerline from Devolo is a good option.
7. Metal
Metal is a conductor. And as discussed above your router emits electromagnetic waves. There are dozens of metallic items in your house. The more metallic furniture your house has the slower your wifi will be, as metals will not allow the signals to spread its wings and cover the house.
So, if you are opening an office and are going to buy metallic furniture, then you might want to reconsider your choice.
Fix:- The solution to this problem is to not keep your router on a metallic shelf and try to not keep it behind any metallic equipment such as fridge, microwave, etc as they will add up to create distortion.
Helpful Tips To Fix Why is My WiFi Slow Issue
1. Firmware Update
Sometimes your software can also create problems. The best way to solve software related problems is to just update the wifi’s firmware. Firmware is like the software on your operating system or your mobile.
As your software requires an update to maintain its performance and security, so does the firmware on your Wifi.
You can do that by browsing into the setting by entering the IP address of your router. After that, you will see an update if it is available. Just update that and your wifi will be good to go.
Most of the Routers have an IP-address of 192.168.1.1, just open the https://192.168.1.1 in your browser and log in with your router admin credentials and click on the Firmware update option to update your router firmware.
Most of the time you need to visit your router manufacturer website and navigate to their Download section and enter your Router model number to download router latest firmware available for your Router.
Even if you don’t have an issue with your Wifi, it’s a good idea to always keep update your Wifi router firmware for improvements and security patches.
2. Router Placement
A proper router is placement is very important to maintain a good internet speed. We have covered the importance of proper placement earlier in this article.
If maintaining the aesthetics of your house is your goal then you might have to compromise on the performance a little as hiding your router will harm your router’s performance.
An open area is ideal for the placement of your router as we want to give those electromagnetic waves a medium to transmit. Place the router on a surface higher than ground level and make sure that the antenna is vertical, and you are golden.
3. Use WiFi Analyzer Apps
Something simple like doing a quick search for apps for the betterment of your router’s performance does not hurt.
There are tons of apps online that will tell you the week and strong points of network in your home, office, etc. So that you can just shift your room with your younger brother and enjoy full speed internet. Isn’t that a smart move?
A Wi-Fi analyzer app is a software program that can help you identify network problems, see all available channels around you, which could potentially interfere with your connection, and determine the best channel to set your router. The Wi-Fi analyzer will also help you identify the best location in your home or office to keep the router.
A good Wi-Fi analyzer app will help you get detailed information about a router and optimize your Wi-Fi connection for the best possible browsing experience.
While there are several Wi-Fi analyzer apps on the market, you want to choose an app that presents the information in an easy-to-read format like the NetSpot Wi-Fi analyzer.
Now you know what a Wi-Fi analyzer app is, the next step is to understand how to conduct and read Wi-Fi analysis.
How to read Wi-Fi Analyzer?
Launch your Wi-Fi analyzer to begin the analysis of all available networks around you if you haven’t downloaded a Wi-Fi analyzer on your device yet, head over to Google Store or Apple Playstore and search for NetSpot.
We will use NetSpot (Download Here), one of the best Wi-Fi analyzer app for this walk-through on how to read a Wi-Fi analyzer.
After installing the app, launch it to begin the analysis. The NetSpot app has two modes: Networks and Comparison.
Switch to the Network mode to discover all detected Wi-Fi networks around you. The NetSpot app will display the following data for every detected network:
- Network name
- MAC Address
- Band (2.4 GHz or 5 GHz)
- Signal
- Channel
- Security protocol
A color code is used to indicate the signal strength for each network. Green is the color for a strong signal and Red for a weak signal.
At the bottom of the network screen, you will see the wireless network you are currently connected to and its signal strength.
To compare networks, tap the corresponding ‘Comparison’ tab on the screen. In this mode, you can drill down to see how the network you are currently connected to compares with others. Or compare the signal level and or frequency band of detected networks to discover the best channel to switch to.
To get started:-
– Choose the networks you want to compare. Check the boxes beside them to select. You can compare all the networks at once.
– Each network is represented by the color of their checkbox on the graph.
Select either the signal strength graph to compare all the detected wireless networks according to their signal strength or Channel overlap graph to see the channels each detected network broadcasts on.
The Channel Overlap graph comes in handy when choosing a channel with less traffic since you can see the channels with the highest activities and those with fewer connections.
The Comparison mode also allows you to filter all the detected Wi-Fi networks by a set of rules.
You can filter the networks by signal strengths. For instance, you can select to see only networks with strong signals. Or Filter by frequency band, which enables you to see all Wi-Fi network broadcasting on the 2.4 GHz or 5 GHz.
Other filter options you can use to compare networks is the Filter by security protocols and Filter by name feature.
Interestingly, NetSpot allows you to combine filters, which means you get to see all the data on one screen.
4. Frequency
Remember all that scientific talk about waves, all the waves operate on some frequencies. Well! As mentioned earlier microwaves, drones, etc workes on 2.4 GHz which is the most common frequency for most routers.
But, the good news is that although it is the default setting but is changeable. As just browsing into the wifi setting will help you change the frequency.
We talked a lot about the wireless frequency in this post, you might have confusion about how wifi and how these frequencies are working, the below video, will help you to understand this.
5. Try Another DNS Server
To get your answer to Why is my wifi slow? we finally reached the DNS settings of your PC, router, or mobile devices. DNS is a service that is responsible for resolving your hostname to the IP-address that the computer is understanding.
By-default Routers are using the ISP DNS which is always quite slower than fast available DNS servers like Google DNS. It will improve your browsing speed.
I would like to read you our guide on How To Switch To a Faster and Safer DNS server.
If you want to change your router DNS settings, login into your router as I explained above and look for the DNS setting and enter the following address:-
Primary DNS Address: 8.8.8.8
Secondary DNS Address: 8.8.4.4
To change in your PC, Open the Run Menu by pressing “Windows Key + R” and enter the command “ncpa.cpl” without a quote.
Right-Click on Your Wifi network card and select the Properties option.
and click on the “Internet Protocol version 4 (TCP/IP) option and then click on the “Use the Following DNS address” option like the below image and enter the Google DNS address here.
6. Kick Out Unwanted People From Your WiFi network
If your WiFi is used by lots of people who you didn’t share the password which is also a cause for your wifi slowness. Most of the time neighbors are using their social engineering tricks with your kids or any family member to get the wifi password.
It’s very easy to find them and kick them out, to find out who is connected with your Router, just download the Wireless network watch application (Download Here) and run it, it will show you How many devices are connected with your WiFi network.
As you saw in the below image how many people are connected to my WiFI, I am able to view their IP-address, Mac-address and their network adapter manufactures.
To kick them out login into your router admin panel and look for the Mac-address filtering option and enter their mac-address and select the block option to block them. that’s it.
7. Your neighbor’s WiFi Channel
If your neighbor’s Wi-Fi signal overlaps yours, it could have a significant impact on your connection speed, especially if their Wi-Fi is stronger–for example, if they have an
802.11ac router that backs onto a shared wall.
To overcome this problem, you can try changing the channel in your router to one that’s different from theirs. You’ll need to log into the router settings to do this. You can use
guesswork to figure out the best channel, but a smarter option is to use Acrylic Wi-Fi Home.
Another easy tool that you can use to the information about your neighbor’s wifi channel is WifiInfoView (Download Here)
📗FAQ
Why is My WiFi Slow?
Wi-Fi can be slow due to several reasons such as distance from the router, interference from other devices or objects, outdated router firmware, and network congestion. It’s also possible that your internet service provider (ISP) is throttling your connection.
How do I fix slow Wi-Fi?
You can fix slow Wi-Fi by checking the router location, resetting the router, updating firmware, and optimizing network settings. You can also try switching to a different Wi-Fi channel, purchasing a Wi-Fi extender or upgrading your router, and using a wired connection instead of wireless.
Why is my Wi-Fi suddenly so slow?
If your Wi-Fi is suddenly slow, it could be due to network congestion or interference from other devices. It’s also possible that your router or modem needs to be reset or updated.
Why is Wi-Fi slow on my phone but not others?
Wi-Fi may be slow on your phone but not on others due to outdated software, network congestion, or network settings on your phone. It could also be due to the type of phone you have, with older phones generally having slower Wi-Fi speeds.
How can I speed up my Wi-Fi?
You can speed up your Wi-Fi by resetting your router, updating firmware, optimizing network settings, and using a wired connection. You can also try changing the location of your router, minimizing interference from other devices, and upgrading your equipment.
Why am I lagging with good internet?
Lagging with good internet could be due to high network latency, network congestion, outdated hardware, or interference from other devices. It’s also possible that the servers you’re connecting to have high latency, causing the lag.
How can I tell if my internet is being throttled?
You can tell if your internet is being throttled by conducting a speed test at different times of the day and comparing the results. If you consistently get lower speeds during certain times, it could be a sign that your ISP is throttling your connection.
What is a good Wi-Fi speed?
A good Wi-Fi speed depends on your needs, but generally, a speed of at least 25 Mbps is sufficient for basic web browsing and streaming. For gaming and high-definition streaming, a speed of 50 Mbps or higher is recommended.
Why is my internet slow on only one device?
If your internet is slow on only one device, it could be due to outdated software, network congestion, or network settings on the device. It could also be due to a problem with the device’s hardware or drivers.
Why is my iPhone internet so slow all of a sudden?
Your iPhone’s internet may be slow all of a sudden due to network congestion, outdated software, or network settings. It’s also possible that your ISP is throttling your connection or that your iPhone’s hardware is malfunctioning.
How do I reset my network settings?
You can reset your network settings on an iPhone by going to Settings > General > Reset > Reset Network Settings. This will erase all saved Wi-Fi passwords and network settings, so you will need to re-enter them.
Why is my iPhone internet so slow?
Your iPhone’s internet may be slow due to a weak Wi-Fi signal, outdated software, network congestion, or interference from other devices. It could also be due to a problem with your iPhone’s hardware or network settings.
How can I make my iPhone Wi-Fi better?
You can make your iPhone’s Wi-Fi better by updating to the latest software, resetting your network settings, turning off Wi-Fi Assist, and optimizing network settings. You can also try switching to a different Wi-Fi channel, purchasing a Wi-Fi extender, or upgrading your router.
Is 70 a good ping?
A ping of 70 is considered good for most online games, but it may vary depending on the game’s server location and your location. Lower ping times are generally better for gaming as they result in less lag and faster response times.
Has my Wi-Fi been hacked?
If your Wi-Fi has been hacked, you may notice strange network activity, devices you don’t recognize connected to your network, or a sudden slowdown in internet speed.
You can check your router’s logs and settings to see if any unauthorized devices are connected, and change your Wi-Fi password to prevent further hacking.
Can my neighbors slow down my internet?
Yes, your neighbors can slow down your internet if they are using the same Wi-Fi channel as you or are using bandwidth-intensive activities like streaming or downloading. It’s recommended to use a wired connection or switch to a different Wi-Fi channel to avoid interference.
Is 1 gig internet good for gaming?
Yes, 1 gig internet is more than sufficient for gaming and other bandwidth-intensive activities. However, the speed of your internet connection is only one factor that affects online gaming performance, so it’s important to also consider factors like latency and packet loss.
What is the average Wi-Fi speed at home?
The average Wi-Fi speed at home varies depending on the location and the type of connection, but according to recent studies, the average Wi-Fi speed in the United States is around 130 Mbps.
Is 1000 Mbps fast internet?
Yes, 1000 Mbps (also known as gigabit internet) is considered very fast internet and is more than sufficient for most activities, including online gaming and streaming 4K video.
Why are some devices slower than others on WiFi?
Some devices may be slower than others on Wi-Fi due to differences in their Wi-Fi hardware, software, or network settings. Older devices may also have slower Wi-Fi capabilities than newer ones.
How do I empty the cache on my iPhone?
You can empty the cache on an iPhone by going to Settings > Safari > Clear History and Website Data. This will clear your browsing history, cookies, and cache.
How do I check my iPhone for malware?
You can check your iPhone for malware by downloading an anti-malware app from the App Store or by conducting a full system scan using your iPhone’s built-in security features.
Why does my iPhone internet keep cutting in and out?
Your iPhone’s internet may keep cutting in and out due to weak Wi-Fi signal, network congestion, or interference from other devices. It could also be due to a problem with your router or modem.
How do I refresh my Wi-Fi on my phone?
You can refresh your Wi-Fi on your phone by turning off Wi-Fi, waiting a few seconds, and then turning it back on. You can also try resetting your network settings or rebooting your router.
Will I lose anything if I reset network settings on iPhone?
Yes, resetting network settings on an iPhone will erase all saved Wi-Fi passwords and network settings, so you will need to re-enter them. It will not delete any personal data, however.
What will I lose if I reset network settings?
If you reset network settings, you will lose all saved Wi-Fi passwords and network settings. You will need to re-enter these settings to connect to Wi-Fi networks.
Why is my phone so slow all of a sudden?
Your phone may be slow all of a sudden due to a lack of storage space, outdated software, or network congestion. It could also be due to a problem with your phone’s hardware or a malicious app.
Why is my iPhone internet slow at night?
Your iPhone’s internet may be slow at night due to network congestion or interference from other devices. It’s also possible that your ISP is throttling your connection during peak hours.
How do I check my iPhone performance?
You can check your iPhone’s performance by going to Settings > Battery > Battery Health. This will show you information about your iPhone’s battery, including its maximum capacity and peak performance capability.
Is there an app to make Wi-Fi stronger?
There are several apps that claim to improve Wi-Fi signal strength, but most of them are ineffective or even harmful to your device. The best way to improve Wi-Fi signal strength is to optimize your network settings and physical location of your router.
Is 600 a bad ping?
A ping of 600 is considered very high and will likely result in significant lag during online gaming. A lower ping is generally better for gaming, with pings below 100 being ideal.
Is it possible to have a 0 ping?
No, it is not possible to have a 0 ping, as there is always some latency involved in transmitting data over a network. However, you can get very low pings, typically below 10, on a local network.
How can I see who’s using my Wi-Fi?
You can see who’s using your Wi-Fi by accessing your router’s settings and looking for a list of connected devices. You can also use network monitoring software to track network activity and identify unauthorized devices.
Can your Wi-Fi get a virus?
No, Wi-Fi itself cannot get a virus. However, your router or devices connected to your Wi-Fi network can get infected with malware or viruses if they are not properly secured.
Is it OK to give someone your Wi-Fi password?
It’s generally safe to give someone your Wi-Fi password if you trust them and are comfortable with them accessing your network. However, it’s important to make sure that your network is secure and that you’re not violating any terms of service agreements with your ISP.
How many devices are too many for a router?
The number of devices a router can support depends on the router’s specifications and the bandwidth requirements of the devices.
In general, a router can support up to 250 connected devices, but it’s recommended to keep the number of devices connected to a router below 50 for optimal performance.
Can you tell if a neighbor is using your WiFi?
Yes, you can tell if a neighbor is using your Wi-Fi by checking your router’s logs and connected device list for unauthorized devices. You can also monitor your network activity using network monitoring software.
Why is my WiFi worse at night?
Your Wi-Fi may be worse at night due to network congestion from other devices, interference from other devices or objects, or because of the way your ISP manages network traffic during peak hours.
What Internet speed is unacceptable?
An internet speed of less than 3 Mbps is considered unacceptable for most activities, including basic web browsing and streaming. For gaming and high-definition streaming, a speed of at least 25 Mbps is recommended.
Can VPN speed up internet?
No, a VPN generally cannot speed up your internet connection. In fact, using a VPN can actually slow down your connection due to the encryption and decryption process involved.
Can someone steal your Internet speed?
No, someone cannot steal your internet speed, but they can use up bandwidth on your network, causing it to slow down. You can prevent this by setting up network limits or by securing your Wi-Fi network with a strong password.
Is 1gbps overkill?
For most users, 1 Gbps is overkill and not necessary for everyday use. However, for heavy users who engage in bandwidth-intensive activities like online gaming or 4K streaming, 1 Gbps may be useful. It also depends on the number of devices connected to the network and their bandwidth requirements.
How long does 100GB of Wi-Fi last gaming?
The amount of time 100GB of Wi-Fi lasts for gaming depends on the game’s size and the amount of data it uses. For example, a game that is 50GB in size may use up 5GB of data per hour of gameplay, which would mean that 100GB of Wi-Fi would last for 20 hours of gameplay.
Is 500 GB internet enough for gaming?
Yes, 500 GB of internet is generally sufficient for gaming, even for heavy gamers. However, it’s important to monitor your data usage and adjust your habits accordingly to avoid exceeding your data cap.
What is the highest home Wi-Fi speed?
The highest home Wi-Fi speed currently available is 10 Gbps, but it is not widely available and is expensive. Most home Wi-Fi speeds range from 100 Mbps to 1 Gbps.
How much should my Wi-Fi speed be?
The recommended Wi-Fi speed depends on your needs, but for basic web browsing and streaming, a speed of at least 25 Mbps is sufficient. For online gaming and high-definition streaming, a speed of at least 50 Mbps is recommended.
What is the fastest Wi-Fi speed at home?
The fastest Wi-Fi speed at home currently available is 10 Gbps, but it is not widely available and is expensive. Most home Wi-Fi speeds range from 100 Mbps to 1 Gbps.
Is 800 Mbps overkill?
For most users, 800 Mbps is overkill and not necessary for everyday use. However, for heavy users who engage in bandwidth-intensive activities like online gaming or 4K streaming, 800 Mbps may be useful. It also depends on the number of devices connected to the network and their bandwidth requirements.
Is 1 GB internet fast?
Yes, 1 Gbps internet is considered very fast and is more than sufficient for most activities, including online gaming and streaming 4K video.
Does NASA have 91 Gbps?
Yes, NASA has achieved internet speeds of up to 91 Gbps through the use of advanced networking technology. However, this speed is not available to the general public and is used for specific research purposes.
What slows down your Wi-Fi the most?
Several factors can slow down Wi-Fi, including distance from the router, interference from other devices or objects, outdated router firmware, and network congestion.
How can I speed up my Wi-Fi?
You can speed up your Wi-Fi by resetting your router, updating firmware, optimizing network settings, and using a wired connection. You can also try changing the location of your router, minimizing interference from other devices, and upgrading your equipment.
Does unlimited Wi-Fi slow down?
No, unlimited Wi-Fi itself does not slow down. However, some internet service providers may throttle your connection after a certain amount of data usage, which can cause your connection to slow down.
How do I fix slow Wi-Fi at home?
You can fix slow Wi-Fi at home by resetting your router, updating firmware, optimizing network settings, and using a wired connection. You can also try changing the location of your router, minimizing interference from other devices, and upgrading your equipment.
How do I fix slow Wi-Fi on one device?
You can fix slow Wi-Fi on one device by checking for outdated software, network congestion, or network settings on the device. It could also be due to a problem with the device’s hardware or drivers.
What does clearing cache do?
Clearing cache removes temporary files, cookies, and browsing data from your device. This can free up storage space and help improve the performance of your device.
Will deleting cache delete passwords?
Deleting cache will remove saved passwords and cookies, but it will not remove passwords associated with your device or apps.
How do I know if my iPhone has been hacked?
You can tell if your iPhone has been hacked by looking for signs like unusual pop-ups, changes in settings or passwords, unauthorized charges, or strange activity on your accounts. You can also download anti-malware software or conduct a full system scan to check for malware or viruses.
Can iPhones be hacked by malware?
Yes, iPhones can be hacked by malware or viruses, although it’s less common than on other platforms. It’s important to keep your iPhone’s software up to date and to avoid installing untrusted apps or clicking on suspicious links.
How do I fix my iPhone Wi-Fi glitch?
You can fix an iPhone Wi-Fi glitch by resetting your network settings, updating software, or restarting your device. You can also try resetting your router or modem or changing the Wi-Fi channel on your router to minimize interference.
Why is my iPhone struggling with internet?
Your iPhone may be struggling with internet due to weak Wi-Fi signal, network congestion, or interference from other devices. It could also be due to a problem with your router or modem.
How do I refresh my Wi-Fi on my iPhone?
You can refresh your Wi-Fi on your iPhone by turning off Wi-Fi, waiting a few seconds, and then turning it back on. You can also try resetting your network settings or rebooting your router.
Is it OK to reset network settings?
Yes, it is safe to reset network settings on your iPhone, but it will erase all saved Wi-Fi passwords and network settings, so you will need to re-enter them. It will not delete any personal data, however.
What is the point of reset network settings on iPhone?
The point of resetting network settings on an iPhone is to fix issues with network connectivity, like Wi-Fi problems or issues with cellular data. It can also be used to erase saved Wi-Fi passwords and network settings.
How to clear cache on iPhone?
You can clear cache on an iPhone by going to Settings > Safari > Clear History and Website Data. This will clear your browsing history, cookies, and cache.
Why would I need a network reset?
You may need a network reset to fix issues with network connectivity, like Wi-Fi problems or issues with cellular data. It can also be used to erase saved Wi-Fi passwords and network settings.
Why would I do a network reset?
You would do a network reset to fix issues with network connectivity, like Wi-Fi problems or issues with cellular data. It can also be used to erase saved Wi-Fi passwords and network settings.
How do I fix slow Wi-Fi on my iPhone only?
You can fix slow Wi-Fi on your iPhone only by checking for outdated software, network congestion, or network settings on your device. It could also be due to a problem with your device’s hardware or drivers.
How do I fix slow Wi-Fi at night?
You can fix slow Wi-Fi at night by minimizing interference from other devices, optimizing network settings, or upgrading your equipment.
You can also try changing the location of your router or minimizing network congestion by scheduling heavy bandwidth activities for off-peak hours.
Conclusion
With our guide on why is my Wifi Slow, we tried to cover out all the possible reasons that can cause slowness like ISP, Micro ovens, Bricks, Mirror, Bricks, etc, which will help you to avoid these interferences.
With our guide on Helpful Tips To Fix Why is My WiFi Slow Issue, we tried to coverup the technical aspects of this issue.
Now it’s your turn to let us know is this solution worked for you. if you know any other reasons and fixes, put in the comment we will review it and update the post accordingly.