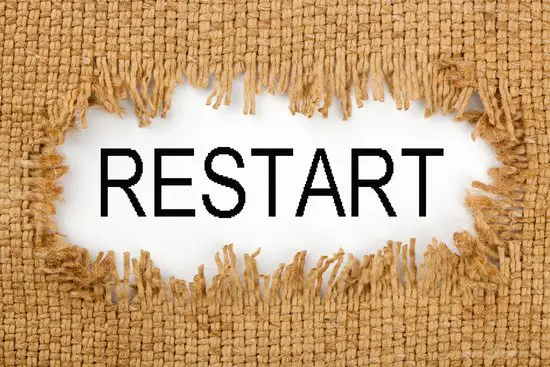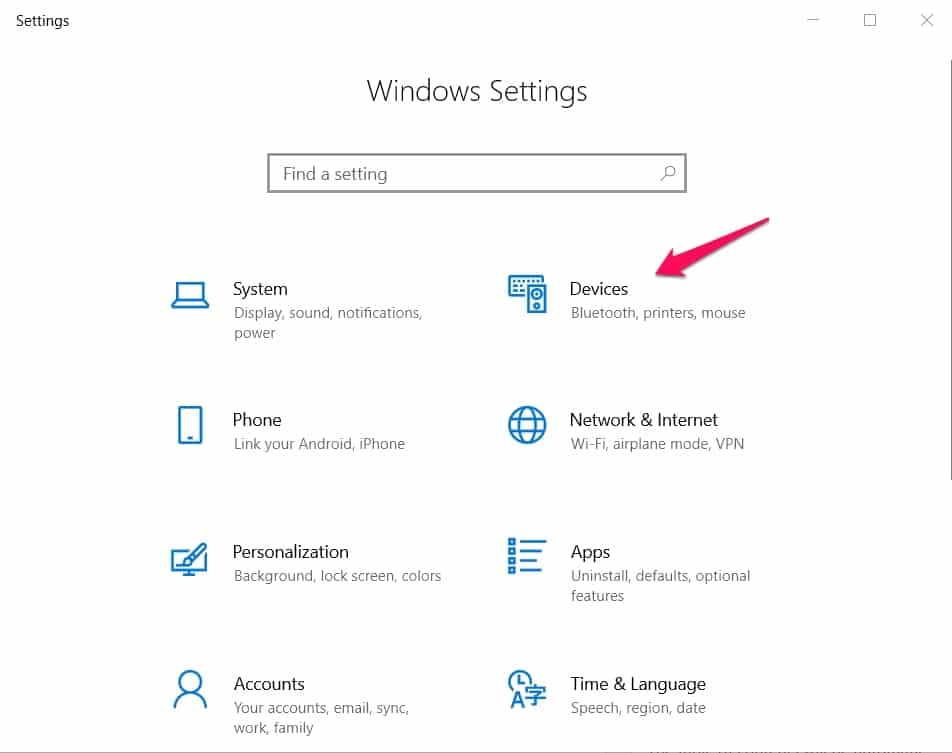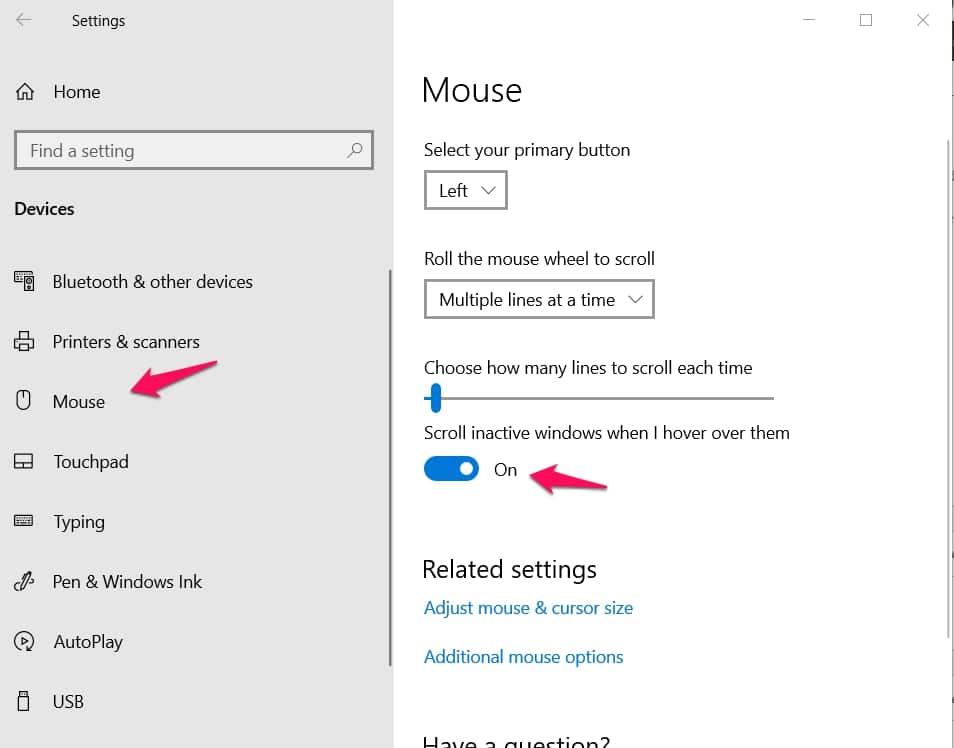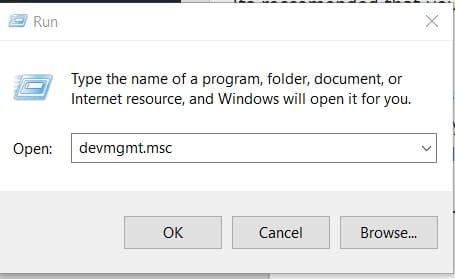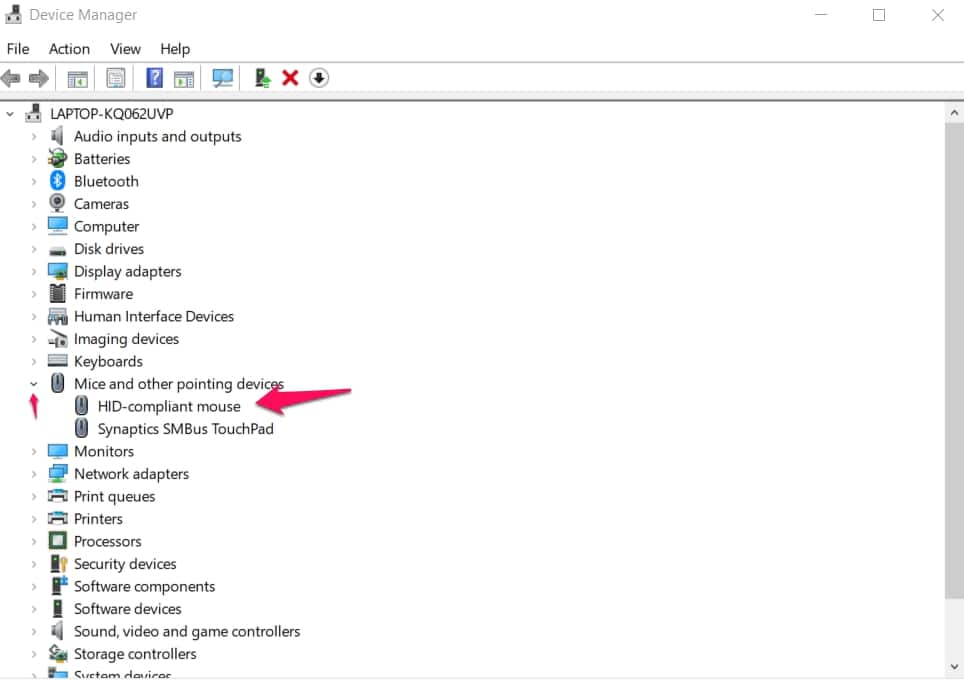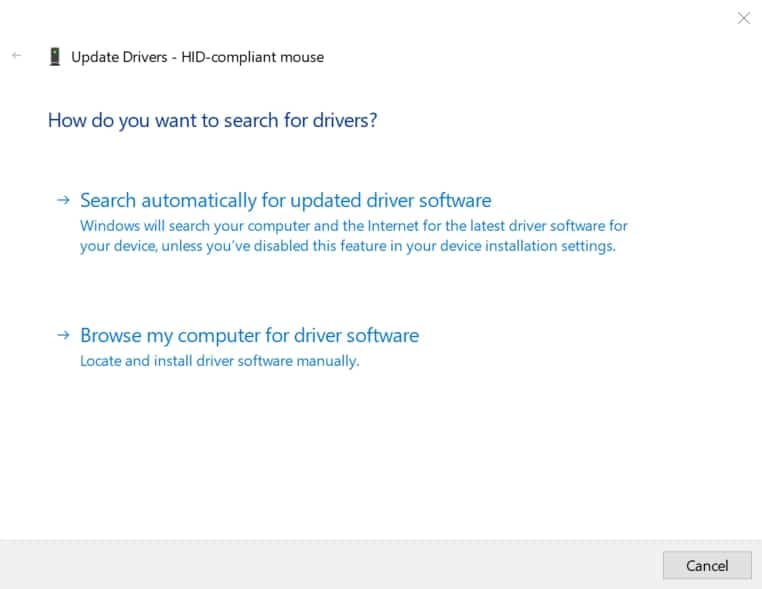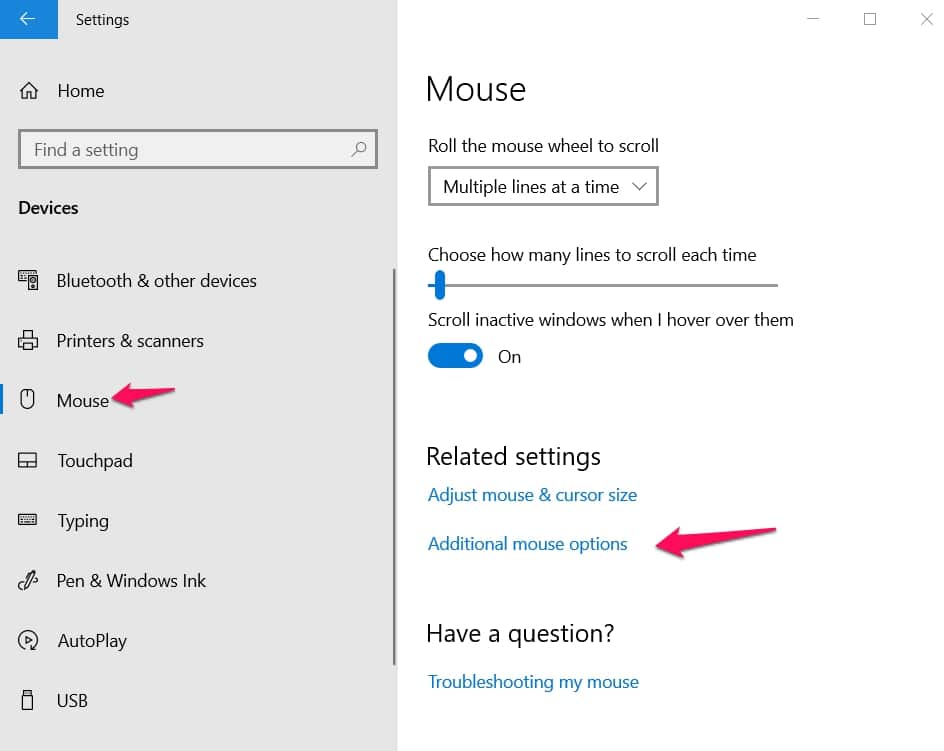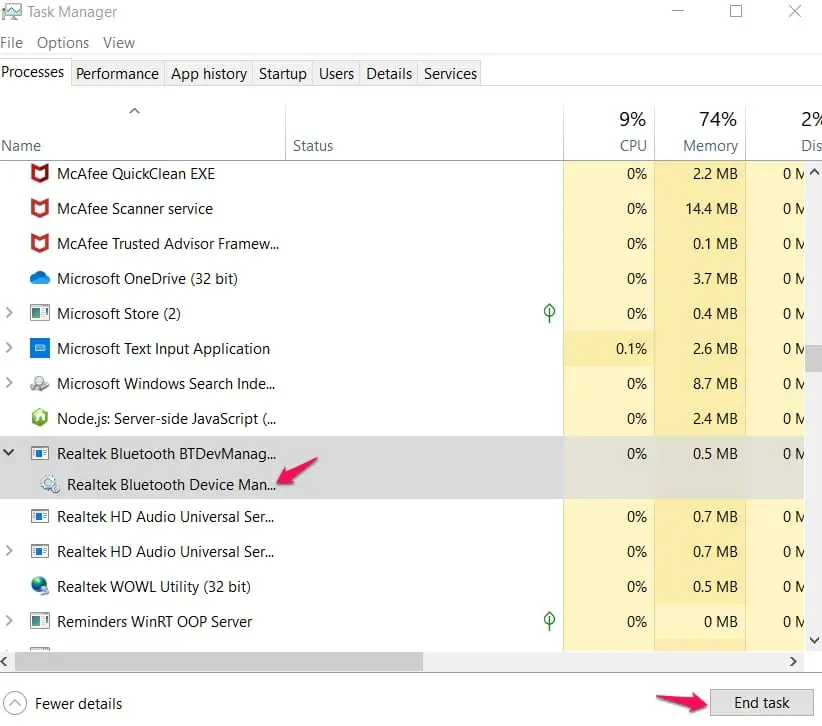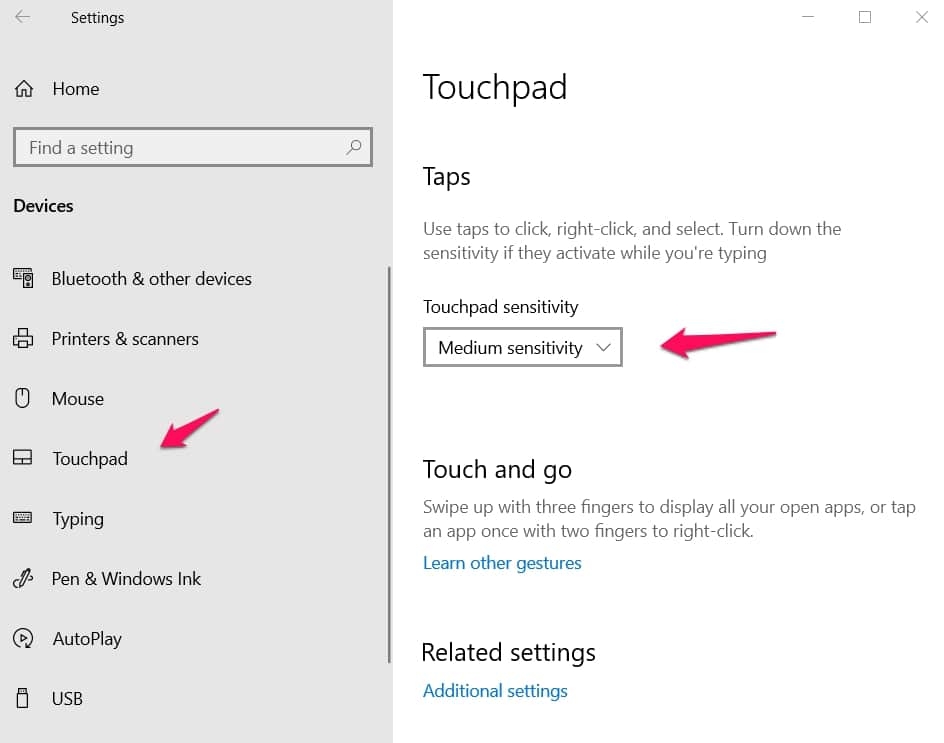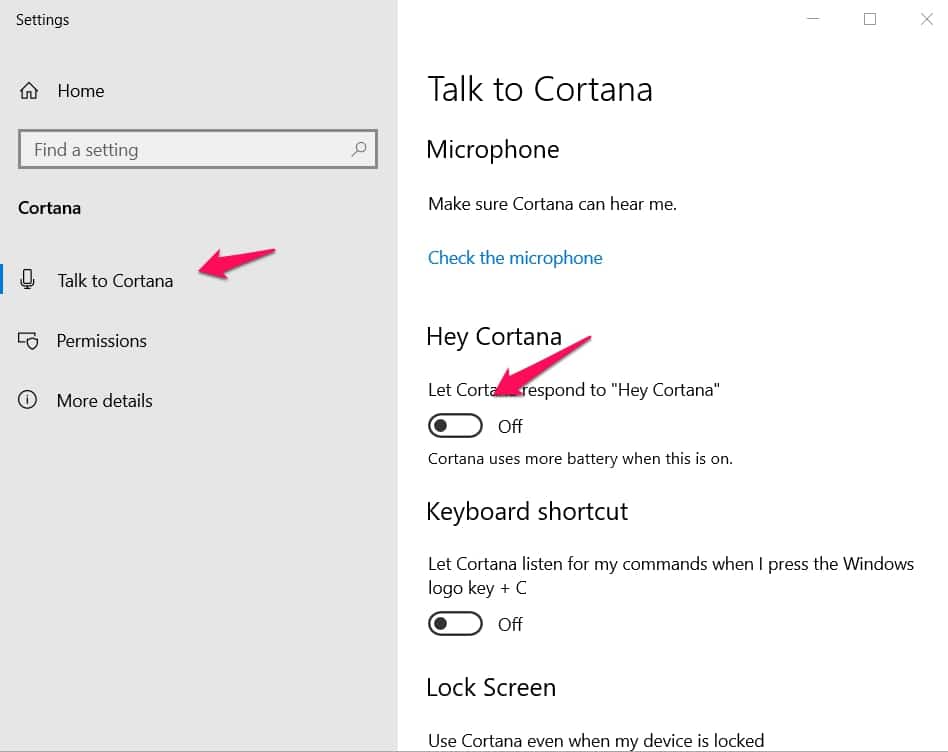A mouse is one of your most important tools in navigating through your device. Your mouse makes everything you do on the computer much easier. This is especially true if you are into gaming. A mouse makes controls in the game much easier.
The importance of the mouse also explains the frustration you may feel when there is a malfunction. On Windows 10 the mouse lag is one of the common problems the mouse usually has. Luckily, there are several things you can try to solve the Windows 10 mouse lag problem.
Common Mouse Problems 🤦♂️
The mouse lag is perhaps the most common problem. It is particularly obvious in games. A Mouse that responds slowly while playing games is a burden. Mouse lag will affect your general performance in games. Even outside the gaming world, the mouse lag problem will be a disadvantage.
Another common mouse problem on Windows is the mouse stutter. A stuttering mouse makes it difficult to perform routine everyday tasks.
The mouse freeze is another problem Windows users complain about. As the name implies the mouse freezes. The pointer remains stationary as if you were not moving the mouse. The solutions given in this guide will also work for mouse freeze.
The wireless mouse lag occurs in a wireless mouse. You can solve the issue with any of the solutions given here.
The mouse pointer lag is another common problem. Many of these problems are related and the solutions given here will prove effective to most of the problems.
Many people complain of mouse lag after moving to Windows 10. This guide gives various solutions to Windows 10 mouse lag.
Solutions To Fix Windows 10 Mouse Lag Issue
The mouse lag is one of the most common problems you can have with your mouse. A mouse that responds so slowly to touch is a disappointment.
1. Restart Your Computer
We would suggest restarting your device if you notice the mouse lag. Device restarts usually perform wonders. If the problem becomes more frequent and persistent, there are a number of things you can try.
2. Check if the Mouse is Faulty
This should be your first thought before attempting any complicated procedures to fix the problem. If the mouse is faulty and you can determine that it indeed is, all you need to do is buy a new mouse.

Test another mouse on your computer to see if the mouse lag problem persists. Make sure you connect the test mouse to the same USB port the old one was connected. It could also be that the USB port is faulty, so this test is a way of possibly killing two birds with one stone.
3. Enable or Disable Scroll Inactive Windows
There is a feature on windows 10 that makes it possible for you to scroll within inactive windows when you hover your mouse around them. Disabling the feature if it is already enabled often solves the problem of mouse lag in Windows 10.
To enable or disable it, go to your settings, either tap on the windows icon at the bottom left corner and choose settings or press Windows key + I. In the settings, click on “Devices“.
From the menu, choose ” Mouse“. It also appears as “Mouse Touchpad” in some computers.
Toggle on the “Scroll inactive windows” button to either enable or disable it.
There are other methods on this list if you prefer to leave this feature the way you’re used to.
Update or Reinstall Mouse Drivers
It is no secret that outdated drivers usually have performance issues. Drivers make it possible to use different computer parts and accessories on your device. Keeping them updated makes your user experience smoother.
One other benefit of updating the drivers is that it fixes bugs and other forms of corruption that may be interfering with the operation of your mouse.
To update your driver, press Windows key +R to open the run menu on your system. When its open, type “devmgmt.msc” to launch the device manager window.
Click on the arrow beside the “mice and other pointing devices“. You should see your mouse named there. Right-click on your mouse and select update driver.
Choose the look for a driver, so Windows can find the best update for you. Once found follow all the prompts to install it.
It’s recommended that you give your computer a restart after the update.
4. Change Palm Check Threshold
This method is specifically for those who use a trackpad or a touchpad either on their laptop, or an external one on their desktop. These steps will give you a general idea of how to change the palm check threshold.
Go to your Windows settings, you can use the Windows key+ I shortcut. Under the settings, click on “Devices“. Next click on “Mouse“. Click on the additional mouse options found at the bottom of the page.
In the mouse properties window, choose “Touchpad” or “Clickpad“. Click on settings to open up a control panel, when its open, click on advanced settings. Find the “ Palm check threshold ” panel, and move it to the minimum value. Hit OK.
Note these options will not be available if you don’t have a trackpad or touchpad.
Test if the changes work for you. If the mouse works fine again, you can always go back to adjust the settings to something you find desirable.
5. End Realtek Audio Process
Ending the realtek audio process is something that may prove effective in solving the mouse lag problem on Windows 10. To proceed with this step, right-click on an empty space in the taskbar and select task manager.
Click on the more details option if the task manager launches on compact mode. The important thing is to make sure you’re on the processes tab.
In the background processes section, locate “Realtek HD audio manager“. Once the process is selected, click on the “End task” found at the bottom.
6. Disable NVIDIA HD Audio
This is similar to the method discussed earlier. Turning off audio managers seems to have an effect on mouse performance. The steps involved are not difficult.
Once again right-click on an empty portion of the taskbar and select task manager. Navigate your way to “Background processes“. Select “NVIDIA HD audio“. Right-click on it and choose disable.
If disabling doesn’t work, you might consider uninstalling it.
If you do not use an NVIDIA card, you should skip this process
7. Set Touchpad Sensitivity
You will have noticed that a few adjustments to the device settings solve the problem of mouse lag on Windows 10. Setting the touchpad sensitivity may be one of those changes that ensure there is no mouse lag.
This solution is useful for touchpad users. Usually, it is set for there to be a slight delay in the touchpad. This is to ensure that the cursor does not move while you’re typing. To implement this change, navigate to the device settings. The shortcut is Windows key + I, in case you’ve forgotten.
Once the settings app is launched, click on ” Devices “, then choose the “Touchpad ” option. Under touchpad, set the sensitivity to “Medium“. This should eliminate any lag in the mouse responsiveness.
8. Turn off Cortana
You probably are wondering what relationship Microsoft’s virtual assistant has with your mouse. Normally, if there is any relationship it is just casual.
However, this is a step that seems to work in removing any lag in responsiveness in your mouse in Windows 10. There is no harm in trying this. If it doesn’t work, you can always turn Cortana on again.
First click on the Cortana icon in the taskbar, then click on settings. On the ” talk to Cortana” tab, turn off every Cortana option to make sure its services are completely disabled.
Once you’ve disabled Cortana. Test if the mouse is working properly. Remember, you can always enable Cortana if this option doesn’t work.
9. Connect Mouse to a Different USB Port
One of the earlier solutions we gave was to test another mouse to see if your problem is a defective mouse. Your problem could also be a damaged USB port.
Connect your mouse to a different USB port. If it works just fine, then you know what the problem is.
Alternatively, you can test the USB port with other accessories such as a keyboard or pen drive to see if it is functioning.
If you’ve connected your mouse to a USB 3.0 port, try connecting to a 2.0 port. Not every accessory works with the new USB 3.0 ports. An incompatibility of your mouse with the USB port could be the cause of the Windows 10 Mouse Lag.
Conclusion
The mouse is a very important tool for navigation on your computer, as well as for gaming. The mouse lag on Windows 10 is a problem that will reduce performance and diminish your user experience if not solved.
This guide tells you how to solve the problem of Windows 10 Mouse Lag. Remember to share this post with your friends who are struggling with a bad mouse.