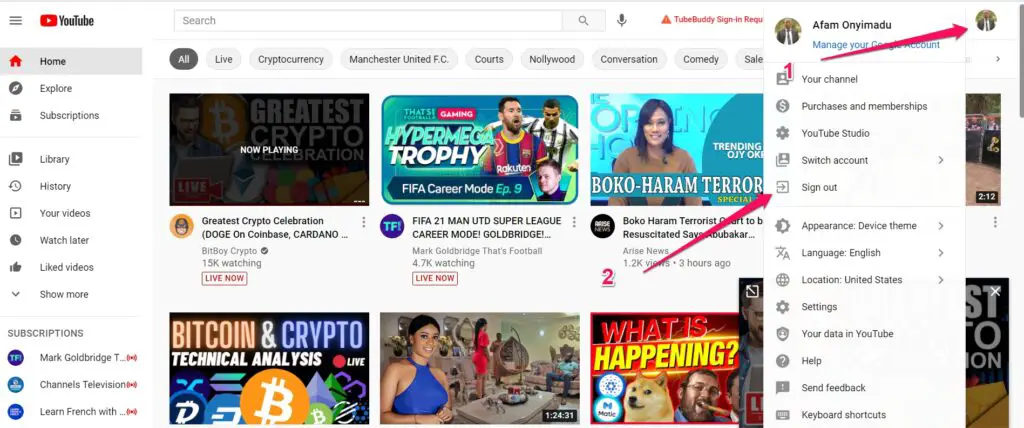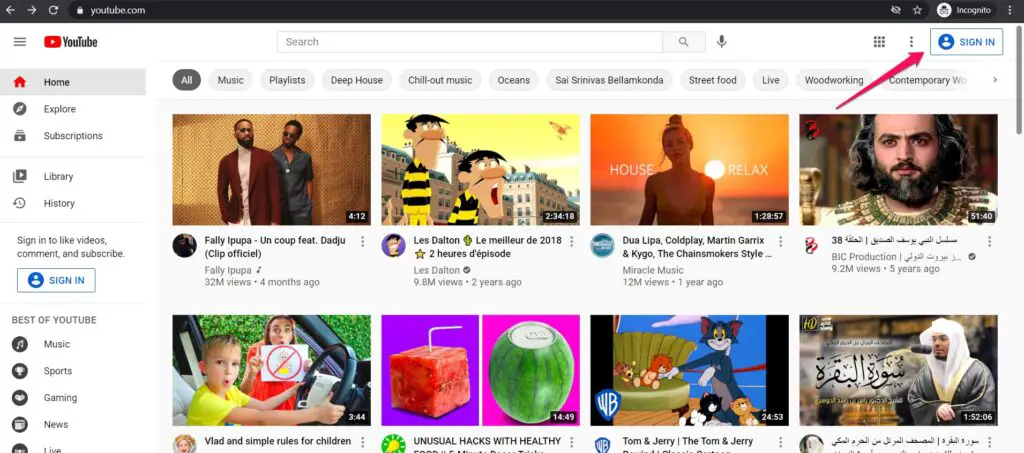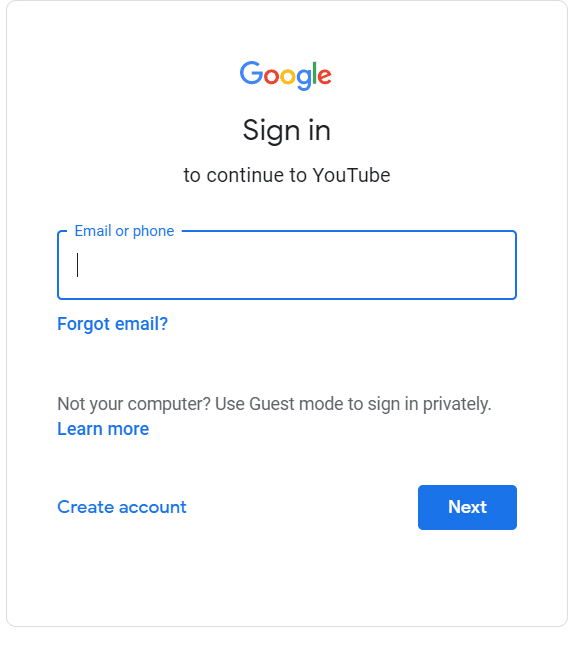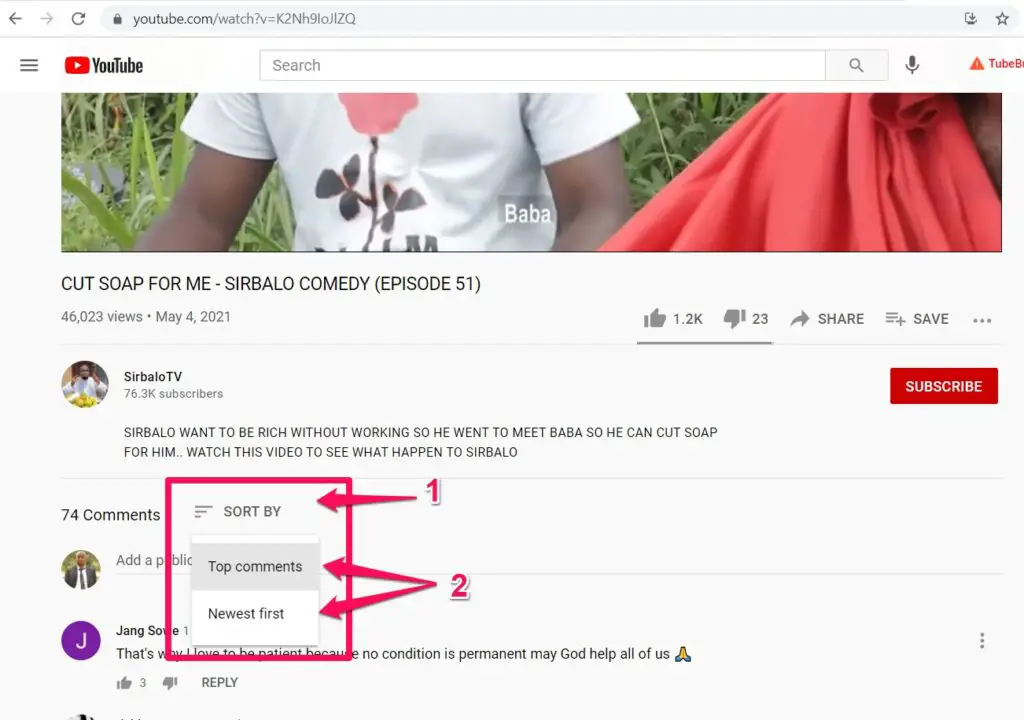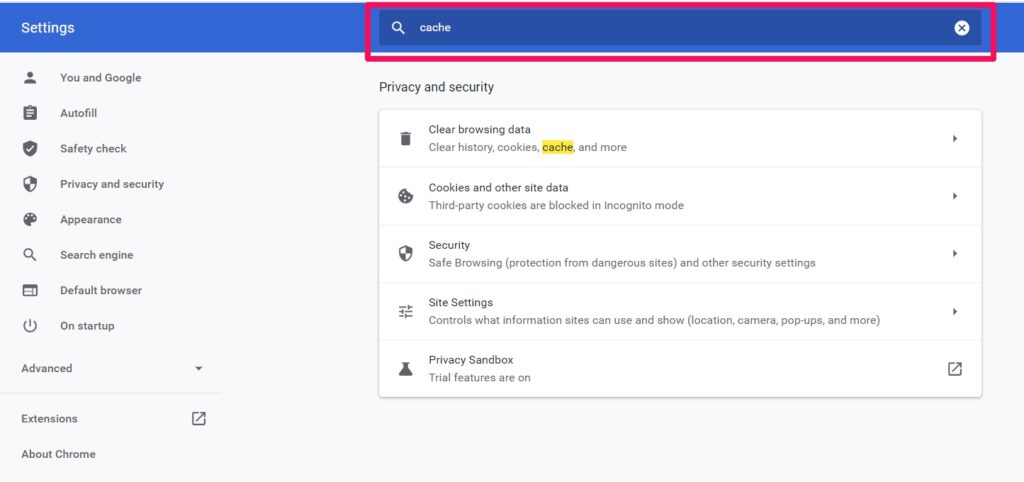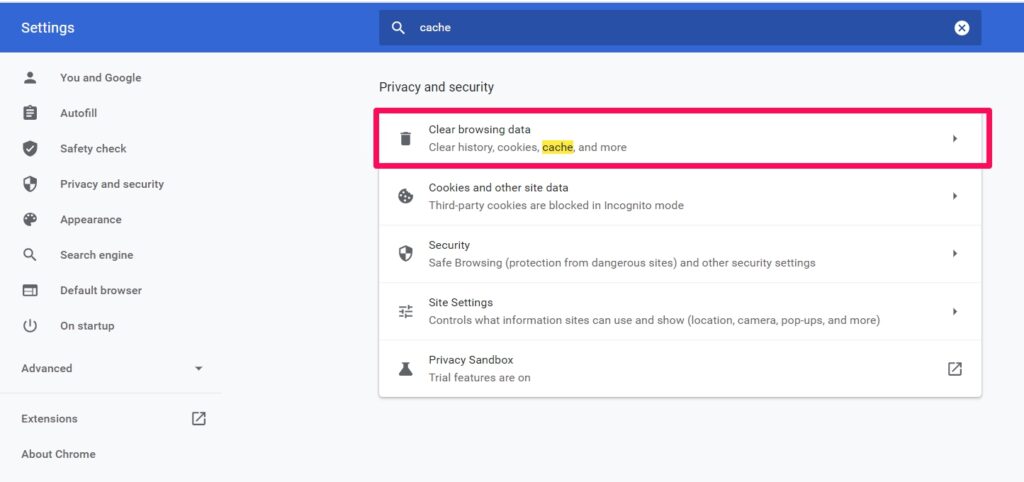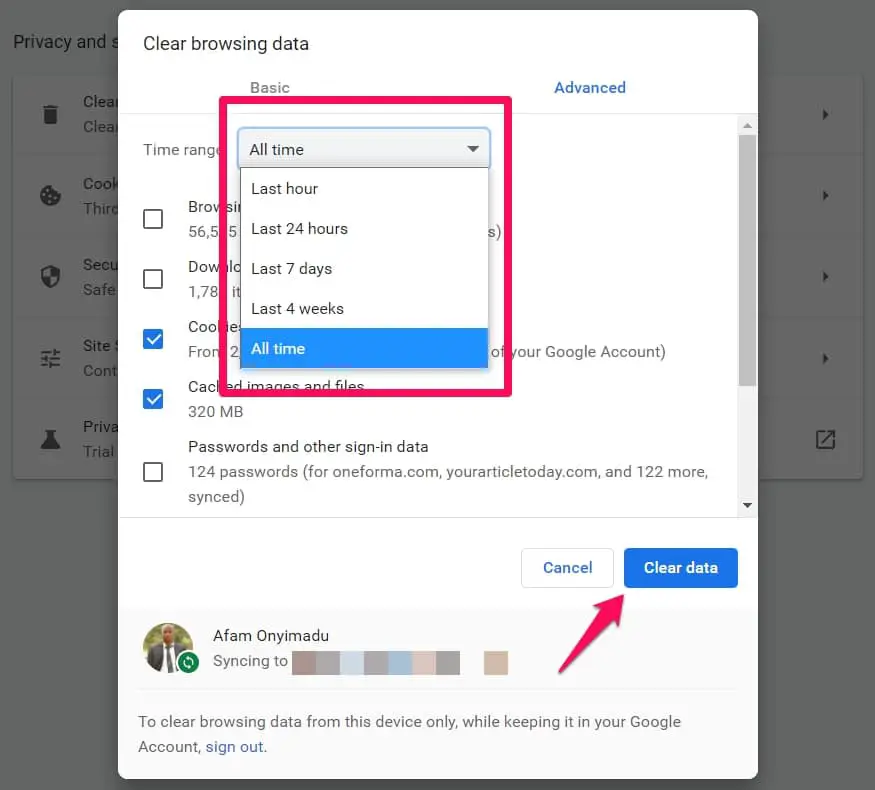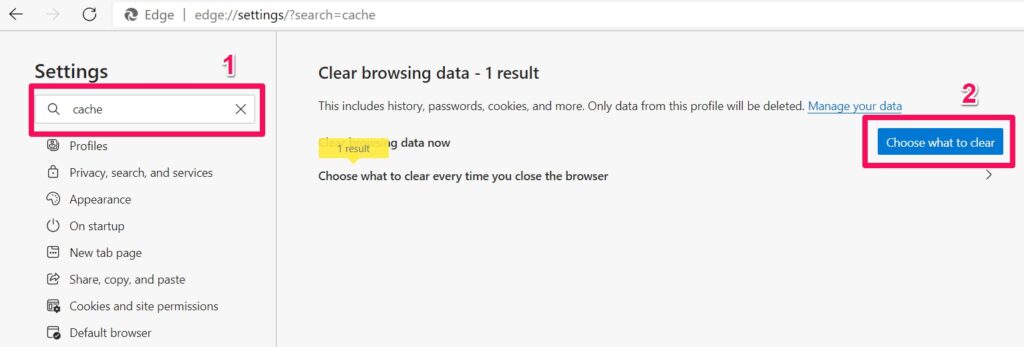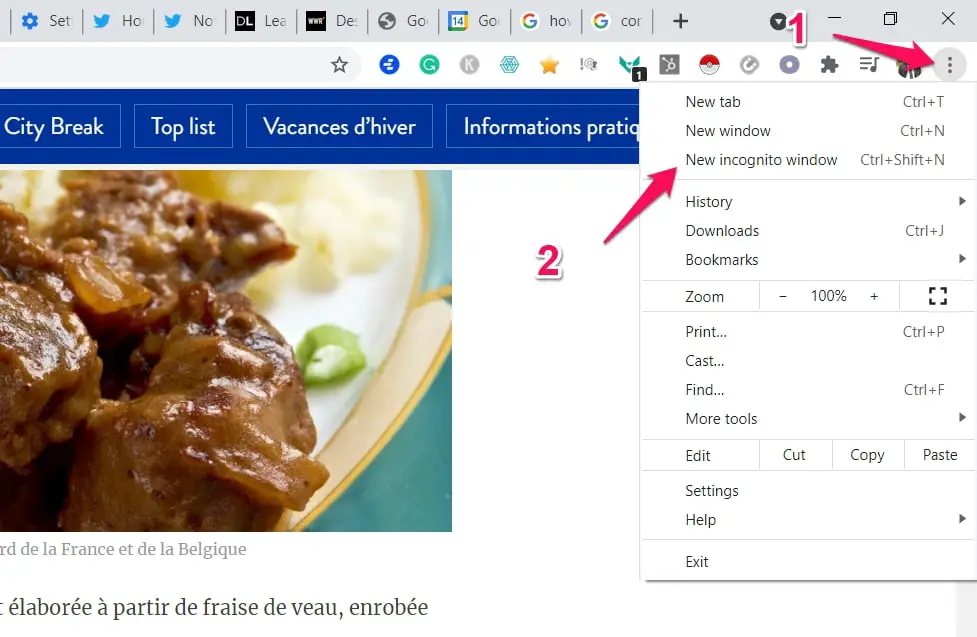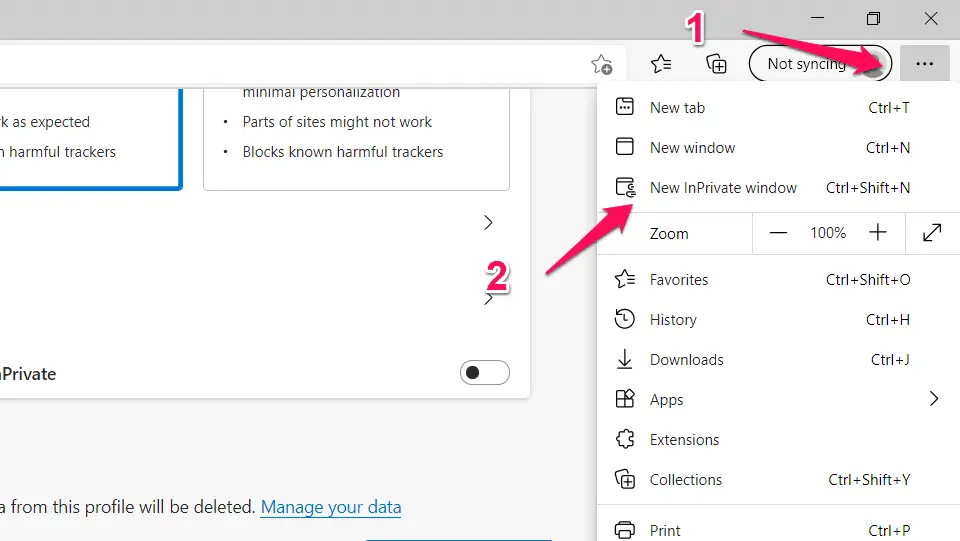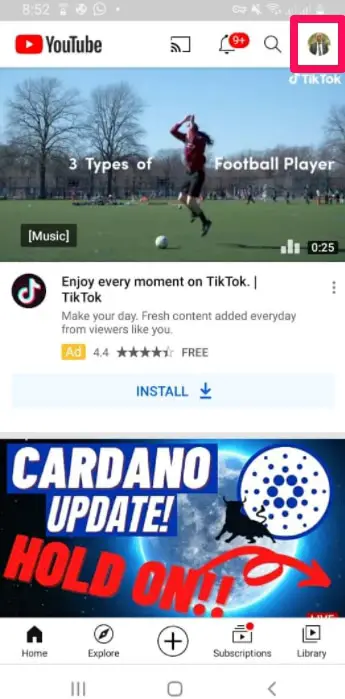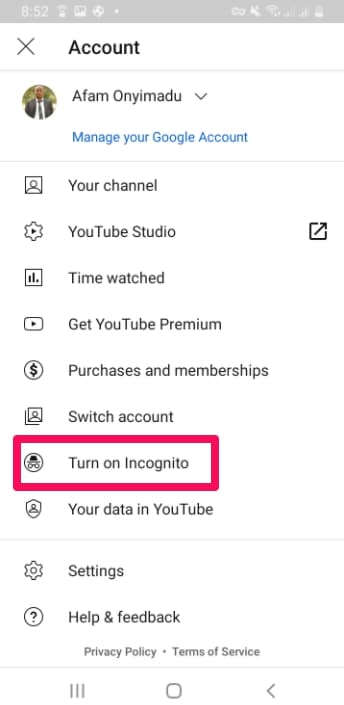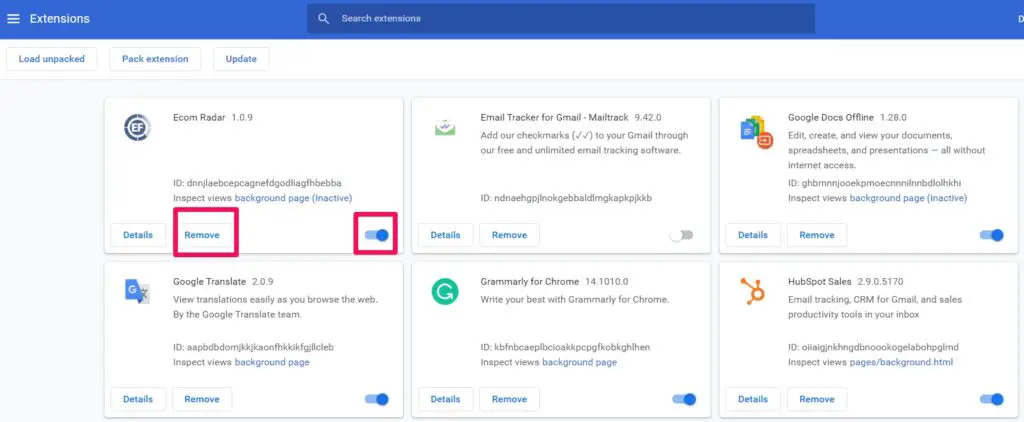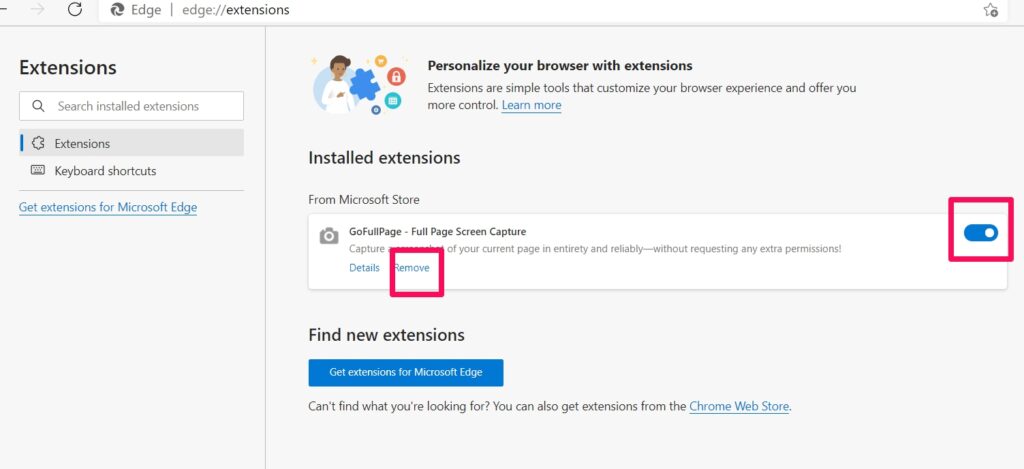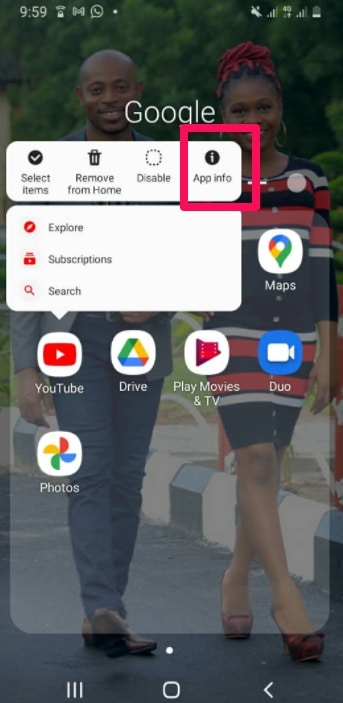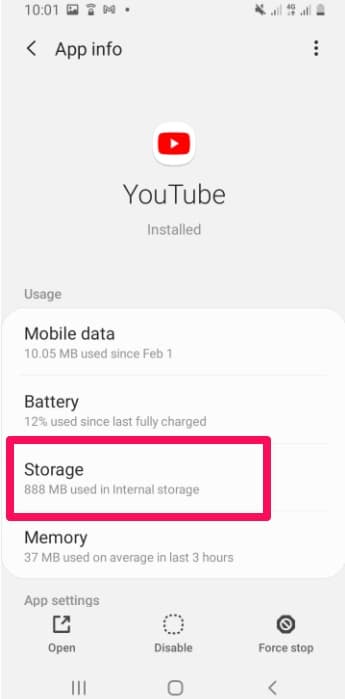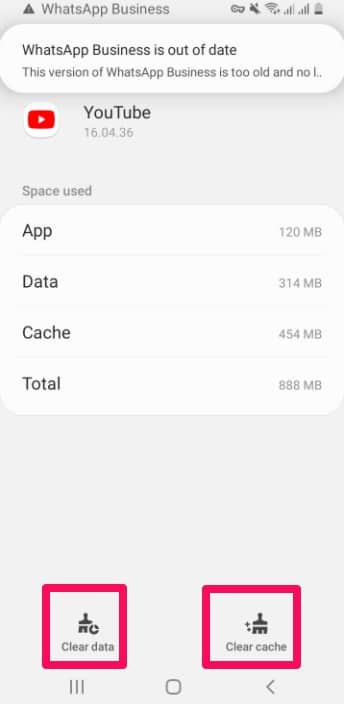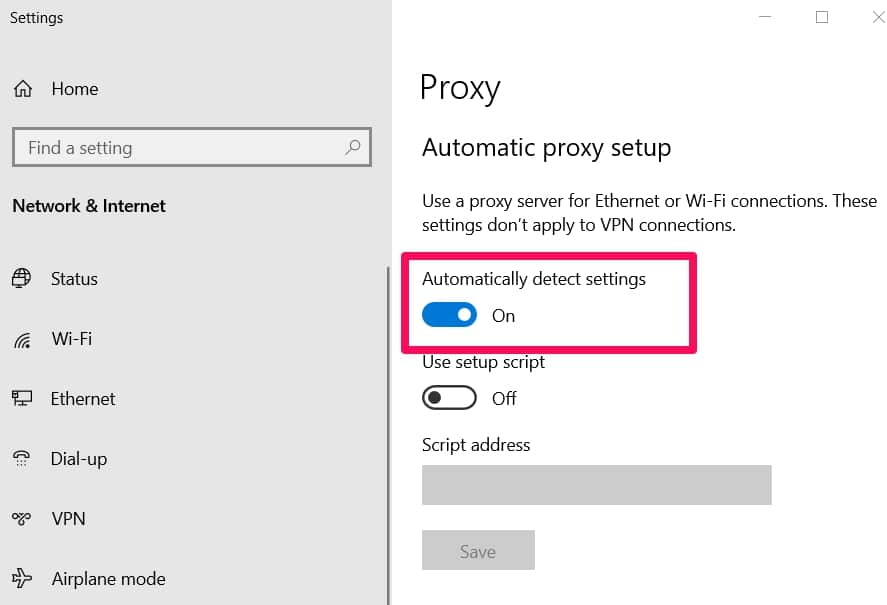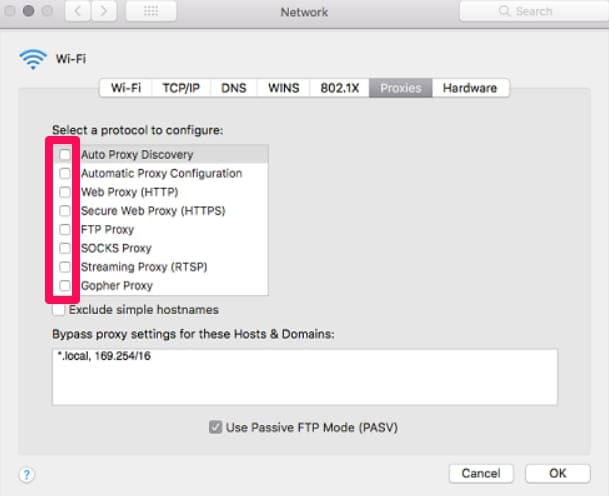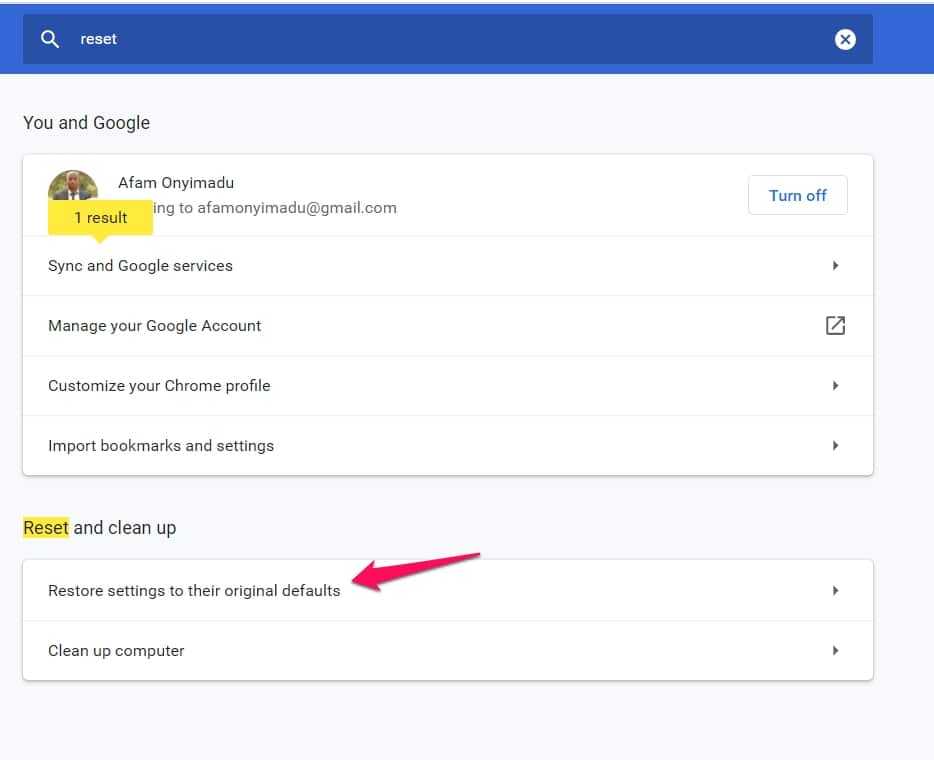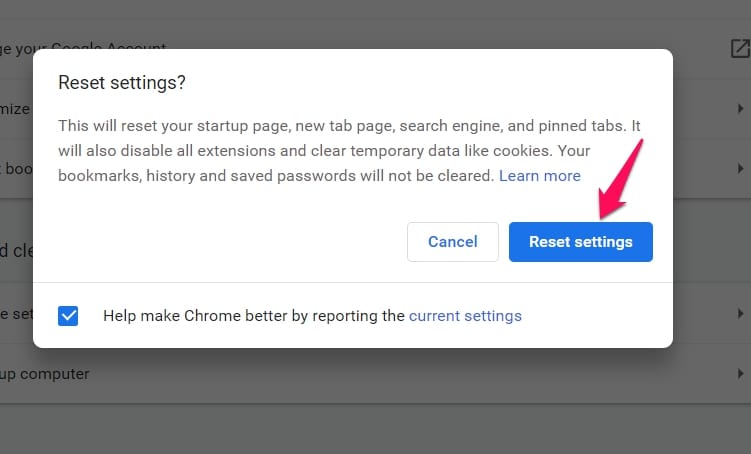I would love to take a wild guess. You have just found this page because you love YouTube just as much as I do and probably you have just realized that while watching some videos, your YouTube comments are not loading.
Just a quick heads up! YouTube isn’t experiencing any tech issues – at least not 90% of the time when this happens – and there are things you can do to fix it.
Without much ado, I would work you through all the important steps and hacks in fixing it.
How to Fix YouTube Comments Not Loading on PC’s and Mobile Devices
Another heads up –
There isn’t just one reason why your comments may cease to display, and there are multiple ways to fix it. Your chosen fix would be guided by what has caused the problem that particular instant.
Here are my recommendations:
1. Reload the Youtube Page or App
A simple reload is perhaps the easiest of all fixes you can adopt and must be the first you try, before delving into any more complicated options.
There are chances that your internet connection may have been interrupted while YouTube was being opened. Or you may just be Youtubing with slow, lagging internet. Whichever the cause is, a reload may be your go-to fix.
Other than this, if your computer or mobile device has some caching issues, this fix should work as well.
2. Sign in or Re-sign in
You have just reloaded but still, you have YouTube Comments Not Loading; this tip must be your next try. First, verify you are signed in. If you are, then consider signing out of YouTube, if not just simply sign in.
There are some functions or processes that will not just register when using Youtube anonymously or without signing in. A few of them could be the “like” or “dislike” buttons, the “save” feature as well as the ability to subscribe to channels. And yes, the comments on each video you view may be affected.
How to sign out of YouTube:
Click on your image or avatar at the top right corner of YouTube and select the signout option.
How to sign in to YouTube:
Click on the sign-in option at the top right corner of the YouTube page.
This opens up a new page where you can log in using your Google email address. or create a new Gmail address.
3. Modify the “Sort” settings
You must pay close attention to this one. It is not a fix if the comments are altogether not showing, but if you have a rotating circle in the place of comments.
Simply adjust the way comments are sorted and make sure it is set to “Top Comments to Newest First” or vice versa.
When this is done, it will automatically refresh the comments section and should start showing the comments soon enough.
How to update the “sort” settings:
Just click on sort by below the YouTube video and select on of the two options displayed.
4. Check If Comments Display on a Different Video
This hack helps you avoid venturing into complicated fixes if it is a problem with just one particular video.
Content creators on YouTube have the right to display or hide comments on their videos. So while it could be a real problem, it also could be a content creator who doesn’t want anyone making comments on their video. (I am wondering why that may be)
As long as comments are displayed on other videos, then you shouldn’t worry, it’s just the uploader messing around with his upload settings and there would be nothing you can do about it.
5. Clear the Browser Cache and Cookies
The browser cache is a reserve storage location. Its function is to collect data temporarily. This is important because it helps browsers, websites, and apps to load faster. But it may also be responsible for the YouTube comments not loading.
If this is the case all you would need to do is clear the cache.
Important: Clearing your cache and cookies would result in you being logged out from most services on your device.
How to clear the cache on google chrome:
Enter the following address on your address bar https://settings/, or simply click HERE. Next, search for cache in the search bar at the top of the window.
Select the “Clear browsing data” option.
Use the dropdown list to pick a time range to clear, and click “clear data“.
How to clear the cache on Microsoft Edge:
Enter the following address on your address bar edge://settings. Next, search for cache in the search bar at the top of the window. Once on the page, click on “choose what to clear”.
Use the dropdown list to pick a time range to clear, and click “clear now”.
Once your cache is cleared, it is time to open up youtube again, and hopefully, you will have the comments loading properly.
6. Try YouTube in Incognito Mode
If you have tried all the fixes above and none have worked, then maybe it’s time to go incognito. Opening applications or browsers in incognito mode could help point if there are issues with extensions, the cache, or cookies.
Opening Incognito mode in Google Chrome:
This is quite simple. Just click on the 3 dots at the top right corner of the browser, and from the options, select “New Incognito Window”.
Right-clicking the chrome icon at the taskbar also gives the option for incognito mode.
Opening Incognito mode on Microsoft Edge:
Just click on the 3 dots at the top right corner of the browser, and from the options, select “New InPrivate Window”.
Using YouTube App in Incognito mode:
Since so many people watch YouTube using the mobile App, here is how to use it in Incognito mode.
Tap on your photo or avatar at the top right corner.
Select the turn-on Incognito mode option.
If trying the videos on Incognito mode resolved the issue, then you should clear the cache, and hopefully, this fixes your Youtube comments not loading problem.
7. Check for Troublesome Extensions
Note that I said troublesome. Because while some extensions may be efficient for what you need them to do, they may counter react with other programs, like Youtube and spoil your user experience.
What I advise is that you uninstall the last installed extensions. If you do not know which extension that is, then you may have to uninstall extensions one by one.
How to Uninstall extensions in Google Chrome:
Enter the following address on your address bar chrome://extensions. Then, turn off the switch for the extension to disable them, or click on remove to uninstall them.
How to Uninstall Extensions in Microsoft Edge:
Enter the following address on your address bar edge://extensions. Then, turn off the switch for the extension to disable them, or click on remove to uninstall them.
Once you have this taken care of, reload YouTude to see if the fix worked.
8. Disable Any Ad Blockers
Ad blockers can sometimes be a notorious cause of computer malfunctions, and maybe a culprit for YourTube comments not Loading.
Simply disable the ad blocker or just disable them on YouTube. Then reload the video to see if the error is gone.
9. Clear the App Cache and Data in Androids or iOS
I earlier talked about the browser cache and cookies. Well, there is an equivalent on your mobile devices. You could clear up the app cache and data of your phone apps.
Clearing app cache and data on android phones:
Press and hold the YouTube app. This will bring out a few options, select the “App Info” icon.
Next click on the storage option.
Finally, click the “clear data” or “clear cache” options.
Clearing app cache and data on IOS phones:
The only workaround is deleting the YouTube app and then reinstalling it.
10. Disable VPNs and any Proxy Settings
When connecting to the internet, it is good practice to do so from a VPN or proxy. This way, you are sure that your privacy is secured as much as it can be.
These tools, however, may mess with some operations of your device, and disabling them may be the only way out.
How to Disable Proxy on Windows 10:
In the settings menu, search for proxy settings. Toggle of the “Automatically detect settings” switch.
How to Disable Proxy on Mac:
Navigate System Preferences / Network. Then select the WiFi network you use and hit the “Advanced” option. Next, navigate to “Proxies”. Here make sure to uncheck the checkboxes. Afterward, click on OK then save.
11. Reset the Browser
This may seem extreme, and I would rather make it one of my last resorts to a YouTube comments not loading problem.
How to reset the browser in Windows:
Enter the following address on your address bar chrome://settings, or simply click HERE. Then, search for “reset”. Once found, select the “Restore settings to the original defaults” option.
Next, select the £Reset Settings” option.
For Microsoft Edge, it is more or less the same procedure.
At the end, try Youtube again to see if the error has been fixed.
12. Flush the DNS Cache
If nothing else has worked, you may want to try flushing the DNS cache of your browser. I must say, this would not work all the time, but even though it is a long shot, there is no harm in trying when every other thing has failed.
Final Thoughts on YouTube Comments Not Loading
I have given as many fixes as I can remember. I would love to remind you to start with the top fixes and work your way down the list. Hopefully, you would get it fixed before exhausting all these hacks.
If none work, you may have to consult your technician. Let me know in the comments if these were helpful.