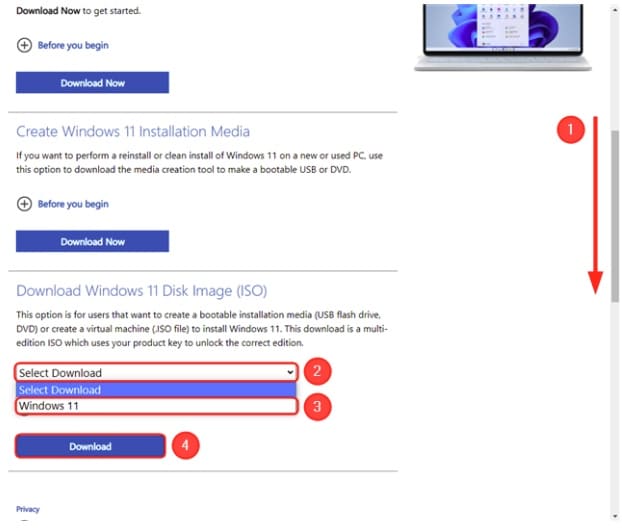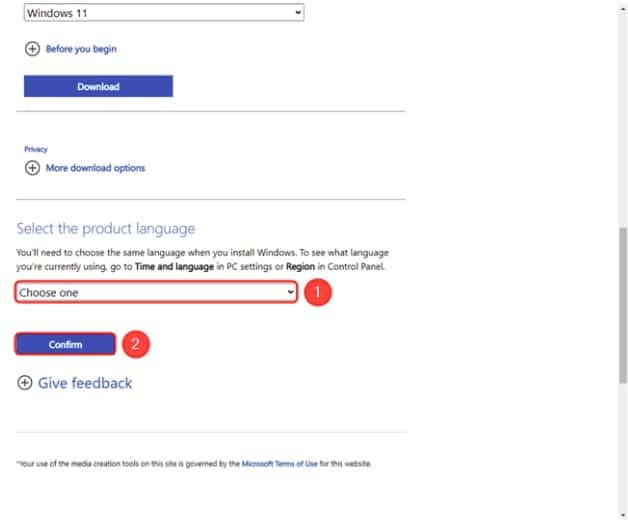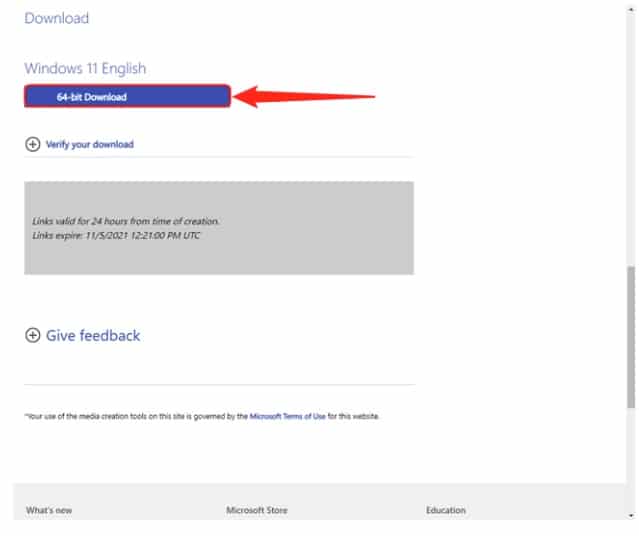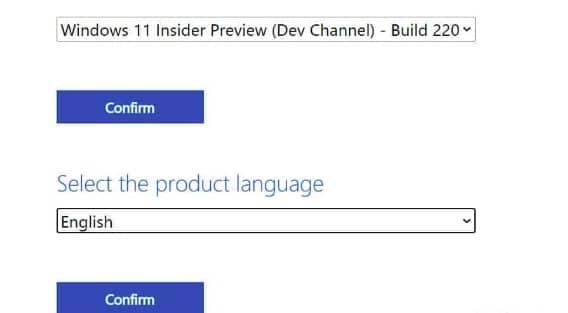Microsoft’s operating system, Windows 11, is a fascinating advancement. Because Windows 10 has so many changes, the easiest approach to see if you like it is to give it a try. This article demonstrates four methods for getting the Windows 11 ISO file for free (and fully legal), including third-party apps and the Microsoft website.
Windows 11 includes a wide variety of simple features to operate and improve the quality of your screen experience while also increasing both performance and safety. The upgrade to Windows 11 seems like an obvious progression from Windows 10. Windows 11, with its primary focus on enhancing end-user productivity, was developed with the current hybrid work environment in mind.
Windows 11 offers full protection for all of your data and your hardware and applications. Next-generation security can be obtained through applications and software such as Windows Security, Microsoft Defender, Security Baselines, and Windows Hello for Business.
In addition to this, Windows 11 bestows upon you the ability to automate the functions of your desktop. You can enjoy multitasking and the ability to customize your PC with Snap Layouts, Widgets, and Virtual Desktops, among other features.
Best Ways to Download Windows 11 Legally
1. Download It from Microsoft Website
1. The most efficient method for downloading Windows 11 is to use the page that Microsoft has created specifically for the purpose: Download version 11 of Windows. To download the Windows 11 ISO File, scroll down until you reach the section and click the Select Download button. Click the Download button after selecting Windows 11 from the list.
2. Following that, choose the language in which Windows 11 will be installed. In a later step of the installation process, you will be required to select the same language that you selected here. After that, please press the Confirm button.
3. A link to download it will be produced after a little while. Please wait. To proceed, either click or touch on the button labeled “64-bit Download.”
4. Now pick the directory where you’d like the Windows ISO file to be downloaded to after it’s finished. When you select “Save” with your mouse or finger, the download will begin.
5. After you have obtained the file, the operating system can then be installed. You can get assistance with installing Windows 11 from an ISO file by reading the following article: How to Install Windows 11 from a USB Drive, a DVD, or an ISO File.
2. Downloading ISO Files for Windows 11 Insider Program
Step 1: check to see that you have registered for the Windows Insider Program. This is the first step. Simply comply with these two directives to become a member of the Insider Program.
Please follow this link to register for the Windows Insider program on the official website.
After completing the registration process, you will be asked to agree to the Terms and Conditions, after which you will be redirected to the “Start Flight” option. You can learn more about it there.
Step 2: You can now get Windows 11 ISO files after successfully registering for the Windows Insider Program.
Step 3: Now, navigate to this page in order to select the ISO version that you want.
If you’re unsure which channel your device is subscribed to, check the Settings Page:
In Windows 10 and 11, navigate to Settings > Update & Security > Windows Insider Program.
Obtaining Windows 11 ISO Files Through Downloading
Step 4: After that, you need to select your preferred language. After you have decided what to do, select “Confirm” from the menu.
Step 5: There, you will find a link to download the Windows 11 ISO file. Please note that this link will only be active for 24 hours and will not be permanent. So you have enough time to share it with your friends.
Done! The ISO file is around 5.1 GB in size. However, make sure you have a licensed version of Windows 10 before the clean installation.
3. Download Latest Windows 11 using the Media Creation Tool
Step 1: Create Windows 11 Installation Media is a section that can be found on the same page as Download Windows 11, which can be found here. To continue, please click the Download Now button.
Step 2: Choose the location from which you wish to download the executable for the Media Creation Tool. When you are satisfied, either click or tap the Save button.
The next step is to open the directory from where you extracted the application and double-click or double-tap the executable file to begin using the program. Read the software license conditions, and if you want to make human history, click the Accept button after you’ve finished reading them. The process will be terminated when you select Decline from the menu.
Step 3: Following this, you will be presented with the choice to alter either the language or the edition of the Windows 11 ISO file. Uncheck the box labeled “Use the recommended options for this PC” before proceeding if you are interested in doing so. When you are finished, click the Next button.
Step 4: Choose the ISO file option when you get to the following step. The alternative creates a Windows 11 USB flash disk capable of booting automatically. Simply tap or click the Next button.
Step 5: Once the file download is finished, you will have the choice to either open the directory where the file was downloaded or to close the Media Creation Tool by hitting the Finish button.
You are now able to continue with the installation of Windows 11.
Regarding the Windows 11 ISO 64 BIT Disc Image Download, that is all the information we now have. You can perform a clean installation of Windows 10 even if you already have another version of Windows installed on your computer by using the ISO files listed above for either the 32-bit or 64-bit version of Windows.
Microsoft has assured users of Windows 10 that future Windows updates will always be provided free of charge. You may count on us to keep you abreast of any new information we obtain regarding the latest Windows release.