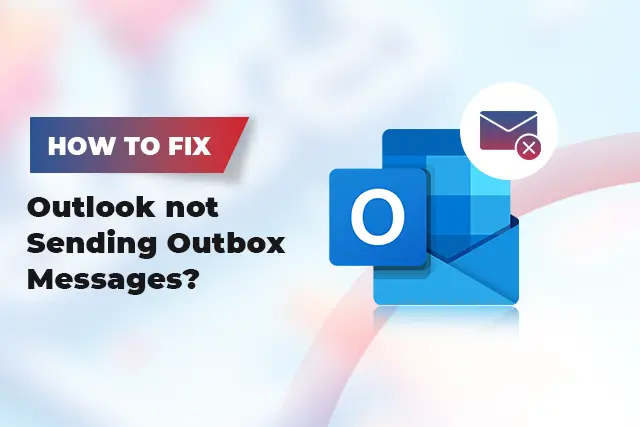Sending an email in Outlook is as easy as pie. You draft the email and just click on the send button. The email will be sent instantly and the recipient will receive it within no time. But sometimes, you experience a situation where Outlook fails to send the emails. The messages were stuck in the Outbox folder.
The Outlook not sending Outbox messages issue may occur due to different reasons. In this article, we will look at the possible causes of the problem and discuss the ways to fix this problem.
Causes of Outlook not Sending Outbox Messages
Here are some common reasons why Outlook is not sending the messages:
Messages with large attachments may stuck in the Outbox folder. This happens typically if there are bandwidth issues or if your organization has set an upper limit for attachment size.
- The “Send immediately when connected” option in Outlook might be unchecked.
- Emails will not be sent if your Outlook is not authenticated by the server.
- Antivirus scan is preventing Outlook from sending emails.
- Poor network connection.
- A corrupted Outlook profile or Outlook data file (.pst).
How to Fix Outlook not Sending Outbox Messages?
The first thing to do is restart Outlook. Doing so will remove temporary files and reset the processes. If you try to send too many messages at the same time, there could be a delay due to bandwidth issues. Try sending one message at a time. If this is not the case, then follow the below solutions to fix the Outlook not sending emails issue.
Solution #1: Check the Attachment Size
By default, Outlook has a size limit of 20 MB for attachments. However, your organization can modify this default value. If your email is stuck in the Outbox folder, check the size of attachment. If it exceeds the stipulated size limit, split the attachment and then try to send the email.
Solution #2: Check the Outlook Settings
The “Send immediately when connected” option allows Outlook to send messages as soon you send them. If this option is not enabled, then Outlook may take time to send the emails and show them in Outbox. To check this, follow the below steps:
- In Outlook, navigate to File > Options > Advanced.
- Under the Send and receive section, check if the Send immediately when connected option is enabled. If not, enable it and click OK.
Solution #3: Check your Internet Connection
Outlook must be online to send messages. Check your network connectivity. See if you can access other programs through the Internet. If not, restart the router or reach out to your Internet Service Provider to resolve the issue.
Solution #4: Check the Server Status
Check if the server is online and working fine. To check this,
- Open Outlook and navigate to the Send/Receive tab.
- Look for the Work Offline option. If it is shaded, it means you’re not connected. If the background of this option is clear, it means you’re connected to the Exchange Server.
If the Work Offline option is shaded, you can reset the status to see if the server is back online.
Solution #5: Repair PST Files
If none of the above solutions works, it indicates corruption in the PST file. To repair the corrupt PST file, consider using an advanced PST file repair tool, such as; Stellar Repair for Outlook. This tool can extract data from corrupted Outlook PST file and save it in a new PST. It can repair the PST file irrespective of the file size and severity of corruption. The advantage of using this tool is that it comes with an intuitive interface, making it ideal for users of all technical levels.
Conclusion
Outlook may fail to send messages due to many reasons, such as network connectivity issue, incorrect Outlook settings, corrupted PST file, etc. Depending on the cause, you can follow the solutions mentioned above. If the cause of the problem is corrupted PST file, your best option is to use Stellar Repair for Outlook. It can safely extract the contents from the corrupted PST file and save them to a new PST file which you can easily import into your Outlook profile. Moreover, its simple interface and powerful features make it a perfect choice for Outlook users.