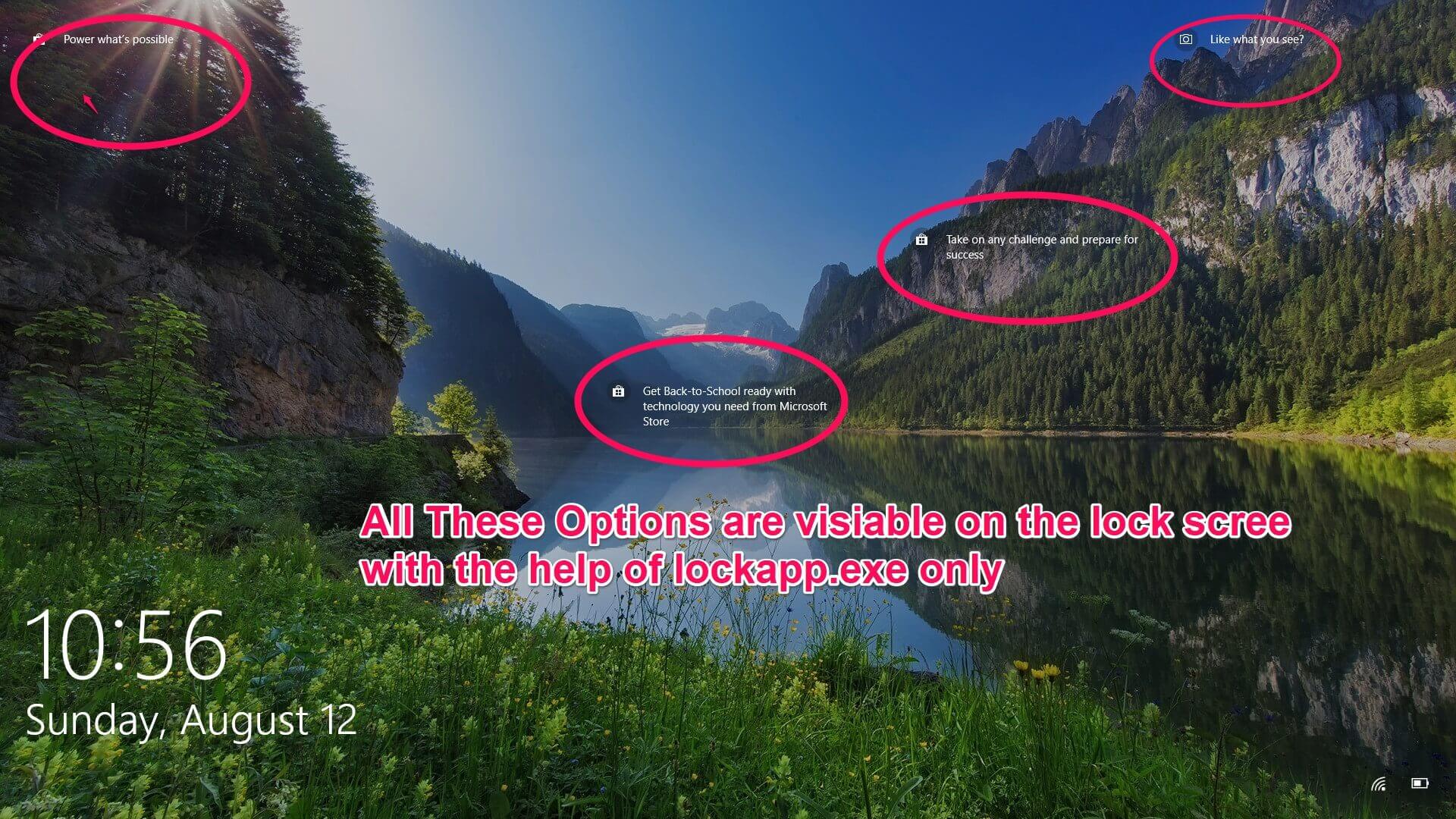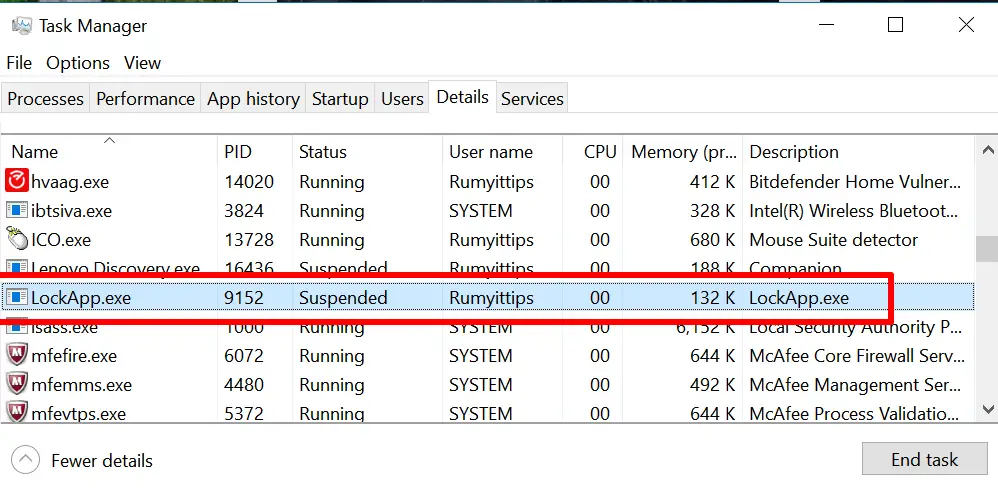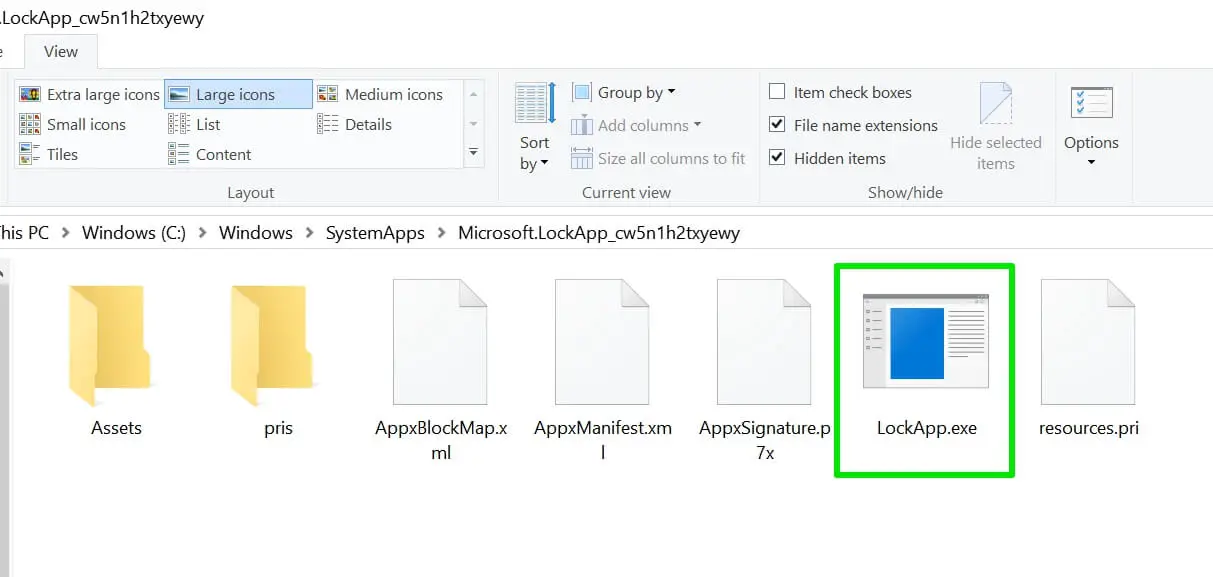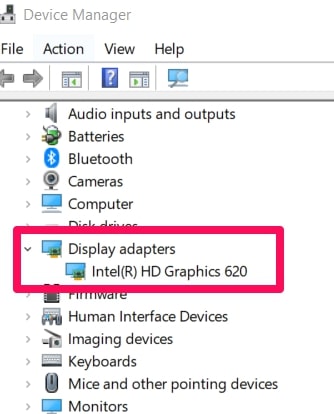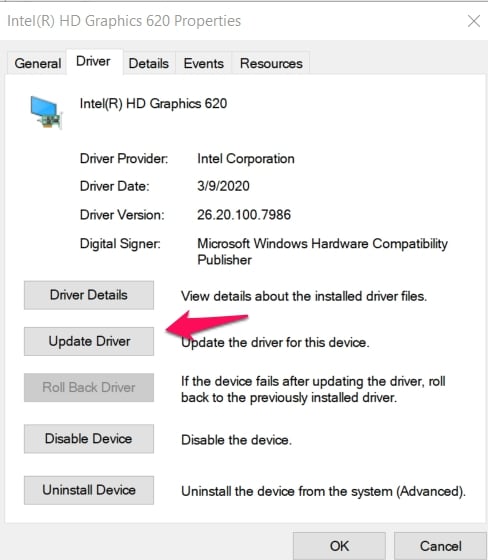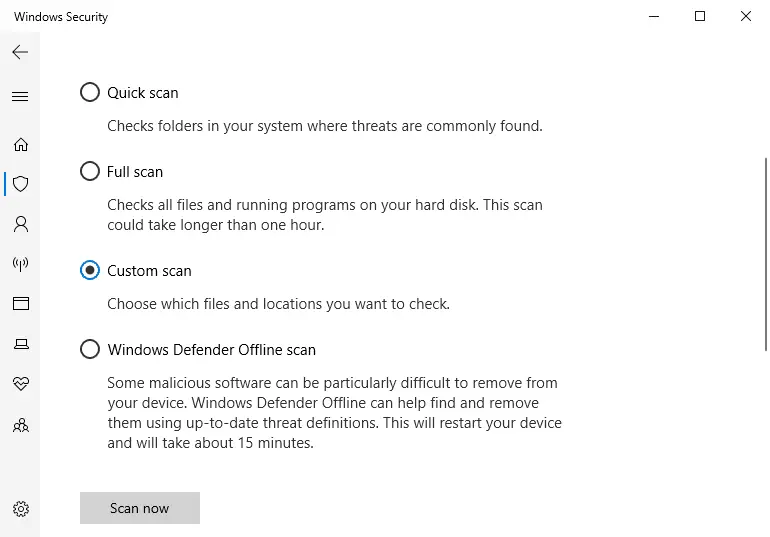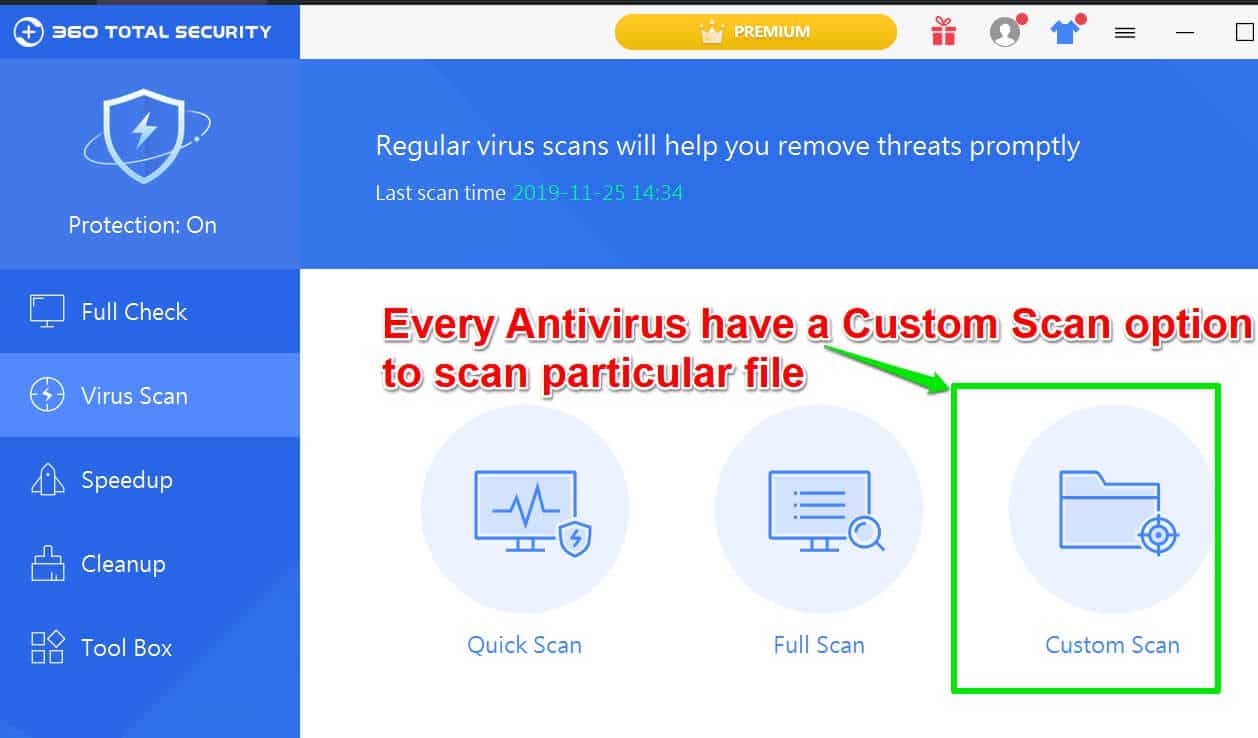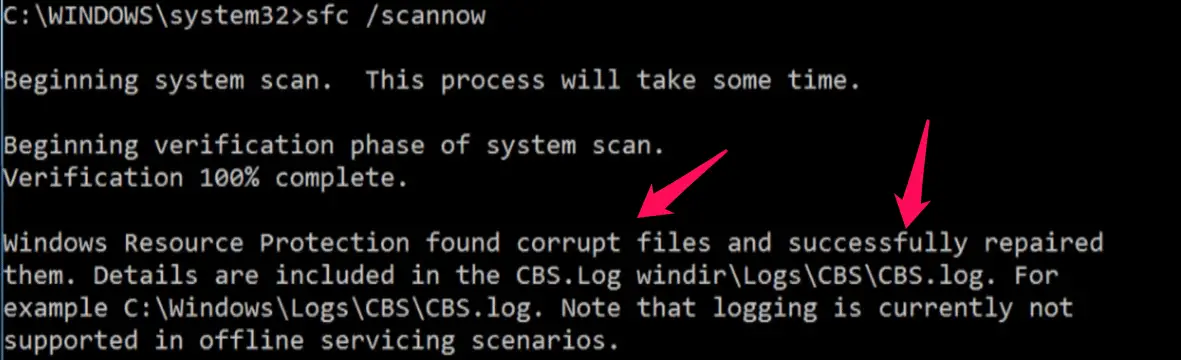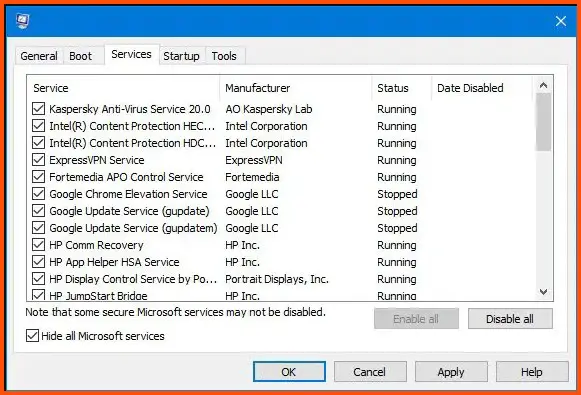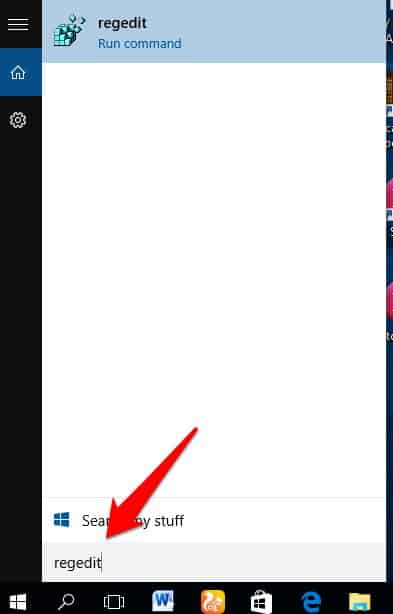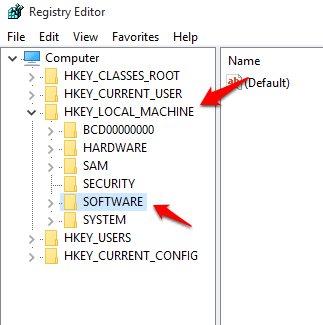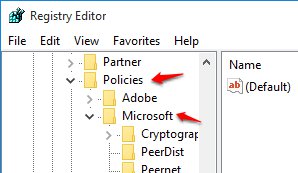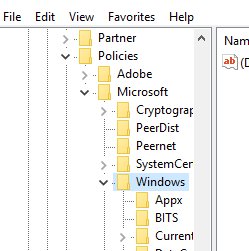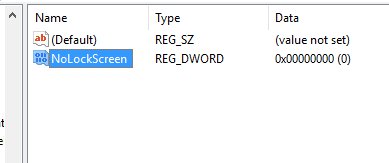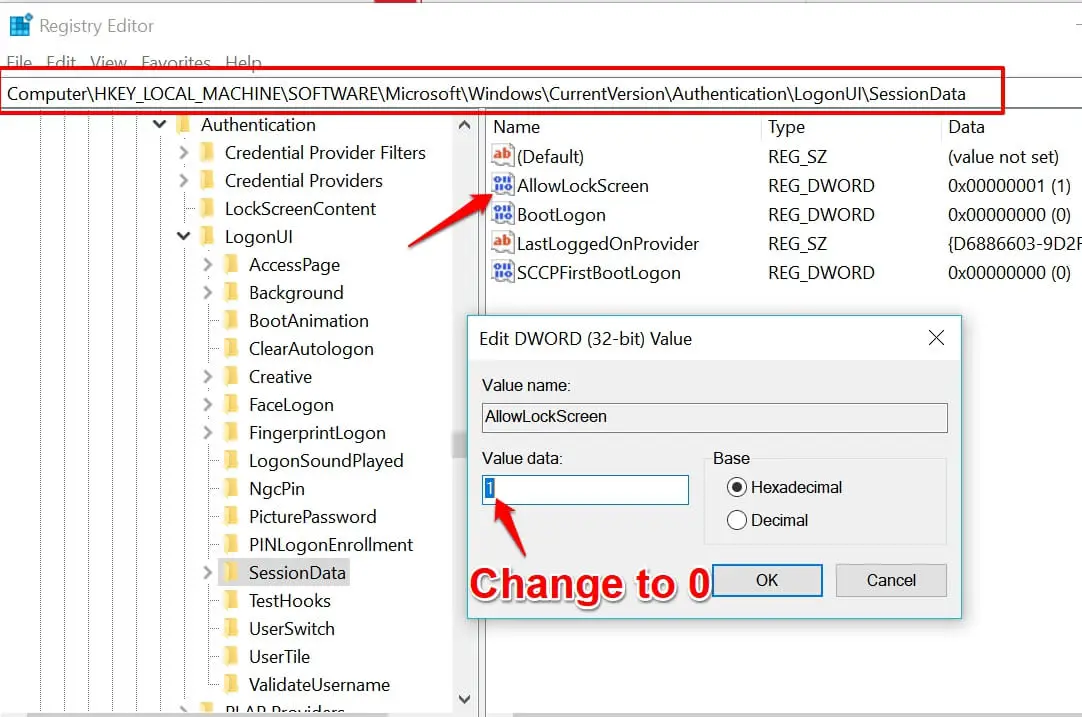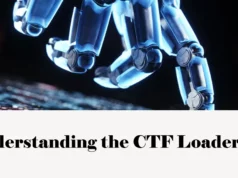Ever encountered a process on your Windows task manager called “LockApp.exe” that you don’t recognize?
Many Windows users have encountered this mysterious executable, triggering questions. You may be worried about what it is, whether it’s essential for your system, or if it’s causing undue CPU usage.
Perhaps you’ve scoured the internet for answers but found only conflicting and technical information that’s difficult to digest.
The misunderstanding surrounding LockApp.exe can lead to unnecessary system changes, anxiety about potential viruses, or mismanagement of system resources.
Inaccurate assumptions about its purpose can also induce you to forcefully close the process, potentially causing more harm to your operating system.
In this comprehensive guide, we’ll demystify LockApp.exe. You’ll learn this process, its role within your Windows operating system, how to manage it, and what to do if you encounter problems.
By understanding LockApp.exe, you can ensure your computer operates smoothly and efficiently, freeing you from unnecessary worry. We’ll guide you through each step in a clear, easy-to-understand way,
so you’ll never be left scratching your head about LockApp.exe again.
Understanding LockApp.exe
LockApp.exe is a vital component of the Windows operating system, playing a significant role in ensuring the security and privacy of users’ devices.
This executable file, the Lock Screen App, displays the lock screen interface when a user’s device is idle or locked.
By leveraging advanced cryptographic algorithms and system resources, LockApp.exe safeguards sensitive user data from unauthorized access and potential security breaches.
LockApp.exe operates within the context of the Winlogon process, which serves as the core component of the Windows authentication system.
When a user locks their device or it enters an idle state, LockApp.exe seamlessly takes over, presenting an aesthetically pleasing lock screen adorned with widgets, notifications, and background images.
With an intuitive and user-friendly interface, LockApp.exe lets users view pertinent information such as time, date, and notifications without compromising security.
It also provides quick access to essential features like Windows Hello, enabling biometric authentication methods like facial recognition or fingerprint scanning.
LockApp.exe incorporates robust security mechanisms underneath the surface, utilizing Windows Security Subsystem and Windows Credential Manager to ensure that only authorized individuals can access the system.
This executable leverages encryption techniques, such as Advanced Encryption Standard (AES), to protect sensitive data like passwords and user credentials stored on the device.
In conclusion, Understanding LockApp.exe unveils its pivotal role in enhancing Windows devices’ security and user experience.
By implementing advanced cryptographic algorithms and seamless integration with the lock screen interface, LockApp.exe is essential in safeguarding user privacy while providing a visually appealing and interactive user interface.
Functionality of LockApp.exe
The LockApp.exe executable file, an integral part of the Windows operating system, plays a crucial role in the secure functioning of users’ devices.
This component, commonly called the Lock Screen App, provides essential functionality by presenting a lock screen interface when a user’s device is idle or locked.
When a user activates the lock screen, LockApp.exe takes over, displaying a visually appealing interface adorned with widgets, notifications, and captivating background images.
Through its seamless integration with the Winlogon process, which forms the core of the Windows authentication system, LockApp.exe ensures that users can conveniently and securely access their devices.
The primary purpose of LockApp.exe is to protect sensitive user data and maintain the device’s security.
It achieves this by employing advanced cryptographic algorithms and utilizing the Windows Security Subsystem and Windows Credential Manager.
These security mechanisms ensure that only authorized individuals can access the system, safeguarding user privacy and preventing unauthorized intrusions.
Furthermore, LockApp.exe incorporates features such as Windows Hello, which allows users to utilize biometric authentication methods like facial recognition and fingerprint scanning.
By leveraging these technologies, LockApp.exe enhances the system’s overall security and offers a seamless user experience.
In summary, the functionality of LockApp.exe encompasses providing a visually appealing and interactive lock screen interface, integrating with the Windows authentication system, implementing robust security measures, and supporting biometric authentication.
With its vital role in ensuring device security and user convenience, LockApp.exe is a crucial Windows operating system component.
Common Issues and Misunderstandings with LockApp.exe
While it plays a critical role in device security and user experience, there are typical problems users encounter with LockApp.exe that can disrupt its functionality.
Understanding these challenges can help users address them effectively and ensure the smooth operation of their Windows devices.
One of the typical problems users face with LockApp.exe is excessive resource consumption.
In some cases, LockApp.exe may consume significant system resources, leading to sluggish performance and increased power consumption.
This issue often occurs due to conflicts with other running processes or outdated graphics drivers. To mitigate this problem, users can try updating their graphics drivers or closing unnecessary background processes that may be competing for resources.
Another common issue is the failure of LockApp.exe to display notifications properly. Users may find that notifications are not shown on the lock screen as expected, which can be inconvenient, especially for time-sensitive alerts.
This problem can stem from incorrect lock screen settings or conflicts with third-party applications. To resolve this, users can check their lock screen settings in the Windows control panel and ensure that notifications are enabled for the desired apps.
Some users may experience unresponsiveness or freezing of LockApp.exe, where the lock screen interface becomes unclickable or fails to display any information.
This issue can occur due to various factors, such as software conflicts, corrupted system files, or outdated drivers. Users facing this problem can attempt to resolve it by performing a system restart or updating their device drivers to the latest versions.
Occasionally, LockApp.exe may crash or generate error messages, disrupting the lock screen functionality.
Software conflicts, incompatible themes or customization options, or corrupted system files can cause such crashes.
To address this issue, users can try switching to a default Windows theme, disabling third-party lock screen customization tools, or running a system file checker scan to detect and repair any corrupted files.
In some instances, users may encounter problems with biometric authentication through LockApp.exe, particularly with features like Windows Hello. Failure to recognize fingerprints or facial recognition errors can occur due to hardware malfunctions, outdated drivers, or improper configuration.
To troubleshoot this, users can update their device drivers, ensure their biometric sensors are clean and unobstructed, or reconfigure their biometric settings in the Windows control panel.
In conclusion, while LockApp.exe is vital for managing the lock screen interface on Windows devices, users may face several typical problems affecting its performance.
These include excessive resource consumption, notification display issues, unresponsiveness or freezing, crashes, and problems with biometric authentication.
By understanding these challenges and applying appropriate troubleshooting steps, users can overcome these issues and ensure the seamless operation of LockApp.exe, enhancing device security and user experience.
Is LockApp.exe is a virus?
To address this concern, it is important to understand that LockApp.exe is not a virus. Rather, it is an integral component of the Windows operating system.
LockApp.exe is responsible for managing the lock screen interface, displaying notifications, and providing a secure environment for user authentication.
It is a legitimate executable file that is part of the Windows architecture. However, like any system file, malware can disguise itself as LockApp.exe to evade detection.
If you suspect that LockApp.exe is behaving maliciously or causing harm to your system, it is advisable to perform a thorough antivirus scan to identify any potential threats. This will help determine if a virus or malware is masquerading as LockApp.exe.
It is worth noting that the location of LockApp.exe on your system can also provide insights into its legitimacy.
The genuine LockApp.exe file is typically located in the “C:\Windows\SystemApps” directory. If you find LockApp.exe in a different location or with a different file size, it could indicate the presence of malware.
In conclusion, LockApp.exe is not a virus but a legitimate system file essential for managing the lock screen interface on Windows devices.
However, it is crucial to remain vigilant and ensure that the LockApp.exe file on your system is authentic and not being used as a disguise by malware. Regular antivirus scans and attention to file locations can help maintain a secure system environment.
Why LockApp.exe might use high CPU or memory?
LockApp.exe is an integral component of the Windows operating system responsible for managing the lock screen interface on users’ devices.
Users may notice that LockApp.exe uses high CPU or memory in certain instances, impacting system performance and responsiveness.
Several factors can contribute to this behavior, and understanding them can provide insights into the causes and potential solutions.
One possible reason for LockApp.exe utilizing high CPU or memory resources is conflicts with other processes running on the system.
Certain applications or services may sometimes interfere with LockApp.exe, increasing resource consumption. Identifying and terminating such conflicting processes can help alleviate the issue.
Another factor that can contribute to high CPU or memory usage by LockApp.exe is the presence of corrupted system files. If system files associated with LockApp.exe become corrupted or damaged, it can result in abnormal resource utilization.
Running the System File Checker tool or performing a system repair can help resolve this problem by restoring the integrity of the affected files.
Additionally, outdated graphics drivers can cause LockApp.exe to consume excessive CPU or memory. Graphics drivers are crucial for rendering the lock screen interface, and outdated versions may not function optimally, leading to increased resource usage.
Keeping graphics drivers up to date can help mitigate this issue and improve overall system performance.
It is also worth considering the possibility of malware infections causing LockApp.exe to consume high CPU or memory. Malicious software can disguise itself as legitimate system files, including LockApp.exe, to avoid detection.
Performing a thorough scan with reliable antivirus software can help identify and remove any potential malware, ensuring the proper functioning of LockApp.exe.
Lastly, certain lock screen customizations or third-party applications may impact the resource usage of LockApp.exe. Intensive or poorly optimized lock screen modifications can increase CPU or memory consumption.
Disabling or reverting such customizations to default settings can help mitigate the resource usage issue.
In conclusion, several factors can contribute to LockApp.exe using high CPU or memory resources. These include conflicts with other processes, corrupted system files, outdated graphics drivers, malware infections, and lock screen customizations.
By identifying the underlying cause and applying appropriate solutions, users can restore optimal performance and ensure the smooth operation of LockApp.exe on their Windows devices.
Troubleshooting LockApp.exe
LockApp.exe is an integral Windows operating system component that manages the lock screen interface. However, users may encounter common problems with LockApp.exe that can affect its performance and functionality.
This step-by-step guide will help you diagnose and resolve these issues effectively.
Step 1: Restart Your Device
Restarting your device is often the first step to address any temporary glitches or conflicts affecting LockApp.exe. It clears the system’s memory and restarts all processes, potentially restoring normal operation.
1. Save any unsaved work.
2. Click on the Start menu and select the Power icon.
3. Choose the Restart option and wait for your device to reboot.
4. Once the device restarts, check if the LockApp.exe issue has been resolved.
Step 2: Update Graphics Drivers
Outdated graphics drivers can cause performance issues with LockApp.exe. Follow these steps to update your graphics drivers:
1. Press the Windows key + X on your keyboard and select Device Manager from the menu.
2. In the Device Manager window, expand the Display Adapters category.
3. Right-click on your graphics card and select Update driver.
4. Choose the option to search automatically for updated driver software.
5. If an update is found, follow the on-screen instructions to install it.
6. After the update is complete, restart your device.
Step 3: Scan for Malware
Malware or viruses can masquerade as legitimate processes like LockApp.exe, causing abnormal behavior. Perform a thorough scan using reputable antivirus software:
1. Ensure your antivirus software is updated with the latest virus definitions.
2. Open the antivirus software and initiate a full or custom system scan.
All antivirus programs have a Custom scan option to scan a particular directory.
If you want to scan lockapp.exe with the Windows Defender program, Search for Windows Defender in the search menu and go for the Advanced Scan option and select the ‘Custom Scan” option and scan lockapp.exe, which is located in C:\Windows\SystemApps\Microsoft.LockApp_cw5n1h2txyewy .
If you use any other antivirus program, you will find a custom scan option in their Scan option.
3. Allow the scan to complete and follow the antivirus software’s instructions to remove or quarantine any detected threats.
4. Restart your device after completing the scan and threat removal process.
Step 4: Check for System File Corruption
Corrupted system files can impact LockApp.exe’s performance. You can use the System File Checker (SFC) tool to scan for and repair any corrupted files:
1. Open a Command Prompt window with administrative privileges. To do this, right-click the Start menu and select Command Prompt (Admin).
2. In the Command Prompt window, type “sfc /scannow” and press Enter.
3. The System File Checker will scan your system for corrupted files and attempt to repair them automatically.
4. Once the scan and repair process is complete, restart your device.
Step 5: Reset Lock Screen Customizations
Lock screen customizations or third-party applications can interfere with LockApp.exe’s behavior. Resetting lock screen customizations can help resolve related issues:
1. Open the Windows Settings by pressing the Windows key + I on your keyboard.
2. Click on Personalization, then select Lock screen from the left sidebar.
3. Click the “Reset” button under the “Choose your picture” section.
4. Confirm the reset when prompted.
5. Additionally, if you install any third-party lock screen modification tools, consider uninstalling them to eliminate potential conflicts.
Step 6: Perform a Clean Boot
Performing a clean boot helps identify if third-party applications are interfering with LockApp.exe:
1. Press the Windows key + R on your keyboard to open the Run dialog box.
2. Type “msconfig” and press Enter to open the System Configuration window.
3. In the System Configuration window, navigate to the Services tab.
4. Check the box next to “Hide all Microsoft services” to exclude them from the clean boot.
5. Click the “Disable all” button to disable all remaining services.
6. Switch to the Startup tab and click “Open Task Manager.”
7. In the Task Manager, disable each startup item by right-clicking and selecting “Disable.”
8. Close the Task Manager and return to the System Configuration window.
9. Click “Apply” and “OK” to save the changes.
10. Restart your device and check if LockApp.exe functions normally.
Step 7: Seek Further Assistance
If the issues with LockApp.exe persist after following the above steps, it may be necessary to seek further assistance. Consider the following options:
1. Visit the official Microsoft support website for troubleshooting articles and community forums where you can ask for assistance.
2. Contact your device manufacturer’s support team for specialized help regarding your specific hardware and software configuration.
3. Contact a professional computer technician or IT support service for expert advice and hands-on assistance.
By following this step-by-step guide, you can effectively diagnose and resolve common problems associated with LockApp.exe.
Remember to keep your operating system and drivers up to date, regularly scan for malware, and exercise caution when installing third-party software to maintain optimal performance and security.
How To Disable lockapp.exe in Windows 10 or Windows 11
Disabling the lockapp.exe would make logging into your computer faster, even though it is just a few seconds.
It erases the lock screen page and takes you to the interface where you input your password. If you are unfamiliar with registry editing, please read our guide below.
A Complete Guide to Windows 10 Registry Tweaks
The following steps are required to enable you to disable the lockapp.exe.
On your Windows GUI, open the start menu and type “regedit”
A user account control tab with “Do you want to allow this tab to make changes to your pc” windows would appear on your screen. Click on yes to open the registry editor
Once open, navigate to the left pane, find HKEY_LOCAL_MACHINE, and click on the arrow beside it. A drop-down menu with various options would appear
Click on the arrow beside HKEY_LOCAL_MACHINE from the drop-down menu, navigate, and click on the arrow beside the software
From the software, navigate to Policies
On policies, click on the arrow beside it to reveal the Microsoft folder
On Windows, click on the personalization key. In most cases, the personalization key would be missing. If this is your case, right-click the Windows button and navigate to new.
This is to create a new personalization key. Make sure to create “personalization key” as the name of the new key
A new personalization key would automatically be updated on the pane.
Once this is done, right-click on the empty space in the right pane to create a new DWORD value. Name it No lock screen
Double-click on the no lock screen
Change the value data to 1
Once this change is done, you have automatically disabled the lockapp.exe. A restart is not necessary to effect this change.
2. if the above registry Changes are not working for you try out the below registry changes.
Open Windows Registry and navigate to the following path:-
HKEY_LOCAL_MACHINE\SOFTWARE\Microsoft\Windows\CurrentVersion\ Authentication\LogonUI\SessionData
Change AllowLockScreen Value to 0
To enable the lockapp.exe, you only need to change the value data from 1 to 0 or delete it altogether.
Preventive Measures to Avoid Problems with LockApp.exe
To ensure a smooth and trouble-free experience with LockApp.exe, it is essential to take preventive measures that can help you avoid common problems.
By following these measures, you can maintain the stability and functionality of LockApp.exe and minimize the occurrence of issues.
1. Keep your operating system up-to-date
Regularly installing Windows updates ensures your system has the latest bug fixes, security patches, and improvements. These updates often address known issues with LockApp.exe, enhancing its performance and reliability.
2. Update device drivers
Outdated or incompatible device drivers can cause conflicts and problems with LockApp.exe. Check for driver updates on your device manufacturer’s website, or use Windows Update to ensure you have the latest drivers installed.
3. Use reputable antivirus software
A reliable antivirus solution helps protect your system from malware, including threats that may disguise themselves as LockApp.exe.
Keep your antivirus software updated and perform regular system scans to detect and remove potential threats.
4. Be cautious with third-party software
Exercise caution when installing third-party applications or software modifications that may interact with LockApp.exe.
You must download and install software from trusted sources, as unauthorized or poorly developed applications can negatively impact LockApp.exe’s behavior.
5. Avoid modifying system files
Modifying system files, including those associated with LockApp.exe, can introduce instabilities and conflicts.
Unless you are an advanced user or have specific expertise, avoiding making manual changes to system files is generally recommended.
6. Maintain a clean and organized system
Regularly clean up temporary files and remove unnecessary applications from your system. Cluttered storage and excessive background processes can lead to resource conflicts and affect the performance of LockApp.exe.
7. Monitor lock screen customizations
If you customize your lock screen, be mindful of your modifications. Extensive or incompatible lock screen customizations may interfere with the proper functioning of LockApp.exe. Monitor the impact of these changes and revert any modifications that cause issues.
Following these preventive measures can significantly reduce the likelihood of problems with LockApp.exe.
These measures promote a secure and stable operating environment, enhancing the overall user experience and maintaining the integrity of LockApp.exe’s functionality.
Conclusion
By now, we hope that the mysteries surrounding LockApp.exe are no longer. We’ve dug deep into its functionalities, dispelled common misconceptions, and provided clear-cut solutions for common issues related to this process.
With this knowledge, you can confidently manage LockApp.exe, mitigating undue stress about its existence and role in your Windows system.
We’ve discovered that LockApp.exe isn’t something to fear but rather an integral part of the Windows operating system designed to manage your lock screen.
Any apprehensions about it being a virus or a detrimental entity should now be laid to rest. Moreover, understanding its occasional high CPU usage will help you troubleshoot effectively should such a need arise.
Ultimately, understanding and properly managing LockApp.exe contributes to your overall system health. Our aim with this article was to empower you, the user, with the knowledge to handle this process confidently.
Should you encounter LockApp.exe-related issues in the future, we hope this guide will serve as your go-to resource.
As always, continue to explore, learn, and enhance your digital literacy because every byte of knowledge contributes to a more seamless computing experience.