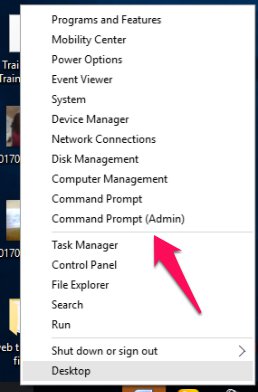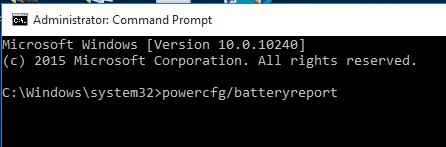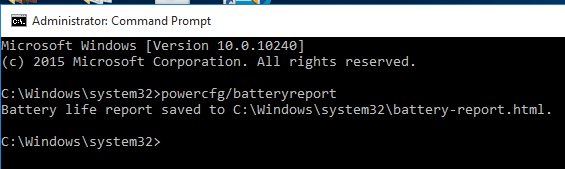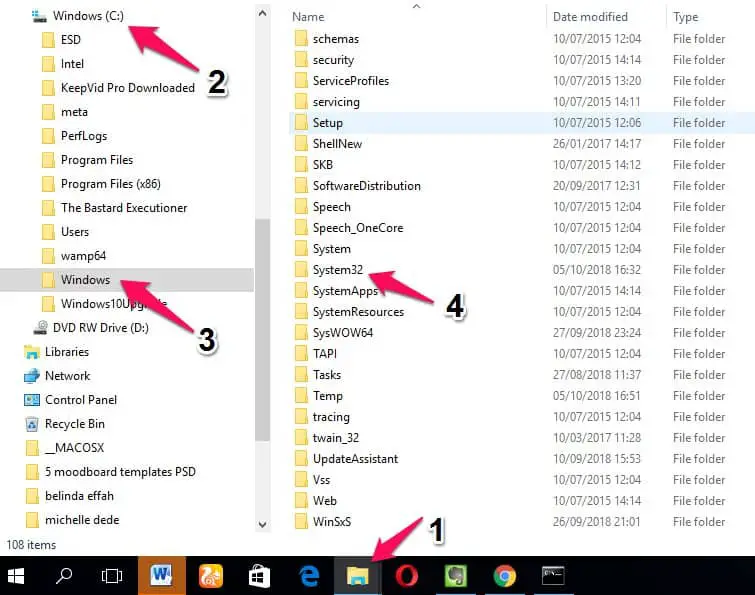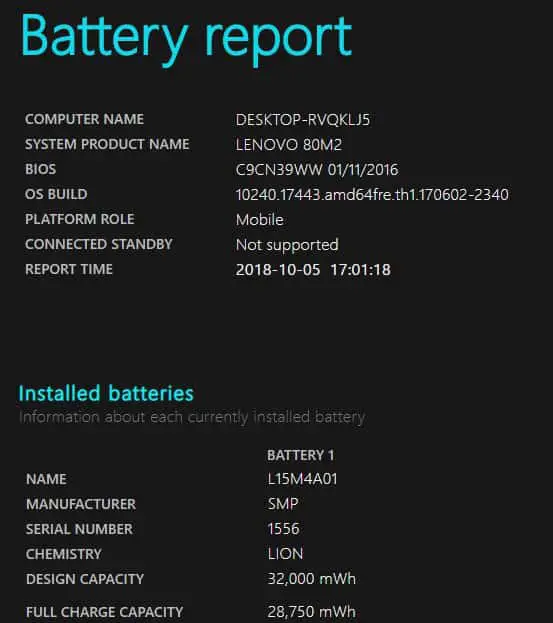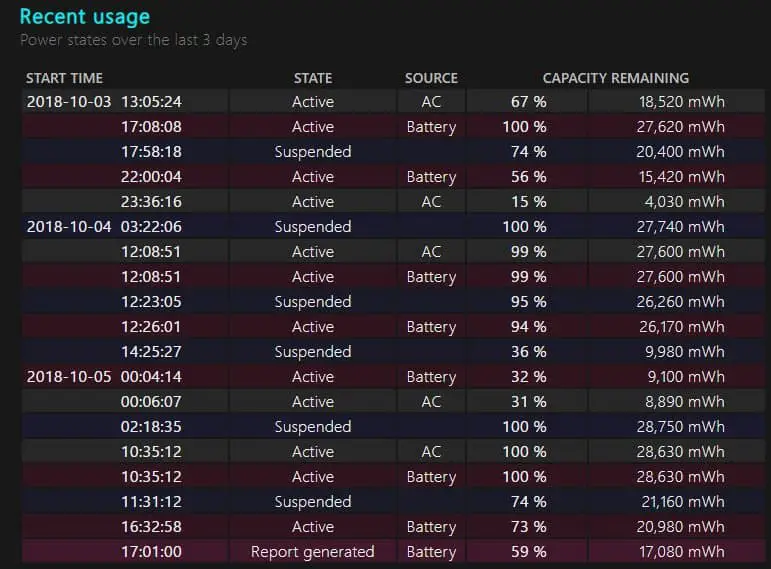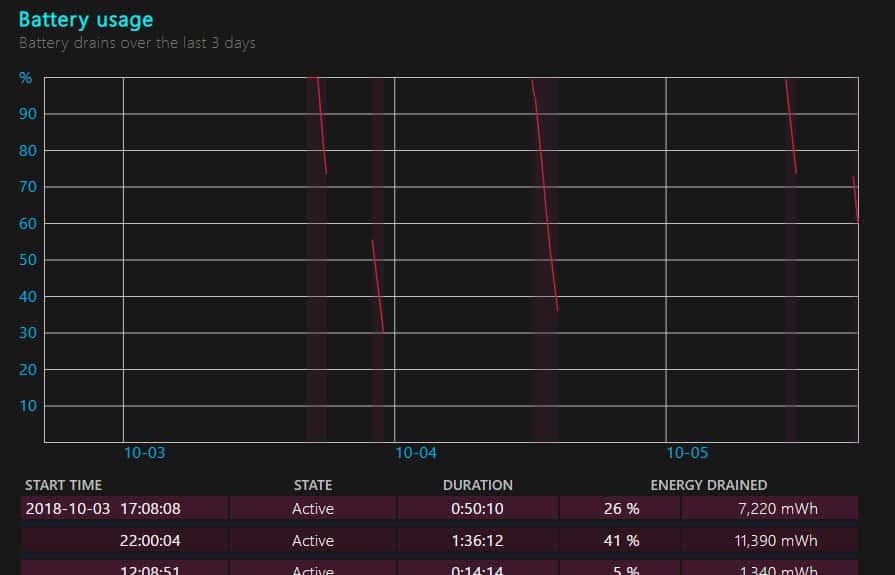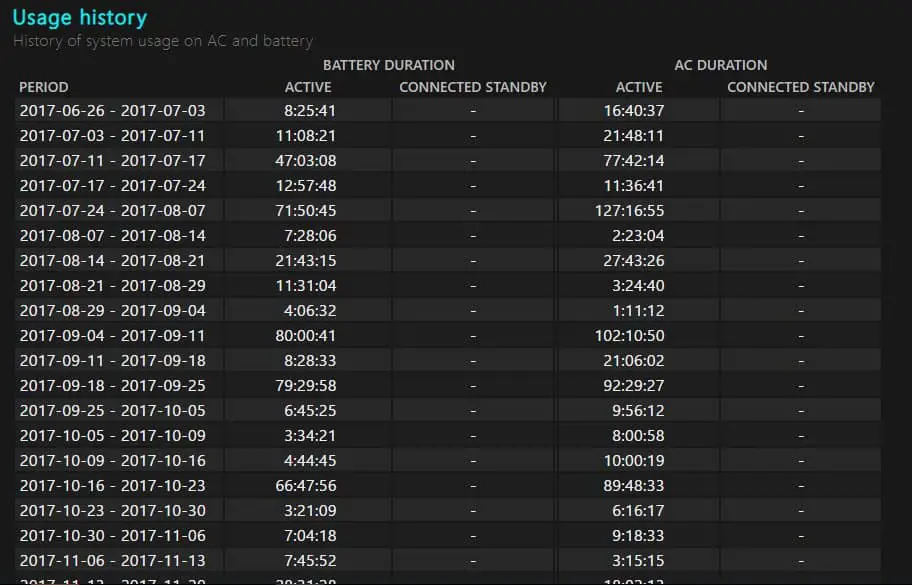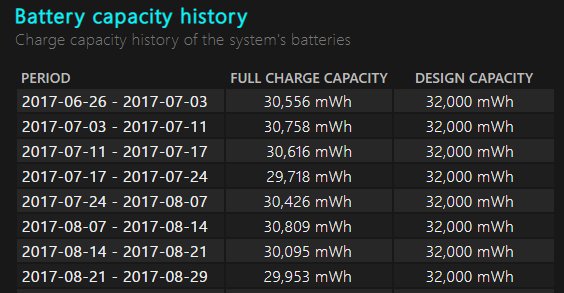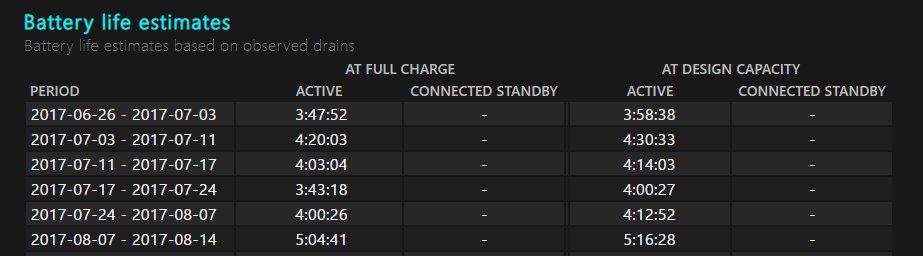Battery issues are one of the worst problems you can face with your PC, sudden shutdown or rundown of battery will keep you wondering what exactly is wrong with your PC.
Asides trying to stop underground processes and minimizing the amount of apps running on your PC at a particular time, there might be other hidden things that can cause a sudden battery drainage.
Things that might be impossible to pinpoint at a particular time, which is why it is very essential to generate battery report in windows 10 PC to monitor your battery life.
Step-by-step process on developing a battery report in windows 10
To run a battery report, you need to run the powerCfg command on command prompt. Follow these steps to do that
- On your home screen in your PC, right click on the windows button. A list of options would pop up.
- Navigate till you find command prompt. Make sure that you click on command prompt (admin). It is very important that you run the command using the command prompt admin.
- On the command prompt, type in the command “powerCfg/batteryreport” and click on enter.
- A reply to the command would be displayed immediately underneath the command in the command line saying “Battery life report saved to c:\windows\system32\ battery- report.html”.
- Close the command line and head to the destination of the battery report. To get to the location click on file explorer.
- On the left pane of the file explorer find windows (c:) and click on it. A list will pop up find windows and click on it. Navigate till you find battery –report. Html and click on it.
- The battery report would be displayed on your browser for your perusal. With this report you can tell how exactly your battery is used.
The report shows the computer information and the battery information. It displays the Name, manufacturer, serial number, chemistry and recharge capacity of your battery.
It also displays the power usage; how you have used the battery in the past days. The state of the battery, the source of the battery and its remaining capacity is also displayed.
Further down the report, a graph representing the battery usage will be displayed. This gives information concerning the start time of usage of the battery for the day, the state, the duration and the energy drained.
The usage history of the battery will also be displayed in details grouped in periods, this segment also includes, this would also display in details the battery duration and the AC duration. Ac here meaning active current, which is the period of time you used your battery whilst connected to the charger.
Charge capacity history of the system’s batteries indicating the period, the full charge capacity and the design capacity is also further down the report.
Finally, the battery life estimates based on observed drains and the battery life estimates based on all observed drains since OS install will finally also be reported.
Generating this report gives you an idea of how you have been using your battery. With this report, you can tell the current state of your battery and know what best to do to keep it strong.