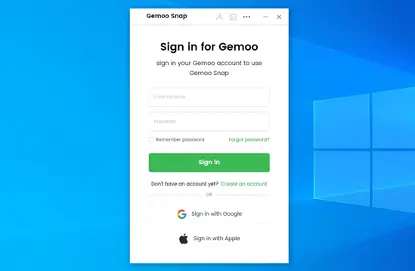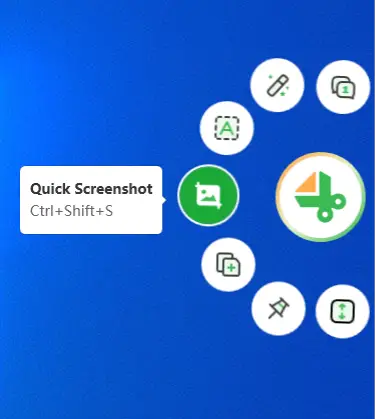As a Lenovo computer user, you may need to take screenshots of your screen for various reasons. Whether you want to capture an error message, save an image, take high-quality screenshots or share something with your friends, taking a screenshot is a quick and easy way to do it. This article will show you how to take a screenshot on a Lenovo computer.
Method 1. Using Gemoo Snap
Gemoo Snap, as a free but feature-rich screenshot tool, may meet a range of your needs on screenshot on a Lenovo computer :
- Quick Screenshots – With just a few clicks, you can capture screenshots of anything on your screen, whether it’s a webpage, a document, or a video. This feature is particularly useful for those who need to capture screenshots quickly and efficiently.
- Clipboard Screenshot – With this feature, you can capture screenshots and save them to your clipboard, making it easy to paste them into other applications. This is particularly useful for those who need to share screenshots with others via email or messaging apps.
- Recognize Text from Image (OCR) – You can easily extract text from your screenshots and save it as a separate file. This is particularly useful for those who need to extract text from documents or images.
- Scrolling screenshot – With scrolling capture, you can capture screenshots of long webpages or documents that require scrolling. With full-page capture, you can capture screenshots of entire webpages, including the parts that are not visible on your screen.
- Screenshot & Feedback – With this feature, you can easily capture screenshots and provide feedback to your team or colleagues. This is particularly useful for those who work remotely or collaborate on projects with others.
- Screenshot & Beautify – You can crop, resize, and add text to your screenshots, making it easy to highlight important information. This feature is especially useful for those who need to create tutorials or instructional materials.
Step 1. Free download Gemoo Snap and sing in your account.
Sign in for Gemoo Snap
Step 2. Choose a screenshot option that you need: quick screenshots, screenshots with feedback, screenshots to clipboard, pin screenshots, screenshots & beautify, scrolling screenshot.
Gemoo Snap Interface
Step 3. Select the area to take a screenshot.
Method 2. Using the Print Screen Key
The Print Screen key is a standard feature on most keyboards, including Lenovo computers. Here’s how to use it:
Step 1: Locate the Print Screen key on your keyboard. It’s usually labeled as “PrtScn” or “Print Screen.”
Step 2: Press the Print Screen key to capture the entire screen.
Step 3: Open an image editing program like Paint or Photoshop.
Step 4: Press “Ctrl + V” or right-click and select “Paste” to paste the screenshot into the program.
Step 5: Save the screenshot as an image file.
Method 3. Using the Windows Snipping Tool
The Windows Snipping Tool is a built-in screenshot tool that allows you to capture a specific area of your screen. Here’s how to use it:
Step 1: Open the Windows Snipping Tool. You can find it by searching for “Snipping Tool” in the Start menu.
Step 2: Click on “New” to start a new snip.
Step 3: Use your mouse to select the area of the screen you want to capture.
Step 4: Once you’ve selected the area, the snip will be automatically saved to the Snipping Tool window.
Step 5: Save the screenshot as an image file.
Method 4. Using the Windows Game Bar
If you’re using a Lenovo computer with Windows 10, you can use the Windows Game Bar to take screenshots. Here’s how to use it:
Step 1: Press “Windows + G” to open the Game Bar.
Step 2: Click on the camera icon to take a screenshot.
Step 3: The screenshot will be automatically saved to your “Videos/Captures” folder.
Step 4: Save the screenshot as an image file.
FAQs on How to Screenshot on a Lenovo Computer
In this part, we’ll answer some frequently asked questions on how to screenshot on a Lenovo computer.
Q: How do I take a screenshot on a Lenovo laptop?
A: To take a screenshot on a Lenovo laptop, press the “Windows” key and the “Print Screen” key at the same time. The screenshot will be saved in the “Screenshots” folder in your “Pictures” folder.
Q: How do I take a screenshot on a Lenovo desktop?
A: To take a screenshot on a Lenovo desktop, press the “Print Screen” key on your keyboard. The screenshot will be saved in the clipboard, and you can paste it into an image editing program like Paint to save it.
Q: Can I take a screenshot of a specific window on my Lenovo computer?
A: Yes, you can take a screenshot of a specific window on your Lenovo computer by pressing the “Alt” key and the “Print Screen” key at the same time. This will capture only the active window and save it to the clipboard.
Q: Can I take a screenshot on my Lenovo computer using a third-party app?
A: Yes, there are many third-party apps available that can help you take screenshots on your Lenovo computer. Some popular options include Gemoo Snap, Greenshot, and Lightshot.
Conclusion
Taking a screenshot on a Lenovo computer is a simple process that can be done using the Print Screen key, Windows Snipping Tool, or Windows Game Bar. By following the steps outlined in this article, you can easily capture and save screenshots of your screen for various purposes.