Are you tired of fumbling around in LibreOffice, searching for the right menu or button to click? Do you find yourself repeatedly performing the same actions, slowing down your work and causing frustration? If so, you’re not alone.
Many people struggle to remember the shortcut keys available in LibreOffice, making it difficult to work efficiently.
But fear not! In this article, we’ll introduce you to some of the most important LibreOffice shortcut keys, so you can work faster and more efficiently than ever.
Let’s get started!
The Basics of LibreOffice Shortcut Keys
Shortcut keys are the hidden gems of productivity, and when it comes to LibreOffice, mastering these keystroke combinations can propel your workflow to new heights.
Efficiently navigating through menus and options becomes a breeze, allowing you to accomplish tasks swiftly and effortlessly.
Let’s delve into the basics of LibreOffice shortcut keys to unlock a world of efficiency.
1. Mastering the Essentials
The Ctrl+S command becomes your trusty ally, instantly saving your documents with a simple keystroke. Copying (Ctrl+C) and pasting (Ctrl+V) content across files becomes a seamless operation, sparing you from the drudgery of manual duplication.
2. Formatting on the Fly
Bold (Ctrl+B), italic (Ctrl+I), and underline (Ctrl+U) styles can be applied with ease, empowering you to emphasize key points and lend visual appeal to your text.
3. Undo and Redo with Finesse
Mistakes happen, but with Ctrl+Z, you can gracefully undo them, reverting to previous states effortlessly. Should you change your mind or need to retrace your steps, Ctrl+Y comes to the rescue, seamlessly redoing your actions.
4. Find and Navigate Instantly
Locating specific words or phrases within your document becomes a breeze with Ctrl+F. This handy command enables you to search and replace text efficiently, helping you swiftly navigate and edit your content.
By grasping the basics of LibreOffice shortcut keys, you equip yourself with indispensable tools to expedite your workflow.
These key combinations transform complex operations into simple gestures, empowering you to work faster and accomplish more with precision.
LibreOffice Shortcut Keys To Get More Done with Less Clicking
In the fast-paced world of modern computing, efficiency is key. Mastering LibreOffice shortcut keys can significantly enhance your productivity and streamline your workflow.
These handy combinations of key presses allow you to quickly perform many tasks, saving you valuable time and effort.
Let’s delve into some essential LibreOffice shortcut keys to help you navigate the software like a pro:
Ctrl+S: This ubiquitous shortcut saves your document instantly, ensuring your work is secure and up to date.
Ctrl+C and Ctrl+V: Copy and paste commands enable swift content replication within and across documents, sparing you from the tedium of manual duplication.
Ctrl+B, Ctrl+I, and Ctrl+U: These formatting shortcuts apply bold, italic, and underline styles, respectively, to selected text, providing emphasis and visual appeal.
Ctrl+Z and Ctrl+Y: The undo and redo shortcuts offer a lifeline when mistakes occur or you need to backtrack and revise previous actions.
Ctrl+F: The find command facilitates rapid searching for specific words or phrases within a document, enabling efficient navigation and editing.
Here’s a table that lists some commonly used shortcut keys in LibreOffice:-
| Shortcut Key | Function |
|---|---|
Ctrl+N |
Create a new document |
Ctrl+O |
Open an existing document |
Ctrl+S |
Save the current document |
Ctrl+Shift+S |
Save the current document with a new name |
Ctrl+P |
Print the current document |
Ctrl+F |
Open the Find and Replace dialog box |
Ctrl+Z |
Undo the last action |
Ctrl+Y or Ctrl+Shift+Z |
Redo the last action |
Ctrl+X |
Cut the selected text or object |
Ctrl+C |
Copy the selected text or object |
Ctrl+V |
Paste the cut or copied text or object |
Ctrl+A |
Select all the text or objects in the current document |
Ctrl+B |
Apply or remove bold formatting |
Ctrl+I |
Apply or remove italic formatting |
Ctrl+U |
Apply or remove underline formatting |
Ctrl+Shift+L |
Apply or remove bullet points |
Ctrl+Shift+N |
Apply or remove numbering |
Ctrl+M |
Insert a manual line break |
Ctrl+Enter |
Insert a page break |
Ctrl+Shift+F12 or File+Properties |
Open the Document Properties dialog box |
Ctrl+Shift+E or Edit+Track Changes |
Enable or disable track changes |
Ctrl+Shift+C or Edit+Changes |
Show or hide the list of changes |
Ctrl+Shift+S or Tools+Options |
Open the Options dialog box |
How do I create a shortcut key in LibreOffice?
To create a shortcut key in LibreOffice, follow these steps:-
Step 1:- Open LibreOffice and click on “Tools” in the top menu bar.
Step 2:- Select “Customize” from the drop-down menu.
Step 3:- In the “Customize” dialog box, click on the “Keyboard” tab.
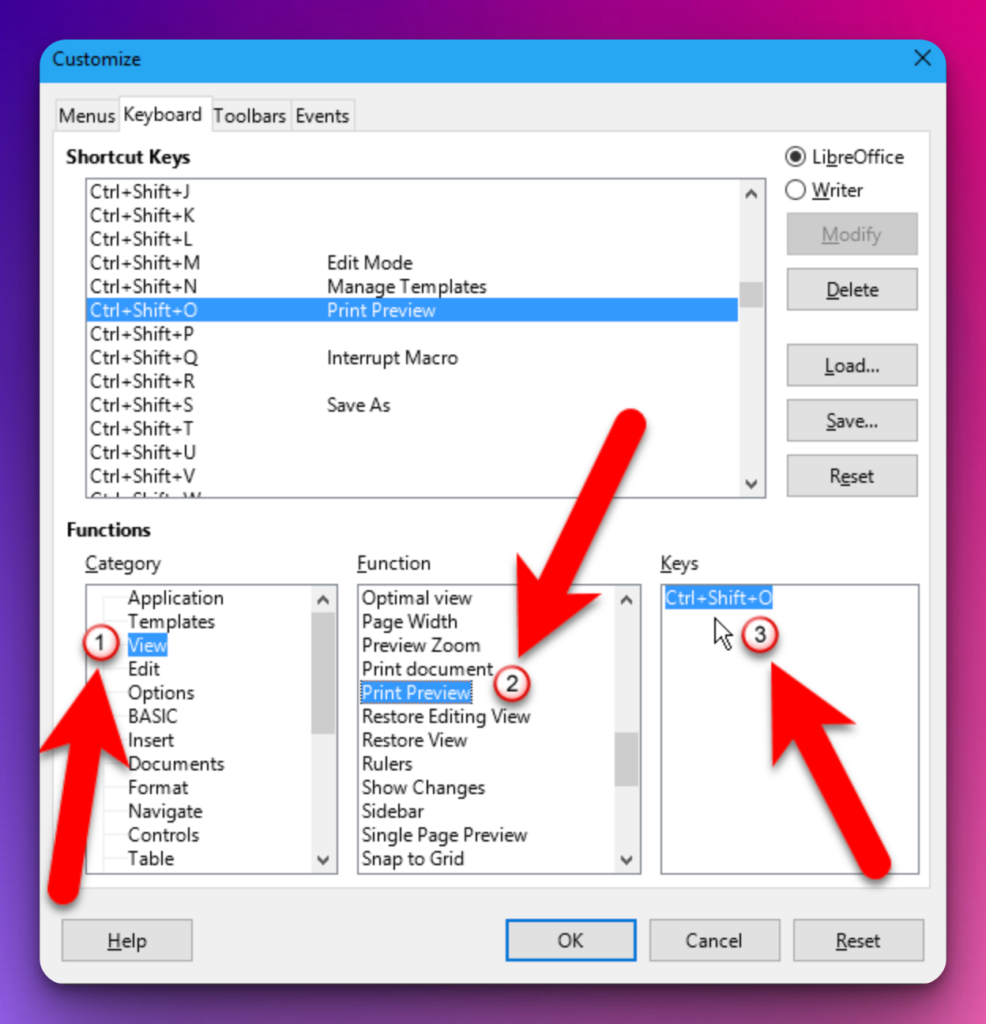
Step 4:- Under “Shortcut Keys,” select the category of the command you want to assign a shortcut to.
Step 5:- Scroll down the list and select the command to which you want to assign a shortcut.
Step 6:- Click in the “Shortcut Keys” box and type the key combination you want to use as the shortcut.
Step 7:- Click “Modify” and then click “OK” to save the shortcut.
What is the shortcut key for special characters in LibreOffice?
The shortcut key for special characters in LibreOffice depends on your operating system.
Here are the shortcut keys for different operating systems:-
Windows:- The shortcut key to open the “Special Characters” dialog box is “Ctrl + Shift + U”.
macOS:- The shortcut key to open the “Special Characters” dialog box is “Command + Option + T”.
Linux:- The shortcut key to open the “Special Characters” dialog box is “Ctrl + Shift + U”.
here’s a table that shows the shortcut key for special characters in LibreOffice:-
| Special Character | Shortcut Key |
|---|---|
| © | Ctrl + Shift + C |
| ® | Ctrl + Shift + R |
| ™ | Ctrl + Shift + T |
| € | Ctrl + Shift + E |
| £ | Ctrl + Shift + L |
| ¥ | Ctrl + Shift + Y |
| ° | Ctrl + Shift + @ |
| ± | Ctrl + Shift + + |
| × | Ctrl + Shift + X |
| ÷ | Ctrl + Shift + / |
Advanced LibreOffice Shortcut Keys
LibreOffice, the powerful open-source office suite, offers many features and functionalities beyond the basics.
To truly harness its potential and take your productivity to the next level, it’s time to explore advanced LibreOffice shortcut keys.
These lesser-known combinations of keystrokes can streamline your workflow, automate tasks, and unlock hidden capabilities.
1. Mastering Document Navigation
Effortlessly navigate through large documents using Ctrl+Page Up and Ctrl+Page Down to jump between pages. To move quickly through your document’s headings, use Ctrl+Alt+Page Up and Ctrl+Alt+Page Down.
2. Effective Selection and Manipulation
Precisely select and manipulate content with finesse using advanced selection shortcuts. Shift+F8 activates the extended selection mode, allowing you to make non-contiguous selections.
Combine this with Ctrl+Arrow keys to navigate and select words or paragraphs quickly.
3. Streamlined Table Operations
Tables are a staple in many documents, and advanced shortcut keys can expedite table-related tasks. Ctrl+Alt+Plus (+) inserts rows above the current row, while Ctrl+Alt+Minus (-) deletes the current row.
For columns, use Ctrl+Alt+Shift+Plus (+) to insert a column to the left and Ctrl+Alt+Shift+Minus (-) to delete the current column.
4. Supercharging Text Editing
Advanced text editing shortcuts in LibreOffice can save you significant time. Use Ctrl+Shift+D to toggle the case of selected text between uppercase, lowercase, and sentence case.
To split a paragraph into individual lines, press Ctrl+Shift+L. Ctrl+Shift+G toggles the Greek letter mode when writing equations, providing easy access to mathematical symbols.
5. Masterful Document Formatting
Fine-tuning document formatting becomes effortless with advanced shortcut keys. Ctrl+Shift+C copies formatting attributes from selected content, while Ctrl+Shift+V applies the copied formatting to new content.
To quickly navigate and modify styles, use Ctrl+Shift+T to open the Styles and Formatting sidebar.
6. Collaboration and Review
Collaborating on documents is made more efficient with advanced collaboration shortcuts. Ctrl+Shift+E toggles Track Changes, allowing you to easily review and accept or reject modifications.
When working with comments, use Ctrl+Alt+C to add a new comment and Ctrl+Alt+N to navigate between comments.
Incorporating these advanced LibreOffice shortcut keys into your workflow allows you to streamline your tasks, boost efficiency, and become a LibreOffice power user.
These shortcuts may take some time to master, but once you do, the time and effort saved will be well worth the investment.
Take the plunge and explore the depths of LibreOffice’s advanced shortcut keys to unlock your productivity potential.
Boosting Productivity with LibreOffice Shortcut Keys
In today’s fast-paced digital world, where time is of the essence, maximizing productivity is crucial.
Thankfully, you can elevate your efficiency to new heights with LibreOffice shortcut keys. These keyboard combinations are your secret weapons, enabling you to navigate the software precisely and perform tasks swiftly.
Let’s explore how you can supercharge your productivity by harnessing the potential of LibreOffice shortcut keys.
1. Speed and Efficiency
By incorporating LibreOffice shortcut keys into your workflow, you can significantly reduce the time spent on repetitive tasks.
Whether it’s saving documents with Ctrl+S, copying and pasting content with Ctrl+C and Ctrl+V, or applying formatting styles with Ctrl+B, Ctrl+I, and Ctrl+U, these shortcuts allow you to execute actions in an instant, eliminating the need to navigate through menus or rely on mouse clicks.
2. Streamlined Document Editing
Editing and navigating through lengthy documents can be a time-consuming endeavor, but LibreOffice shortcut keys offer a remedy.
With commands like Ctrl+F for finding and replacing text, Ctrl+Z for undoing actions, and Ctrl+Y for redoing them, you gain greater control and agility in managing your document content.
Seamlessly move between pages using Ctrl+Page Up and Ctrl+Page Down, or effortlessly select and manipulate text with advanced selection shortcuts like Shift+F8 and Ctrl+Arrow keys.
3. Empowering Table Management
Tables are a common element in many documents, and LibreOffice shortcut keys make working with them a breeze.
Use shortcuts like Ctrl+Alt+Plus (+) and Ctrl+Alt+Minus (-) to insert or delete rows, and Ctrl+Alt+Shift+Plus (+) and Ctrl+Alt+Shift+Minus (-) to add or remove columns.
These commands expedite table operations, enabling you to easily organize and present data.
4. Fine-tuning Document Formatting
Formatting plays a vital role in creating professional-looking documents, and LibreOffice shortcut keys provide invaluable assistance.
Copy formatting attributes from one selection to another using Ctrl+Shift+C and Ctrl+Shift+V.
Quickly navigate and modify styles with Ctrl+Shift+T, allowing you to maintain consistency and save time in the document styling process.
5. Collaboration Made Easy
When collaborating with others on a document, LibreOffice shortcut keys facilitate seamless communication and review.
Toggle Track Changes with Ctrl+Shift+E, allowing you to track modifications and accept or reject them effortlessly.
Adding comments becomes a breeze with Ctrl+Alt+C, and you can navigate between comments using Ctrl+Alt+N.
These shortcuts foster collaboration, making it easier to work together and improve the quality of your shared documents.
By embracing and mastering LibreOffice shortcut keys, you unlock a world of efficiency, precision, and enhanced productivity.
These shortcuts empower you to work smarter, not harder, enabling you to accomplish tasks quickly and accurately.
Embrace the power of LibreOffice shortcut keys and experience a productivity boost that will transform how you work with the software.
What is the shortcut key for accessing symbols and special characters in LibreOffice?
In LibreOffice, the shortcut key for accessing symbols and special characters is “Ctrl + Shift + U”. This shortcut will bring up the “Insert Special Character” dialog box where you can select the character you want to insert or search for a specific character using its Unicode value.
Alternatively, you can also access the “Insert Special Character” dialog box by going to the “Insert” menu and selecting “Special Character” or by clicking on the “Special Character” icon on the toolbar.
What does Ctrl F12 do in LibreOffice?
In LibreOffice, pressing Ctrl+F12 opens the “Styles and Formatting” window. This window allows you to manage and apply various styles to your document, such as paragraph, character, page, and more.
In the “Styles and Formatting” window, you can view and modify the existing styles in your document, create new styles, apply styles to selected text or paragraphs, and customize the formatting of each style.
This can be a very useful tool for creating consistent formatting throughout your document, and for quickly applying and updating styles as needed.
Note that the specific function of keyboard shortcuts like Ctrl+F12 can depend on the operating system and version of LibreOffice you are using, so it’s always a good idea to check the documentation or help resources for your particular setup if you’re not sure what a shortcut does.
What is use of Ctrl G in LibreOffice?
In LibreOffice, the keyboard shortcut “Ctrl + G” opens the “Go to Page” dialog box. This allows you to quickly navigate to a specific page within a document.
To use this feature, simply press “Ctrl + G” on your keyboard, or navigate to “Edit” in the menu bar, then select “Go to Page”. In the “Go to Page” dialog box, enter the page number you want to go to, and click “OK” or press “Enter” to navigate to that page.
This feature can be particularly useful when working with long documents, such as books or reports, as it allows you to easily jump to a specific section without having to scroll through the entire document.
Shortcut key to use Heading 1 in LibreOffice
The shortcut key to use Heading 1 in LibreOffice is “Ctrl+1” (hold down the Ctrl key and press the number 1 on your keyboard).
To use this shortcut, first select the text that you want to apply the Heading 1 style to. Then press “Ctrl+1” and the selected text will be formatted as Heading 1.
Alternatively, you can use the “Styles and Formatting” panel to apply the Heading 1 style. Open the panel by clicking on the “Styles and Formatting” button on the toolbar or by pressing the “F11” key. Then, click on the “Heading 1” style to apply it to your selected text.
LibreOffice bullet point shortcut
The shortcut key for creating a bullet point in LibreOffice Writer is “Ctrl+Shift+L” on Windows and Linux, and “Cmd+Shift+L” on Mac.
To use this shortcut, simply place your cursor at the beginning of the line where you want to create a bullet point, and then press the shortcut key combination.
LibreOffice Writer will automatically insert a bullet point at the beginning of the line, and you can start typing your text.
You can also use the toolbar or the menu to create a bullet point. To do so, select the text that you want to turn into a bullet point, and then click on the “Bullets” button in the toolbar or go to “Format > Bullets and Numbering” in the menu.
From there, you can choose the type of bullet point that you want to use, and customize its appearance and formatting.
Shortcut keys for LibreOffice impress
Here’s a table with some commonly used shortcut keys for LibreOffice Impress:-
| Shortcut Key | Action |
|---|---|
| Ctrl + N | Create a new presentation |
| Ctrl + O | Open an existing presentation |
| Ctrl + S | Save the current presentation |
| Ctrl + P | Print the current presentation |
| Ctrl + Z | Undo the last action |
| Ctrl + Y | Redo the last action |
| Ctrl + X | Cut the selected object |
| Ctrl + C | Copy the selected object |
| Ctrl + V | Paste the cut or copied object |
| Ctrl + B | Bold the selected text |
| Ctrl + I | Italicize the selected text |
| Ctrl + U | Underline the selected text |
| Ctrl + F | Find text in the presentation |
| F5 | Start the slideshow |
| Shift + F5 | Start the slideshow from the current slide |
| Ctrl + F5 | Start the slideshow in a window |
| F11 | Open the Stylist pane |
| Ctrl + Shift + D | Open the Slide Design pane |
Shortcut keys for LibreOffice writer
Here’s a table with some common shortcut keys for LibreOffice Writer:-
| Shortcut Key | Action |
|---|---|
| Ctrl + N | Create a new document |
| Ctrl + O | Open an existing document |
| Ctrl + S | Save the current document |
| Ctrl + Shift + S | Save As |
| Ctrl + Z | Undo the last action |
| Ctrl + Y | Redo the last undone action |
| Ctrl + X | Cut the selected text or object |
| Ctrl + C | Copy the selected text or object |
| Ctrl + V | Paste the cut or copied text or object |
| Ctrl + A | Select all text or objects in the document |
| Ctrl + B | Make the selected text bold |
| Ctrl + I | Make the selected text italic |
| Ctrl + U | Underline the selected text |
| Ctrl + Shift + L | Apply or remove bullet points |
| Ctrl + Shift + 8 | Apply or remove numbering |
| Ctrl + F | Find a word or phrase in the document |
| Ctrl + H | Find and replace a word or phrase in the document |
| Ctrl + P | Print the document |
| Ctrl + Shift + F12 | Save the document as a PDF |
LibreOffice draws shortcut keys
Here’s a table with some commonly used shortcut keys in LibreOffice Draw:-
| Shortcut Key | Function |
|---|---|
| Ctrl + N | New document |
| Ctrl + O | Open document |
| Ctrl + S | Save document |
| Ctrl + Z | Undo |
| Ctrl + Y | Redo |
| Ctrl + C | Copy |
| Ctrl + X | Cut |
| Ctrl + V | Paste |
| Ctrl + A | Select all |
| Ctrl + D | Duplicate |
| Ctrl + G | Group |
| Ctrl + Shift + G | Ungroup |
| Ctrl + Shift + N | Convert to curve |
| Ctrl + Shift + T | Fit text to frame |
| Ctrl + Shift + D | Align horizontally |
| Ctrl + Shift + E | Align vertically |
| Ctrl + Shift + R | Rotate |
| Ctrl + Shift + S | Scale |
| Ctrl + Shift + B | Bring to front |
| Ctrl + Shift + End | Send to back |
Shortcut for strikethrough in LibreOffice calc
To apply strikethrough formatting to text in LibreOffice Calc, you can use the following keyboard shortcut:
- Select the cell or range of cells that you want to format.
- Press the “Ctrl” and “5” keys simultaneously.
Alternatively, you can also apply strikethrough formatting using the following steps:-
- Select the cell or range of cells that you want to format.
- Right-click on the selected cells and choose “Format Cells” from the context menu.
- In the “Format Cells” dialog box, select the “Font Effects” tab.
- Check the “Strikeout” box under the “Effects” section.
- Click “OK” to apply the formatting to the selected cells.
What does Ctrl M do in LibreOffice?
In LibreOffice, the Ctrl+M shortcut key is used to indent a paragraph. When you have a paragraph selected, pressing Ctrl+M will add a default indent to the left margin of the paragraph. Pressing the shortcut key again will increase the indent by one tab stop.
You can also use the increase indent button in the formatting toolbar or the Increase Indent option in the Paragraph dialog to achieve the same effect.
It’s worth noting that the exact behavior of Ctrl+M may depend on your operating system and the version of LibreOffice you are using.
Conclusion
In conclusion, mastering LibreOffice shortcut keys is essential to becoming a more efficient and productive user of this powerful office suite.
Learning and incorporating these shortcuts into your workflow can save valuable time and streamline your work processes.
Knowing the right shortcut keys can make all the difference, from speeding up document formatting to managing spreadsheets more effectively.
So why wait? Start exploring the world of LibreOffice shortcuts today and take your productivity to the next level!


























