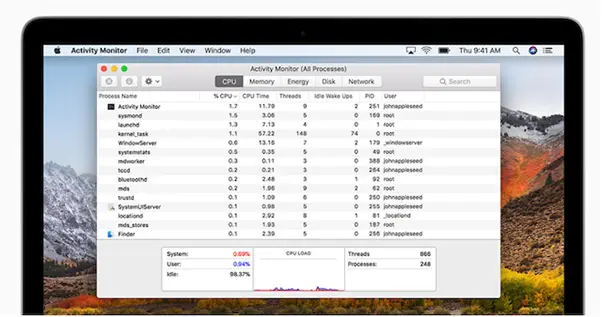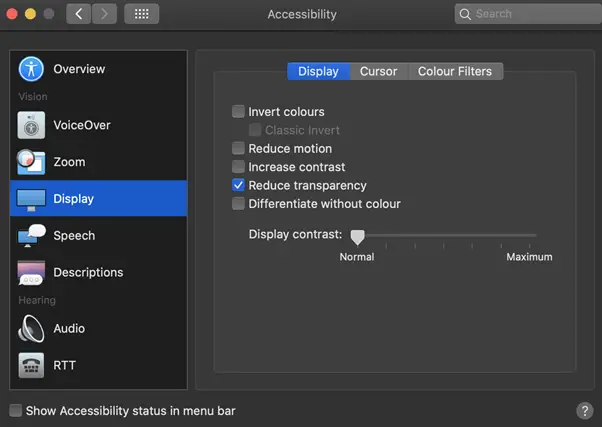Your Mac needs optimizing when your apps are freezing, the startup time is too long, and your device overheats. Suppose you’ve encountered some of these problems, time to take steps to improve your Mac’s performance. In this post, we’ll show you how to make your Mac faster, reduce its startup time and stop it from overheating. Let’s begin!
Keep macOS current
Updating your operating system means reaping all the benefits Apple has in store for you. As such, to enjoy a faster and better performing Mac, you should turn on automatic updates or check for pending updates to update macOS manually. To update your Mac, go to the menu bar and click on the Apple icon – System Preferences – Software Update. If an update is awaiting, install it and consider going with automatic updates, so the next one is installed immediately and without bringing you into the loop.
Tidy up
There’s no better way to keep your Mac in good shape than to keep it clean. All the files and apps you’ve amassed over the years may cause your hard drive to run out of free space. Your Mac informs you about this by showing “Your disk is almost full,” which means you need to do the spring cleaning of your device, which involves deleting the apps and files you no longer use.
The Applications folder holds all of your apps so you can access and delete your unused apps from there. You can find Applications via Finder – Applications. Here you can sort the apps as you see fit, but it’s a good idea to go over your sizable apps (such as iMovie) in the first turn and delete them. If you never lay your hands on them, why keep them around?
The next step is to delete your old files that probably eat up a lot of your storage space. The biggest culprits are your downloaded files, so consider diving into the Downloads folder and delete its contents.
If you keep seeing the “Your disk is almost full” message, even after you’ve cleared all the junk, here are additional steps you can take to get rid of the pesky error.
Shut down resource-heavy processes
If your Mac has hit a slowdown or overheats, it’s a good idea to check it for a rogue process that may have caused these problems. To do that, you need to get under the hood and see what’s going on in the system. Your task here is to open the Activity Monitor (via Spotlight) and find CPU-heavy processes that are draining your device’s power.
In the Activity Monitor, look for the processes that go back to your apps, which usually have your name in the User section. Found an app you don’t use? It’s best to close it, especially if it consumes over 10% of CPU. So that’s how you optimize your Mac using Activity Monitor, don’t hesitate to resort to this tool whenever your device is acting up.
Optimize startup
Does your Mac take more than 30 seconds to launch? If so, you should check if something is bugging your Mac at the bootup. Most likely, it is an abundance of apps that load upon launch.
To find these apps, go to the menu bar and click on the Apple logo – System Preferences – Users & Groups. Click on the Login Items and go over the apps’ list. Found an app that you don’t need to run after you start your Mac? Highlight it and click on the minus sign. Then, click the lock to apply the changes.
Curb visuals
The macOS experience is as appealing as we know it, thanks to its fantastic graphics. Unfortunately, combined with other issues (for example, running an outdated macOS version), visual effects may slow down your Mac.
Thus, dialing down on visuals is an excellent method to optimize your device, especially if it shows age. With this in mind, go to the menu bar and open System Preferences under the Apple menu. Click the Accessibility option and find the Display section. Opt for the Reduce Motion and Reduce Transparency Motion and enjoy the new look of your macOS and an optimized device as well!
Wrapping up, optimizing your Mac, you need to clean it from unused apps and files, dial down on startup items and visual effects, and finally, find and switch off latent processes. Good luck!