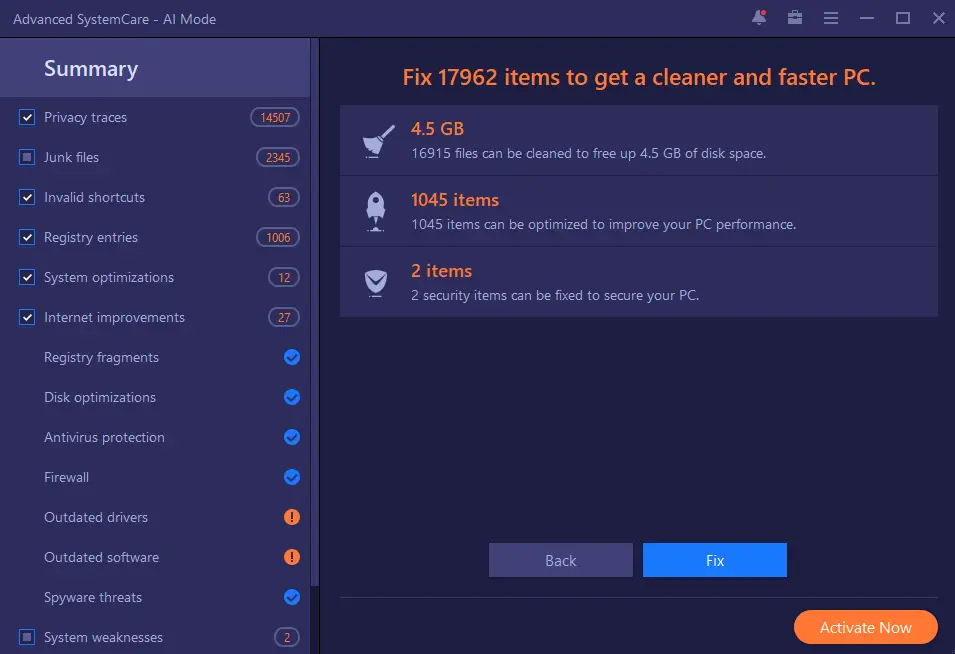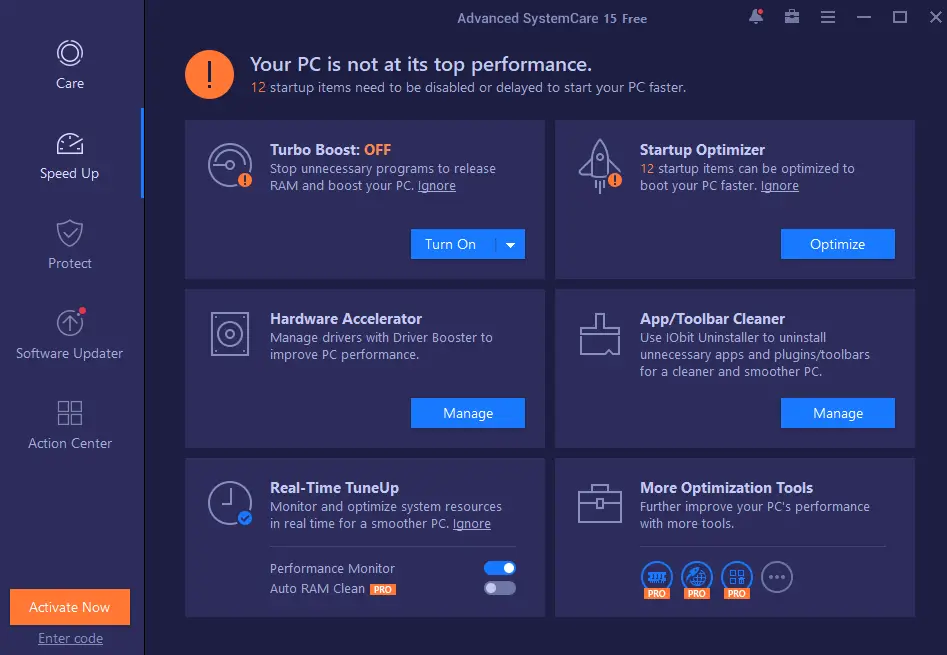Your online and work life can be hampered by a slow computer. Fortunately, there are several things you can do to increase your PC’s speed and performance.
This article will show how to speed up a sluggish computer and stop it from getting slower.
Why your computer is slow?
There are several factors that could be slowing down the performance of your computer because your operating system has to balance the memory, drive space, and processor power resources of your computer among all the programs that are running on it. The main reasons for a slow computer mainly come down to poor resource usage on your PC.
Below are some main factors that can slow down a PC.
- RAM running out.
- Lack of disk drive space.
- Old or damaged hard drive.
- An excess of background programs.
- An excess of startup programs.
- Lack of Windows updates.
- virus or malware attack.
How to make your computer faster?
Restart your computer
Restarting your computer is the first thing to do if it is not operating as quickly as it should.
Simply shutting down any open apps on your computer can help, but restarting it can also give it a variety of other benefits. It guarantees that programs won’t run in the background, enables the installation of Windows updates, and can fix a variety of faults you might be experiencing, such as memory leaks that result in programs using a lot more RAM.
Clean your hard drive
Your computer will slow down if your hard disk memory is full since the operating system won’t have enough room to operate properly. Below tips will assist you in doing a disk cleanup.
Empty your Recycle Bin. When you use your PC, files collect in the recycle bin; emptying it out every so often will help you maintain your computer’s speed.
Uninstall undesirable programs. Unwanted or unnecessary programs could be occupying hard disk space and sluggish your PC. Use the Windows search bar to find Control Panel, then click ‘Uninstall a program under the Programs header to get rid of them.
Organize your downloads folder. Open File Explorer, and from the Quick Access menu on the left, choose Downloads. Simply delete the unwanted files and move the ones you still need to the right positions. The things you download from the internet will build up in this folder if you don’t routinely clean it out.
Remove temporary files. Temporary files can accumulate and take up a lot of space on your hard drive over time. Temporary files are frequently hidden folders, making them difficult to locate, and it can be confusing to determine which ones are okay to delete.
Exit all open programs, use Windows key + R, type in %TMP%, and select ‘OK’ to access your primary temporary file folder. The majority of the temporary files will be accessed as a result, but some files may also be there that shouldn’t be deleted. It’s recommended to use a program like Advanced SystemCare, which can delete temporary files for you with just one click, to do so safely.
Additionally, you can use Advanced SystemCare to instantly free up space on your hard drive and enhance the efficiency of your PC by clearing up your Downloads folder, Recycle Bin, temporary files, browser cache, and cookies all at once.
Disable startup programs
There may be too many apps running while your computer boots up, which can cause it to perform slower and take longer to boot. Many programs offer the choice of starting automatically when the computer boots.
When using Windows 10, you can manage startup apps by opening the Task Manager by typing CTRL+ALT+DELETE and selecting “Task Manager.” Click the “Startup” tab to see what programs are launched at the start up.
Select the program you want to stop from starting up automatically, then click “Disable” in the bottom-right corner. Be careful not to disable things you absolutely need, such as your antivirus software.
With Advanced SystemCare, you can manage startup programs on any computer in a simple and secure manner. You can find the settings in Advanced SystemCare under Speed Up > Startup Optimizer, in which you can disable any programs on your PC to start up.
 Upgrade your hard drive
Upgrade your hard drive
The performance of your computer will improve if you go from a hard disk to a solid-state drive if it is sluggish to boot up and open files. Hard drives need some time to reach their maximum performance after startup, however, SSDs operate instantly and read data considerably more quickly.
Install system updates
For optimal PC performance, it’s important to ensure that your computer has the most recent Windows updates installed in addition to the most recent driver releases. Falling behind on Windows and driver updates might cause your PC to sluggishly function. New Windows and driver upgrades offer performance enhancements.