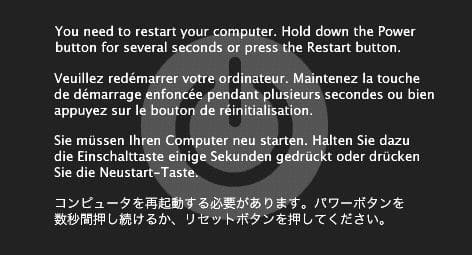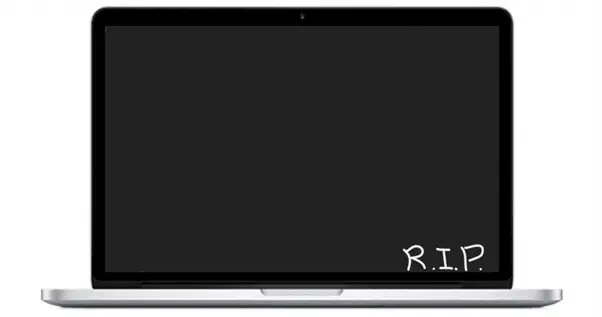Few things can be more frustrating than a crashing computer. Your Mac can let you down for several reasons, including bugs, incompatibility of its software and hardware components, lack of free space, memory-hungry processes, faulty extensions and peripheral devices. In this post, we will go over the necessary troubleshooting steps to fix a crashing Mac.
What to do when you see a message urging you to restart your Mac?
This is a sign of a “kernel panic,” the nickname referring to a fatal error on macOS. It’s the most unpleasant error you can run into as a Mac user. Once it occurs, your Mac will stop working and display a grey screen with a message urging you to restart your machine. Here’s how it looks:
If you see a kernel panic message, you can’t just ignore it and go on with your work. The good news is that a kernel panic, in many instances, is a one-time thing, which means merely restarting your Mac will be enough to get rid of it. However, in other cases, this can be a sign of a severe problem.
Thus, if a kernel panic persists, then perhaps, something is wrong with the software, hardware, or both. Below are some fixes you can try, and if they work, your Mac is likely down with a less severe case of a kernel panic.
Use Safe Boot, a feature that lets your Mac start up with the bare minimum of extensions it needs to run. To use Safe Boot, press and hold down the Shift + Power button’s combination and wait until your Mac boots.
If it starts in Safe Mode just fine, you’re out of the woods. It means that Mac’s hardware and system files are working properly, and you can start your Mac the usual way. If the issue doesn’t persist, consider the problem resolved.
Check whether your Mac has enough free space. Running out of space can cause freezing apps, slowness, and system crashes. Deleting files you no longer need or moving them to cloud storage will fix the problem.
Run diagnostics. You can examine your Mac for hardware issues by pressing and holding D when your Mac is restarting.
A system crash can be a sign of malware presence. For example, adware, a form of malware that displays unwanted ads on your Mac, can load your machine’s CPU, running a bunch of redundant processes, which causes a slowdown. See here now detailed steps to remove adware from your Mac.
Finally, reinstall macOS. This is a drastic step, but chances are it will help fix the problem.
If these steps have been effective, see if the problem resurfaces after a while. In severe cases, your Mac will continue crashing right after you restart it.
If that happens, or a kernel panic occurs too often, the likely problem lies deep in the system and may be caused by a corrupt item or a conflict, resolving which requires serious tech prowess. If that’s the case, you should contact the Apple Store support center for assistance.
What to do if your Mac is stuck with a blank screen?
What to do if your Mac is stuck at the blank grey (blue or dark) screen? This is macOS’s equivalent of the “blue screen.” We’re going to call it “the blue screen” for consistency purposes, as it’s associated with the same problem, no matter which color it uses to indicate it.
The blank screen on your Mac means that your startup drive is acting up or a connected device has some errors. Let’s take a closer look at how you can fix the two problems.
Fixing peripheral device issues
Some of your plugged-in devices may cause a system crash. It can be any device you plug into your Mac via USB or Thunderbolt port, such as a mouse, keyboard, webcam, etc., so disconnect them and see if they are the culprits behind the “blue screen.” If possible, remove them for a day or two so as to narrow down the root of the problem to faulty peripheral devices.
It’s recommended to disconnect your peripherals while your Mac is switched off. You can do it by holding down the power button. After you power it off, remove the devices and restart your Mac. If the blue screen persists, it means that the problem is with your startup drive.
Troubleshooting a faulty startup drive
Apple Disk Utility offers First Aid specifically for the case of a faulty startup drive. While using this tool may seem like an easy fix, given its self-explanatory nature, it requires a reserve drive to boot from.
If you don’t have a separate drive, you can try your hand at fixing the issue using a single-user mode. This particular environment lets you work in a command-line interface using text-based commands, which you can access despite the “blue screen.” Follows these steps to enable a single-user mode:
- Start your Mac and press and hold down a combination of Command + S.
- Type in /sbin/fsck –fy and press Return (or Enter).
- Wait till a startup disk status report loads.
- Check if it returns: The volume appears to be OK. It means that the startup disk is functioning correctly.
- If it returns: FILE SYSTEM WAS MODIFIED, type in /sbin/fsck –fy until it displays: volume appears to be OK.
If it doesn’t return the OK message after several attempts, you should contact the Apple Store support center to get qualified help with your startup drive.
In most cases, the steps we’ve described above will do the trick with the “blue screen” problem caused by the drive but note that such issues are likely to resurface after a while. As such, it might be a sign to consider changing a drive.