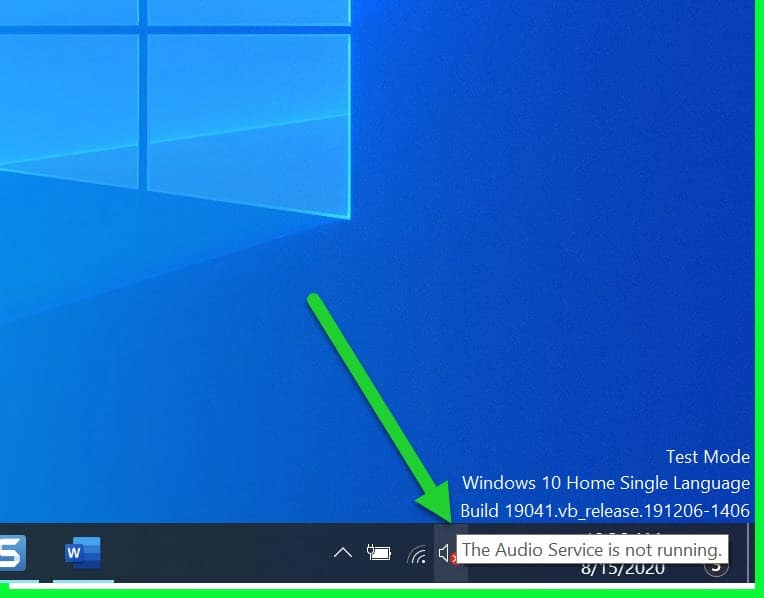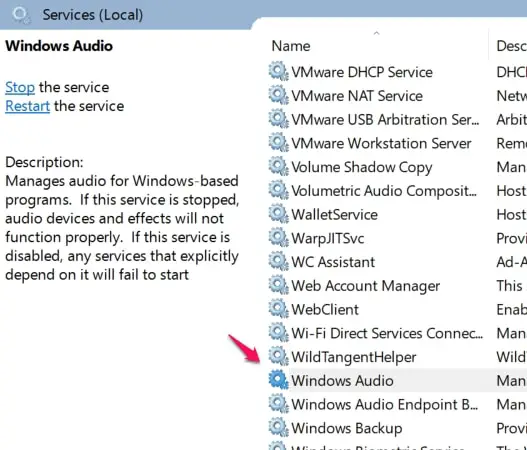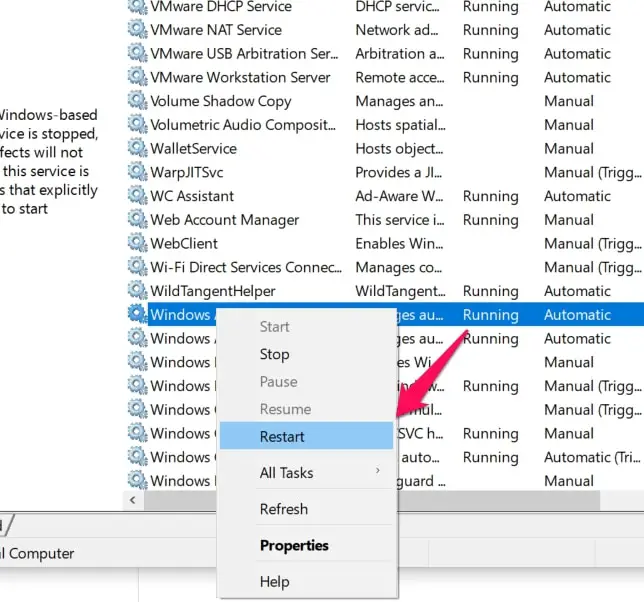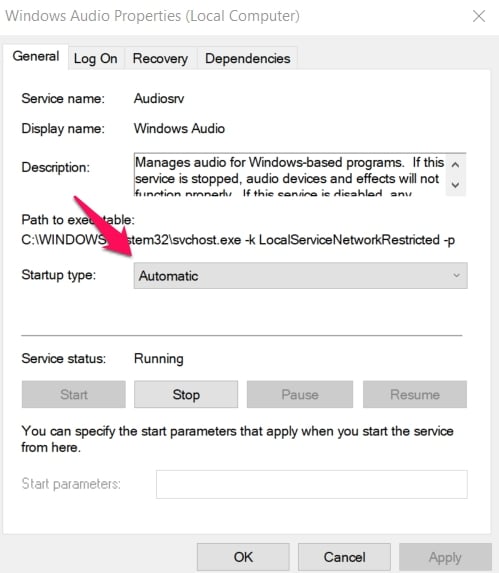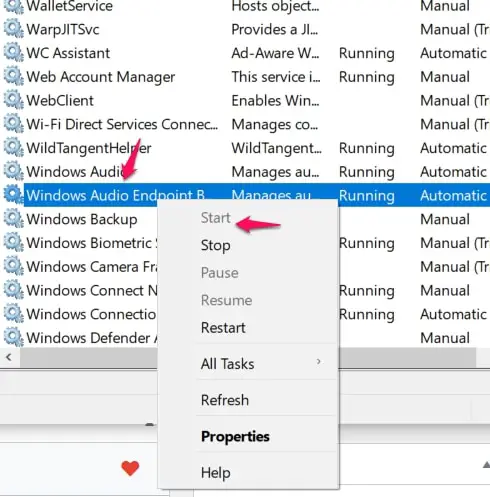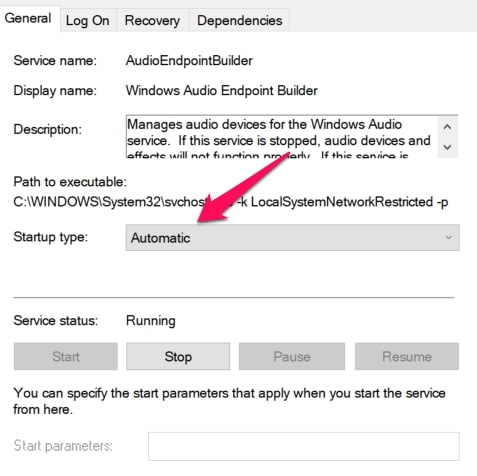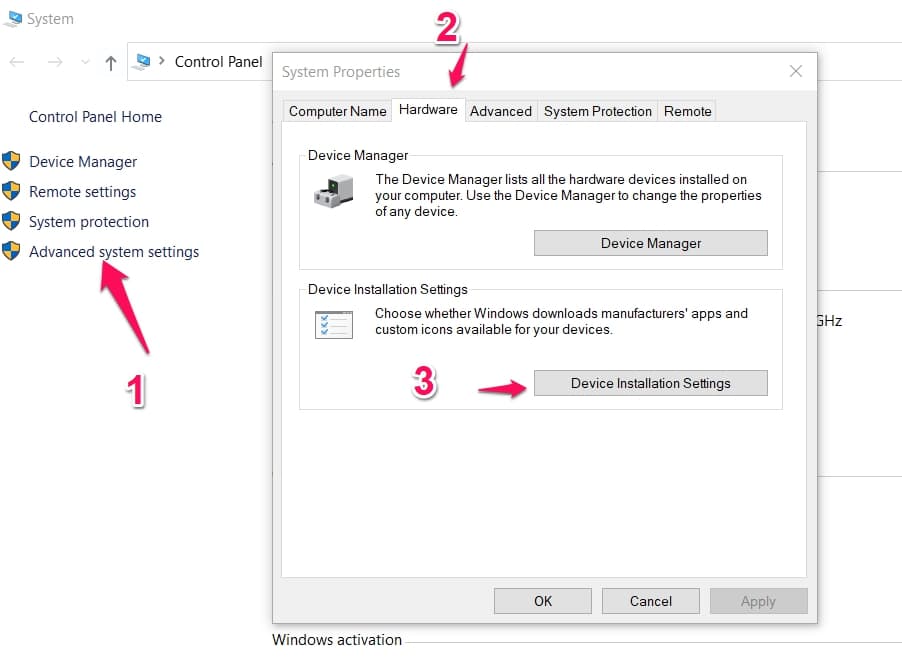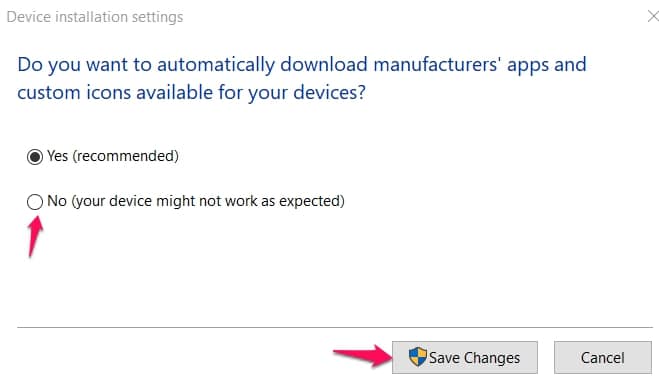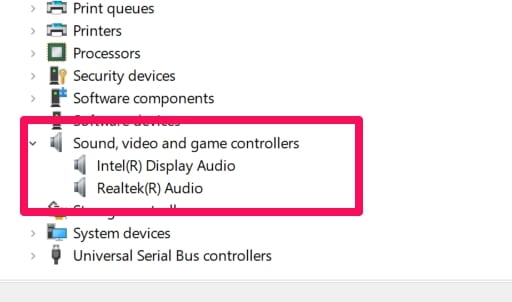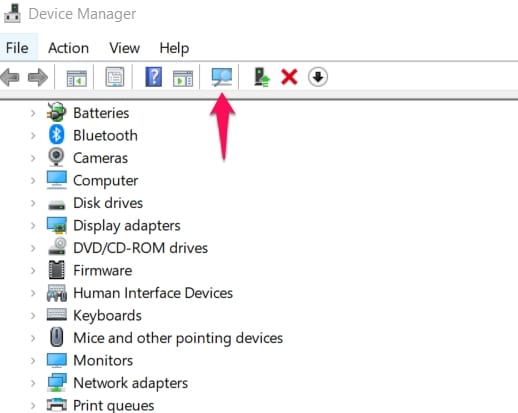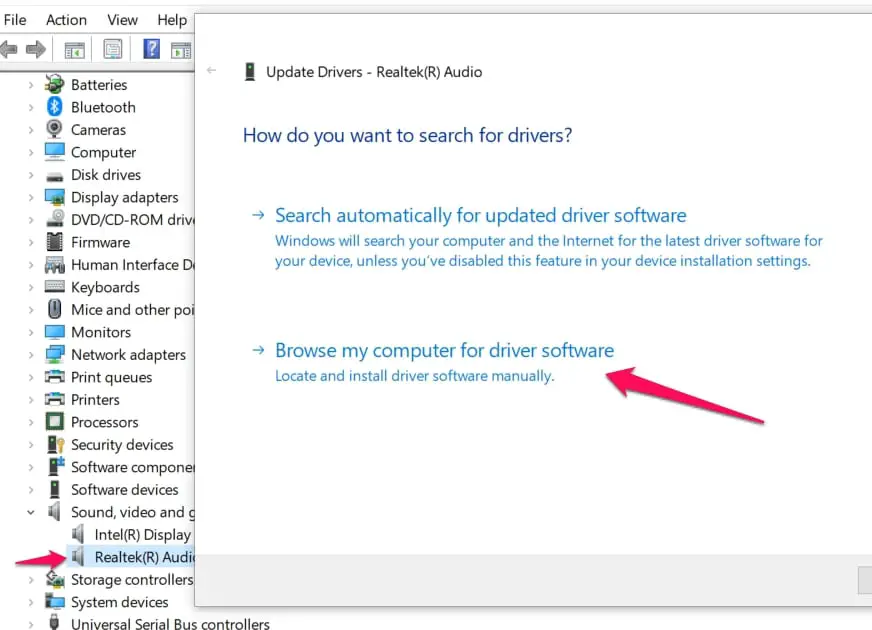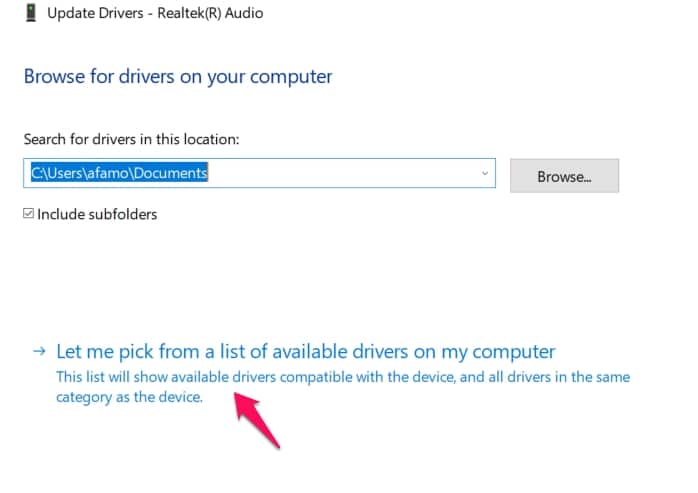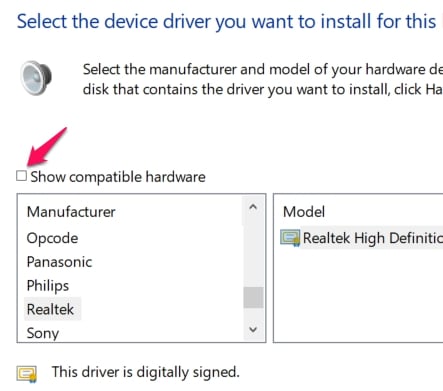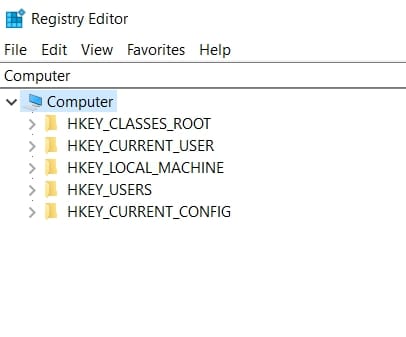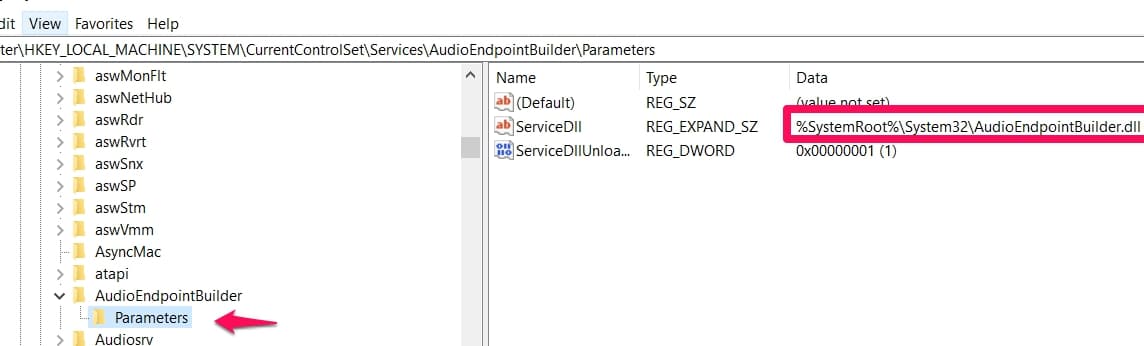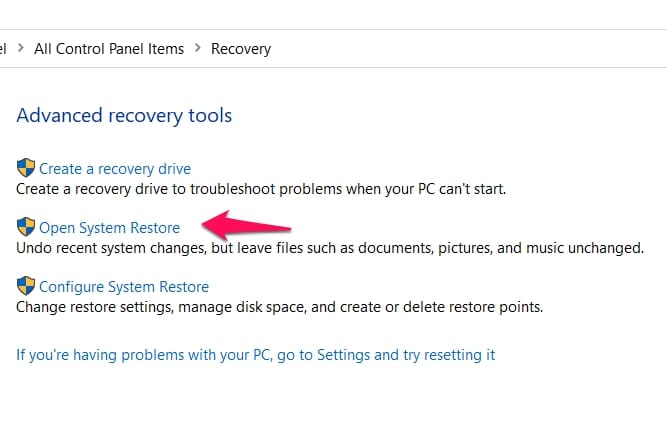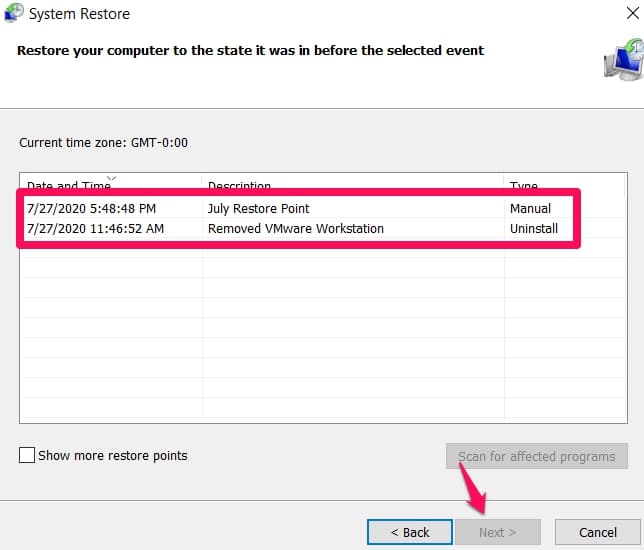Systems aren’t foolproof and sometimes errors occur. One of which is “Audio Services Not Responding“. This error robs your system of playing audios and any audio-related file. It can be really annoying and it usually happens after a Windows update.
Normally, your system will ask you to troubleshoot but it doesn’t always work. You will have to fix the error yourself if you can follow these fixes as outlined below. It isn’t a major damaging error and you shouldn’t freak out.
There are quite a few ways to fix this error, some a bit easier than others. They will be explained step by step to ensure that people who aren’t totally tech-savvy can still understand and initiate the processes involved.
Before using any of the ideas below to fix the error, please first reboot your system to remove any temporary corrupt data and refresh your OS. This tip seems easy but if you’re lucky, then it just might be what you need and you would have solved your error in record time.
If rebooting your system does not work, don’t panic just yet. Go through the ideas to fix the error.
Ways To Fix “Audio Services Not Responding” Error 👌👌
Fix 1: Restarting Audio Services
This is the goto fix that usually works for this error. Restarting audio services refreshes it and gets rid of the corrupted files.
Here’s how to Restart Audio Services.
Press the shortcut Windows + R and then input this text services.msc. When you’re done, click on Enter.
This should take you to the Services menu. Search for Windows audio on this menu. When you find that menu, Right-click on it, and options will appear.
Choose the Restart option. Right-click again on the same Windows menu and choose another option.
This time, choose the Properties option. In the menu that appears, select startup type as Automatic.
Make sure to apply the changes for them to take effect. Navigate back to the Services menu.
What you’re looking for is the Windows Audio Endpoint Builder. Right-click on it to bring up options and select Start.
If the option reads Restart, click on that too.
Navigate back to the Properties option. Select startup type as Automatic just as you did earlier and also remember to apply the changes made.
Exit and reboot your system.
If audio services not responding error persists, try out another fix.
Fix 2: Use Command Prompt
To do that, follow these steps.
Input cmd into the search space on the taskbar. Right-click on the Command Prompt option that shows.
Choose Run As Administrator. A screen will appear with a label Administrator: Command Prompt.
Enter this text in the space provided followed by hitting the enter key:
net localgroup Administrators/ add networkservice
Next enter in another text –
net localgroup Administrators/ add localservice
Be patient as the commands are initiated. When the commands are done, reboot your system.
Hopefully, this will sort out your error. If it doesn’t, there are still a few more options for you to try out.
Fix 3: Checking All The Audio Components
Faulty audio components might be the cause of the error. You will have to check the audio components to make sure that all of them are totally working since if only one is defective, it still could mess up everything and cause that error.
Here’s how to check the components:
Press the shortcut Windows + R and then input this text services.msc. When you’re done, click on Enter. This should take you to the Services menu.
There are a few services that will require us to check them one after the other and setting them specifically:
DCOM Service Process Launcher
Remote Procedure Call (RPC)
RPC Endpoint Mapper
You need to make sure all of these services are running. If they are not running, right-click on the service and click on Start. Also, select startup type as Automatic for every one of these services.
Ensure that you check all of them one by one to make sure all of the settings above are properly carried out.
Restart your computer to check if the error is still there.
If the audio services not responding error persist consider trying the next fix.
Fix 4: Reinstalling Sound Drivers
The issue might be the sound drivers and a way to get rid of the error is to reinstall the default sound drivers which will hopefully clear any malicious or misfiring driver.
To uninstall your sound drivers:
Press Windows + S to access the search menu. Search for System. Click on it when then the results appear.
Click on Advanced System Settings. You will find this option on the left-hand side of your screen. A menu will appear.
Search and click on Hardware, find Device Installation Settings, and click on it.
Check No in a box that says “Windows Update will update your audio drivers automatically.”
Apply the changes and navigate to Device Manager by clicking on Windows + X which launches a quick start menu.
In the Device Manager menu that shows, click on Video/Games Controller and Sound. This will expand the menu to show the two different options separately. We’re interested in Sound.
Uninstall both of these options and finish the uninstall process following the directions on your screen.
If you’re successful with the uninstall action, click on the magnifying glass icon at the top menu of the device manager, it is the “Scan For Hardware Changes“.
Your system will automatically detect the same drivers you just uninstalled and reinstall them back, hopefully, this time without the defect that’s causing the error to appear.
Once again, restart your system and check if the error has been cleared.
If audio services not responding error persists, it could still be defective sound drivers. There’s something else you can do.
Fix 5: Install High Def Audio Device Driver
Sometimes it might still be the default sound drivers that are causing the error to appear. If the error is not solved by uninstalling and then reinstalling them, installing high def audio device drivers might just be what you need.
Installing these new drivers are pretty easy, all you have to do is:
Navigate to Device Manager by clicking on Windows + X which launches a quick start menu.
In the Device Manager menu that shows, click on Video/Games Controller and Sound. Right-click on the Sound Device option and in the ensuring menu that appears, click on Update Driver.
Select “Browse My Computer For Driver Software”
Then “Let Me Pick From A List Of Available Drivers On My Computer.”
There’s a small box that says Show Compatible Hardware. It is probably checked, uncheck it to make sure all of the available drivers are shown to you.
In the list that appears, search for High Definition Audio Device and click on it once you’ve found it.
Press Next, follow the instructions on your screen to install and patiently wait while it is installed.
Restart your computer when you’re done with the installation and check if the error is gone.
If the audio services not responding error persist consider trying the next fix.
Fix 6: Modify Registry
This is another idea that might help in getting rid of the error. Follow these steps exactly to make it work.
Open the Run Dialog Box and enter regedit into the text space available. You will have to open some services one by one and select Parameters.
Navigate to HKEY_LOCAL_MACHINE\SYSTEM\CurrentControlSet\Services\AudioEndPointBuilder\Parameters
Locate ServicDll and change the value to %SystemRoot%\System32\AudioEndPointBuilder.dll
If the problem was from there, it should be solved.
Fix 7: Rollback Windows 10
This is the final tip because it involves going back to an OS that didn’t have that error. If all the other tips didn’t work, then the Windows update might be the cause of the error and a rollback should be the answer to your error problem.
Use Windows + S to launch the start menu search bar. Input Recovery and select the first option out of the list of results that show.
Click on Open System Restore. Alternatively, navigate Control Panel\All Control Panel Items\Recovery
It will be helpful in ensuring you are able to navigate through the options in rolling back your OS. Follow these instructions and select a restore point from the options that would be presented.
Confirm your decision to rollback and remember to save all other important data before rolling back.
This should help fix your audio services not responding problem.
Conclusion
If the issue of audio services not responding still persists, it is probably time to call in a professional who will help you figure it out. These tips will most likely resolve the errors though.
We would like to know how you cleared the error off your system if you have encountered it before. Did you use any of the tips above?
Use the comment section to tell us how you did it.