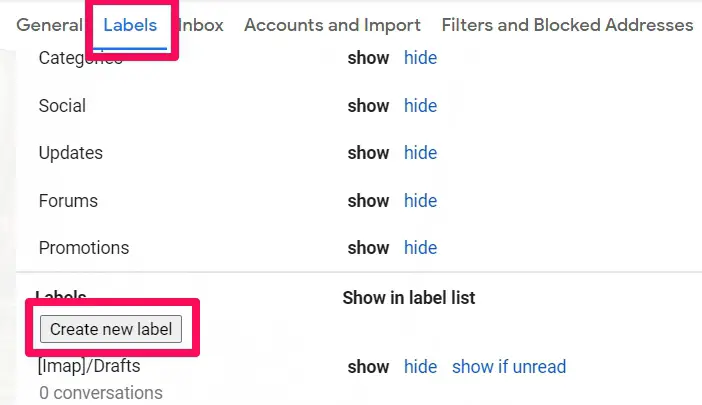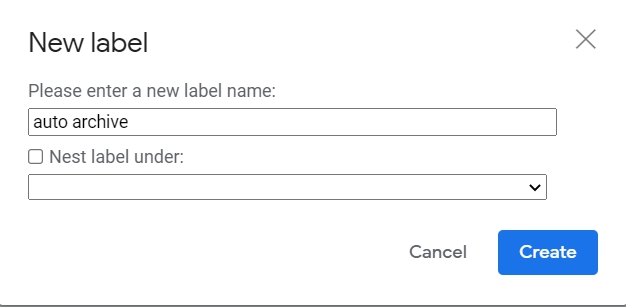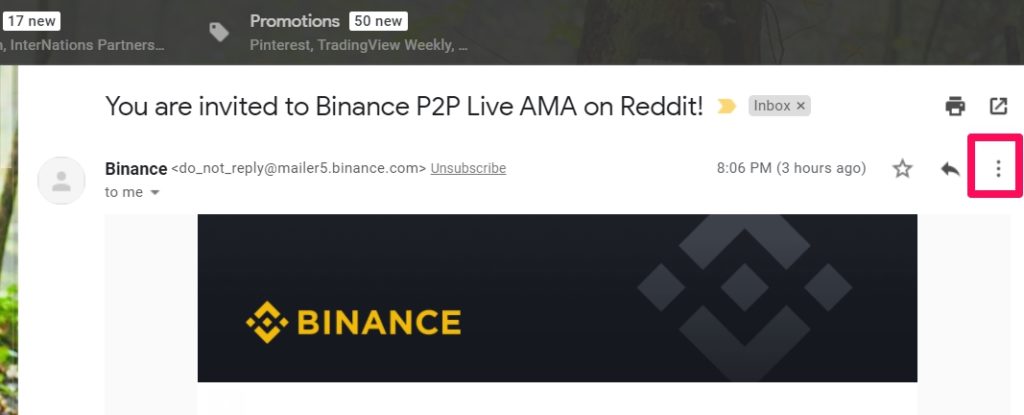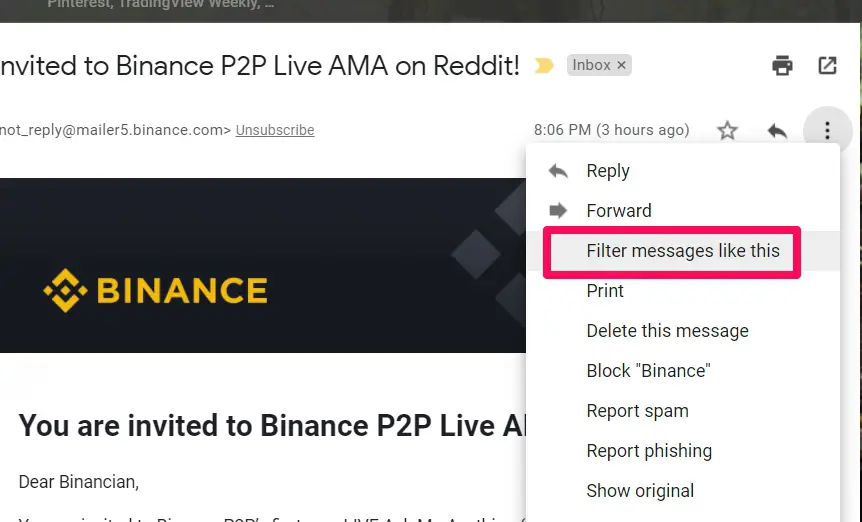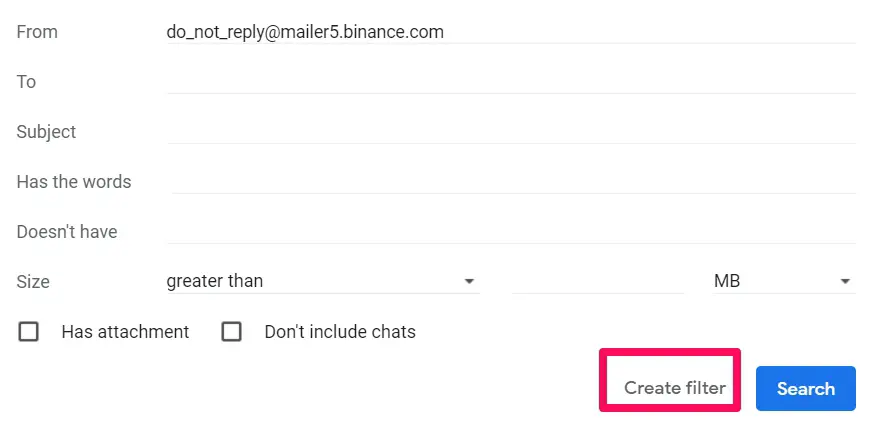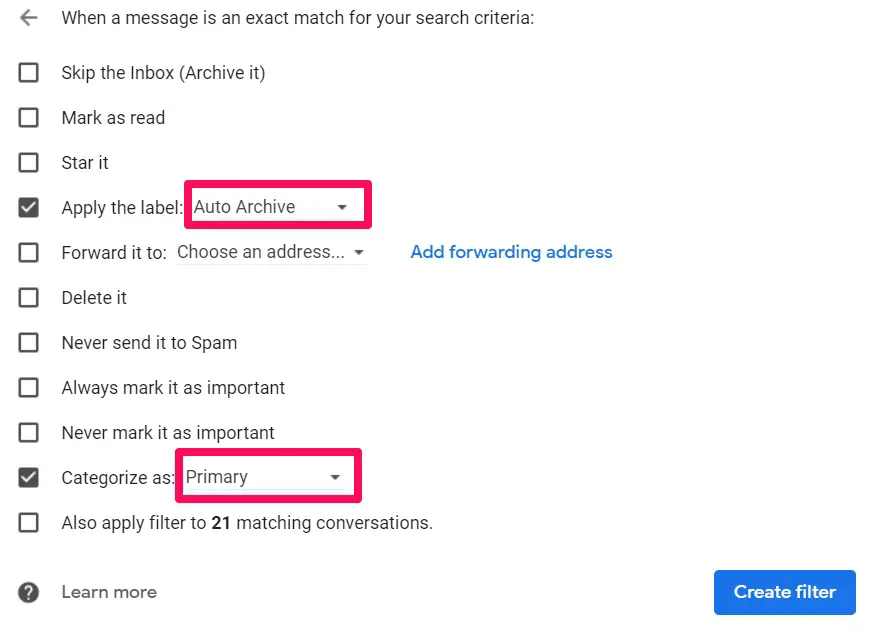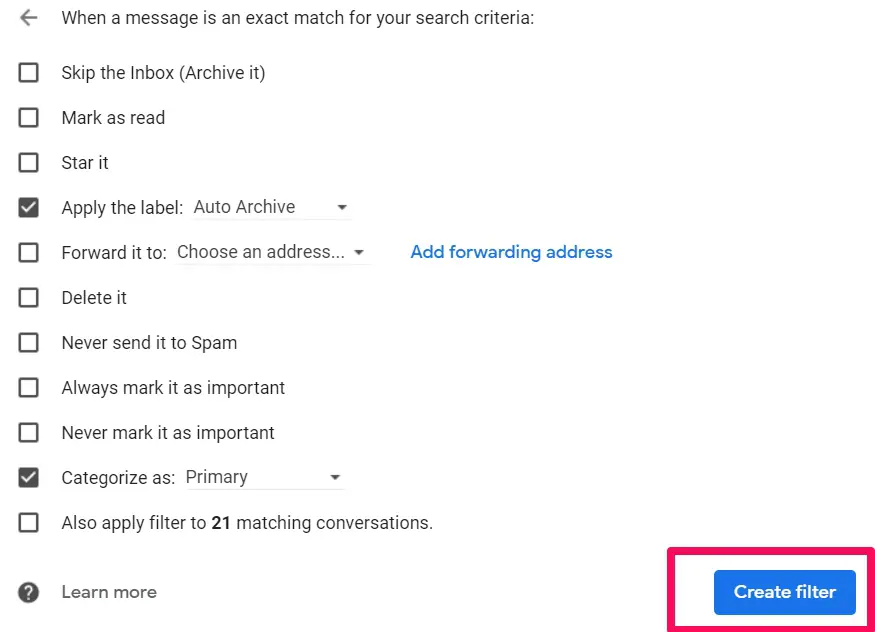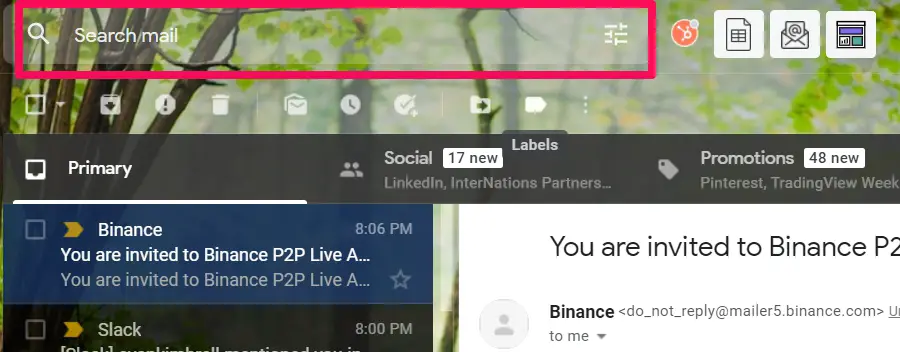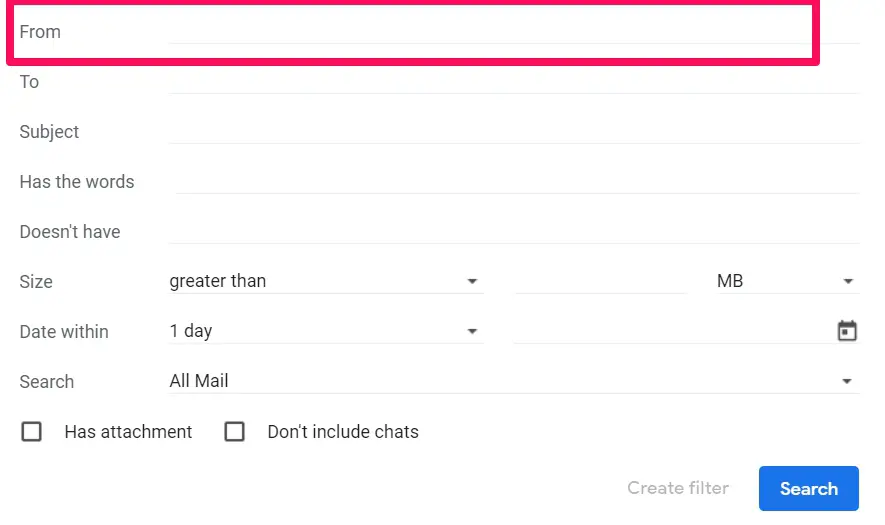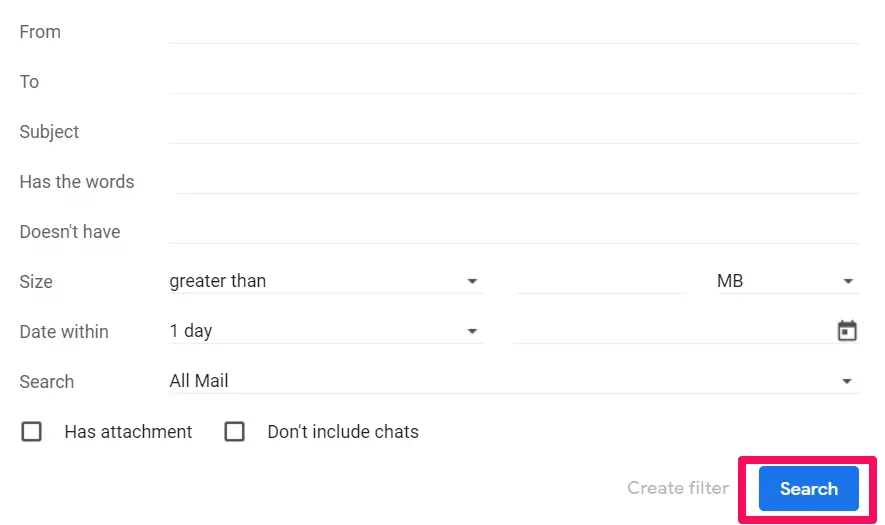Emailing facilities come with a few tricks, and the auto archive emails in Gmail are one of such. Even though it is not a demanding feature to use, many Gmail users have neglected it. It is one feature that helps users to reach zero inboxes.
Understanding how this feature works and applying it in your Gmail use would be a huge time saver. It means you would not need to interact with every email that has personally found its way to your inbox. Another alternative would constantly be deleting emails, but this is not ideal and is a laborious process.
Gmail doesn’t offer a built-in method to automatically archive emails, but you can accomplish it using filters. It will take a few minutes to set up, but once you have, you will feel considerably relieved at the end of the day and will never miss an essential email.
After all, you don’t need to respond to every email, and some, such as receipts and alerts, may even be ignored.
Let’s get started.
How To Auto Archive Emails in Gmail
There is no straightforward way to auto achieve emails in Gmail, but this auto achieve trick can be done using filters. The whole process takes a short while to set up, and afterward, you can be assured that you will no longer have to worry about missing an important email sent to your inbox.
Sometimes, you just always want to see the important emails in your inbox and not being bothered by notifications or receipt emails; therefore, the auto achieve email is your best bet.
Auto Archive Emails in Gmail Tip – Using the Auto Archive Label
Since Gmail allows you to create archives using many filters, you could try making one for your auto-archiving emails. Auto-archive email in Gmail could help you access emails any time you want, not worrying about deleting them by mistake.
This way, your inbox is organized while essential messages are saved somewhere accessible.
Here is how to go about the Auto Archive Label.
Open up the Gmail account and click the gear icon. This is located at the top right corner.
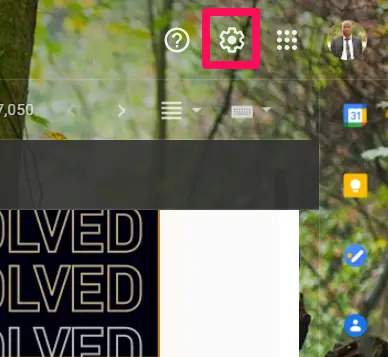
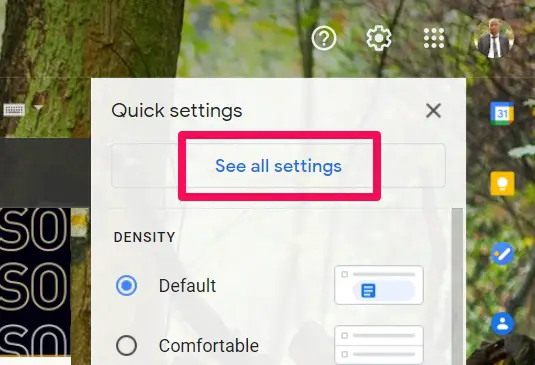
Rename and save the label as auto-archive.
Then click on the “Create” option.
There are no hidden tricks after you have done this. All you need to do now is use the auto-archive email in Gmail by applying it to any email you want to get to easily.
Auto Archive Emails in Gmail Tip – How to Use Auto-Archive Label in Gmail
You can use the auto-archive email feature on Linkedin emails, Quora emails, eCommerce orders, receipts, and a lot more.
Follow the steps below to use the auto-archive label in Gmail.
Log into your Gmail account.
Click on any email you would want to associate a label to, then find and click on the three-dot menu option.
From the list provided, select “Filter messages like these”.
If you were following each of the steps, you will find out that you didn’t apply the label using the label button directly. It wasn’t done directly to give you full control of the types of email you want to auto archive depending on the content or size.
It is possible to choose the filter or format you prefer to save emails with. You can go with either by size, keywords, or keyphrases.
After selecting the option “Filter messages like these”, click on the create filter option that will appear below to continue.
Choose the auto-archive label option, then select a category if you desire. This category is for you to choose the location where you want your emails to appear whether inbox or updates. It depends on you.
Next, you choose the “Create filter” option and save every change you have made.
All emails that have the required criteria that you have set will automatically be archived in Gmail. If the changes you made are not reflecting on incoming emails, all you need to do is edit those changes and it will fix the problem.
Do not edit the auto-archive label when editing the changes. Just create a new filter and/or edit an old filter then add the label. This will do the trick.
Auto Archive Emails in Gmail Tip – Archive/Delete
Have you ever noticed the slight difference between the archive and delete options? Well, when an email is deleted, it is transferred to the mail trash where it stays for 30 days before being deleted finally. This means that you can get back emails that you have deleted accidentally or not given much thought about.
The archive option is quite similar as it won’t delete your email but keep it in a place you can call a locker. The archived email will be removed from your inbox, giving you the space you need for other inboxes coming your way.
You can get back these emails by using the Google search engine to find where it is being kept. It is important to always remember that search engine operators work on all Google services and Gmail isn’t left out.
How to Retrieve Archived Emails in Gmail
In this case, the operator you should watch out for is “in:inbox your chosen keyword goes here”. This will scan through for all keywords in your inbox which is not limited to the archived emails.
It is not limited to archived emails because they are still a part of the inbox that is being locked away due to the important contents they contain.
Another search operator option you may decide to use is the ‘And’ and ‘Or’ filter that helps you to join emails.
Here is how to use this feature.
Log into your Gmail account.
At the top of the account page, click the search bar.
Type in the email address where you have From: field.
Enter the necessary criteria you desire for emails in the right field that will be provided for you and choose the next step afterward.
Tick the box that is close to the action where messages are to be saved.
Next, you click the search button.
FAQs on how to Auto Archive Emails in Gmail
Can I archive emails that are one month old?
The simple answer to this is Yes. Follow the steps below to do this.
- In your Gmail, click inside the search option.
- In there, type in older_than:1m label:inbox. You can always replace the time interval according to your desire. Use – d: days, – m: months, – y: years to change to the time interval you want.
- Tap enter
- Form the search result, choose the ‘Select box’.
- Afterward, select the ‘select all conversation that matches the link you searched for when it appears at the top.
- Then, you click on the archive button.
Can old emails be automatically archived in Gmail?
Sometimes Gmail filters may not work on emails using how long they have been in the inbox. You can, therefore, apply filters to emails that are in your account. To do this while setting up a filter:
- Tick on ‘Also apply the filter to matching conversations’ on the creation sheet provided for you.
Is it possible to set up archiving filters on a mobile device?
The Gmail app used on android and IOS does not allow the creation of filters to archive email on mobile devices.
Not to worry, there is a way to go about doing this on your mobile phone.
- Open the Gmail desktop version on a browser on your phone. If the desktop version is not working on your device, you could try basic HTML Gmail.
- Set up the rule by:
- creating a filler link in the HTML Gmail
- typing the criteria you want to use for automatic archiving
- Click for the next step options
- Under the choose action option, check ‘skip the inbox’ You can also tick if you want to apply the filter to ‘conversations’ that are below to automatically archive emails that are already in your inbox that match the criteria.
- Now, you can finally click on ‘Create filter’.
How can I set up HTML Gmail to automatically archive email?
You can successfully archive email by following the step that is directly above this question.
Final Thoughts
In the world today, inbox management is essential to satisfy business and personal needs. Being flooded with endless emails both relevant and irrelevant can be frustrating and could make you lose interest to work in order to meet deadlines. This is when you should auto-archive email in Gmail.
You should always opt for the auto-archive emails is Gmail option so that you do not miss out on important emails that could contain vital information for your work.
Now that you have read the laid down steps above on how to auto-archive emails in Gmail, you will realize that it is easy to use. All you have to do is find out where the features are hidden and use them however you want them to be used. Hope our post helped you.