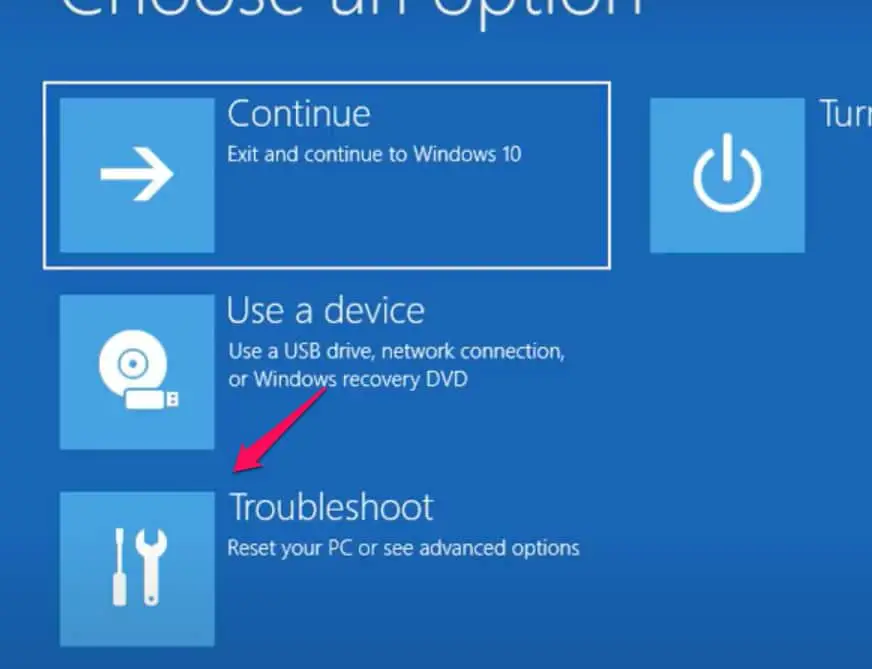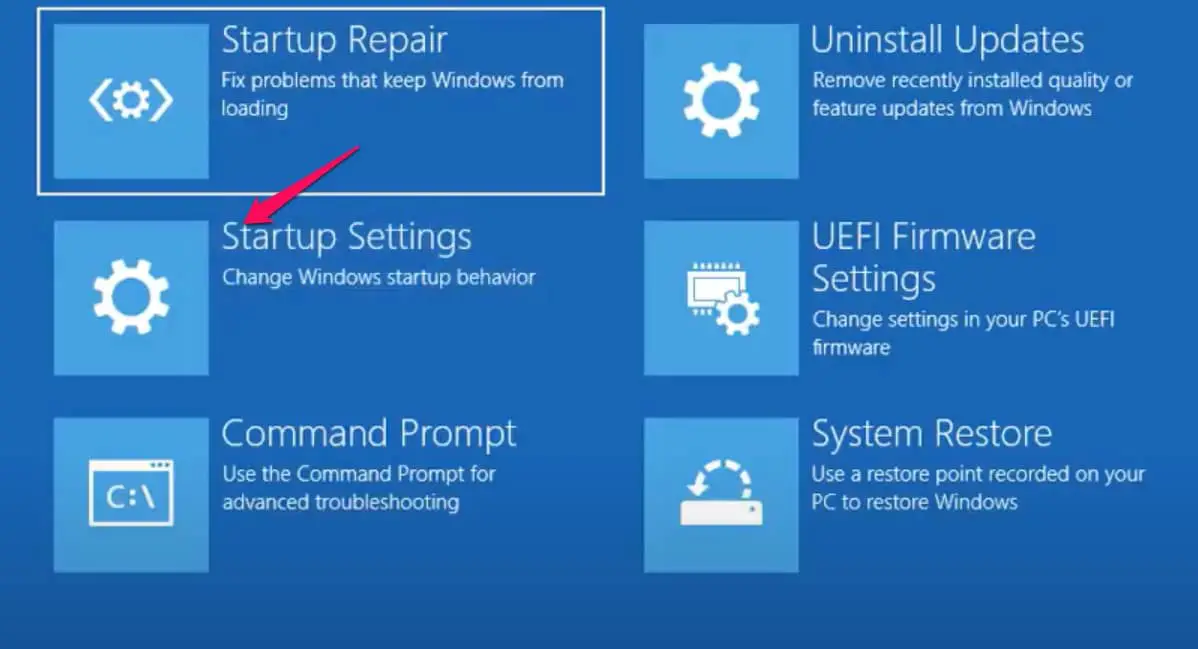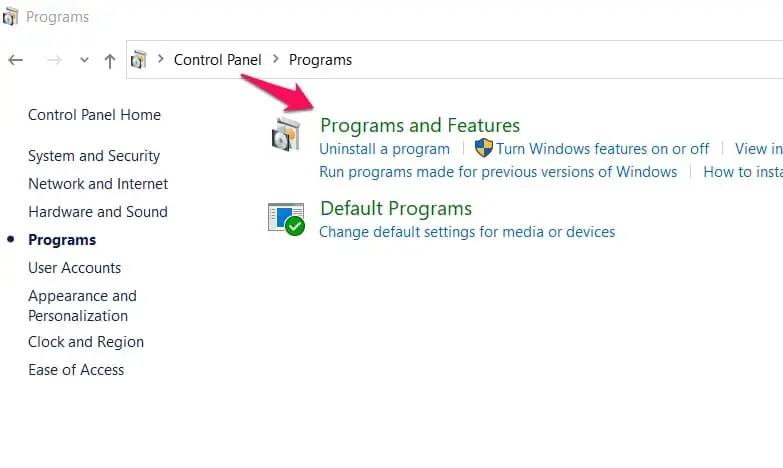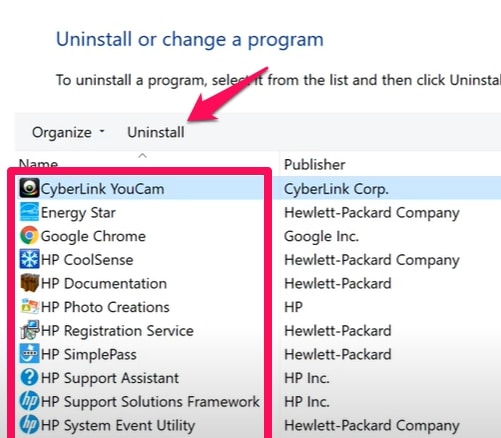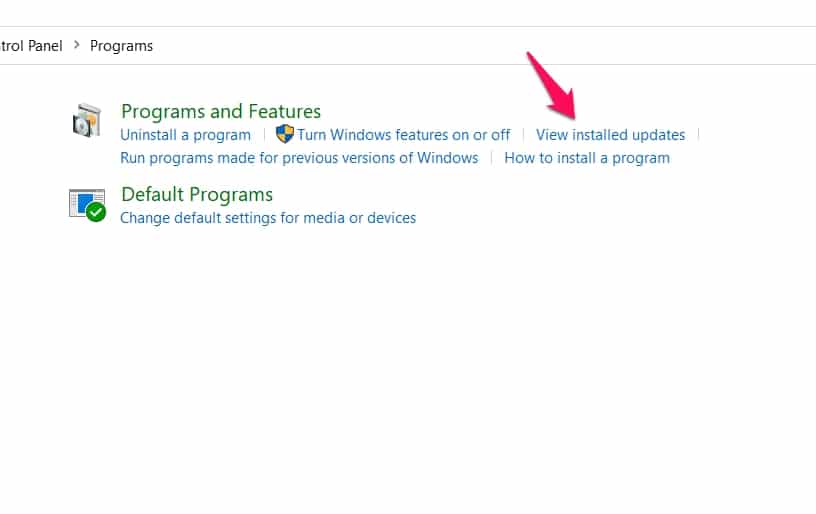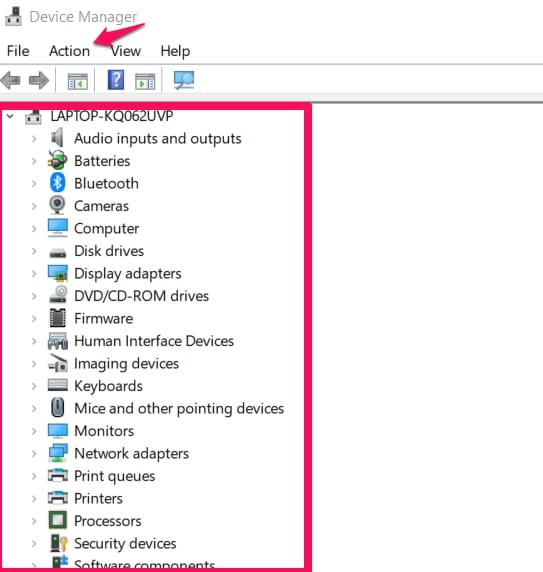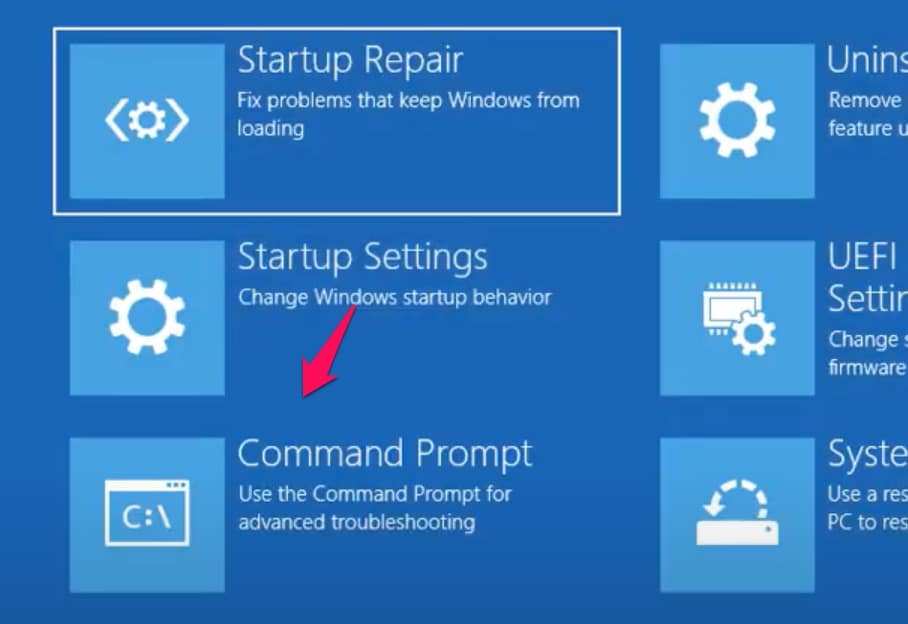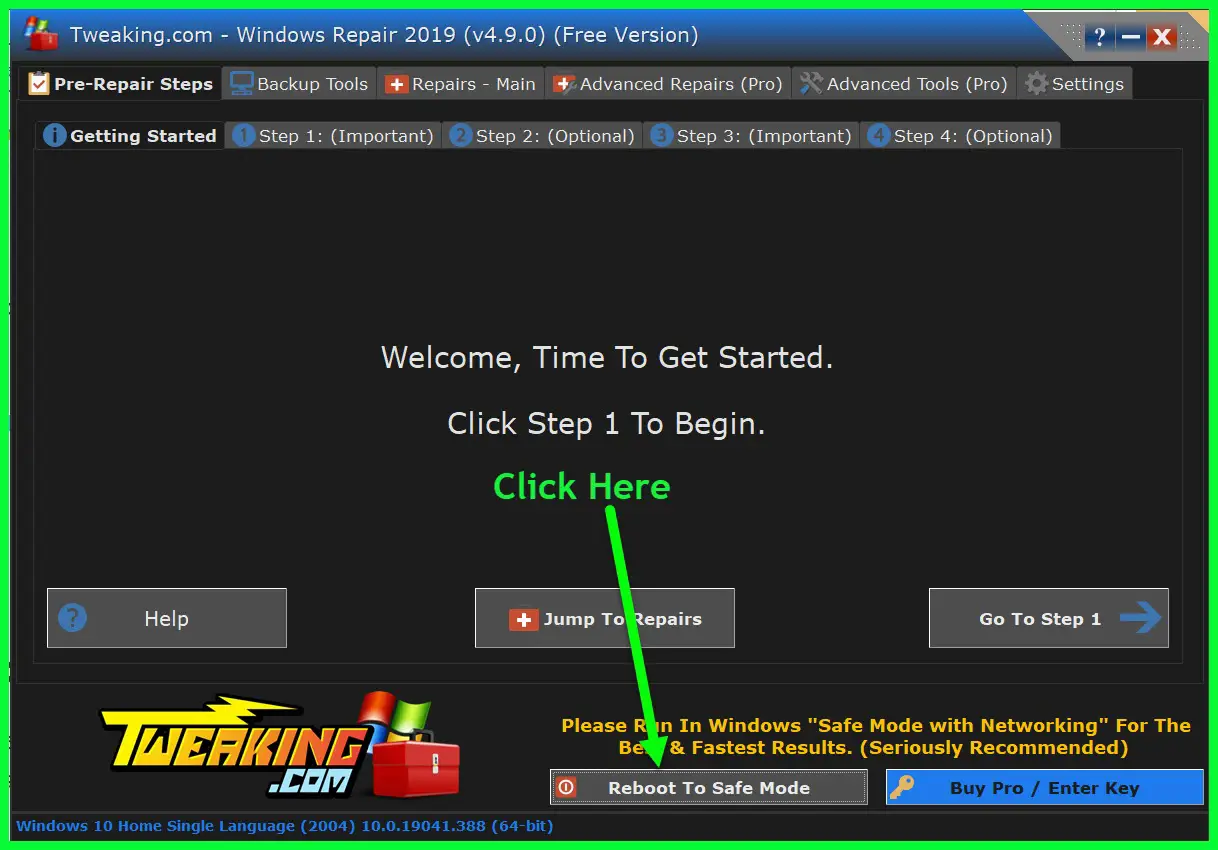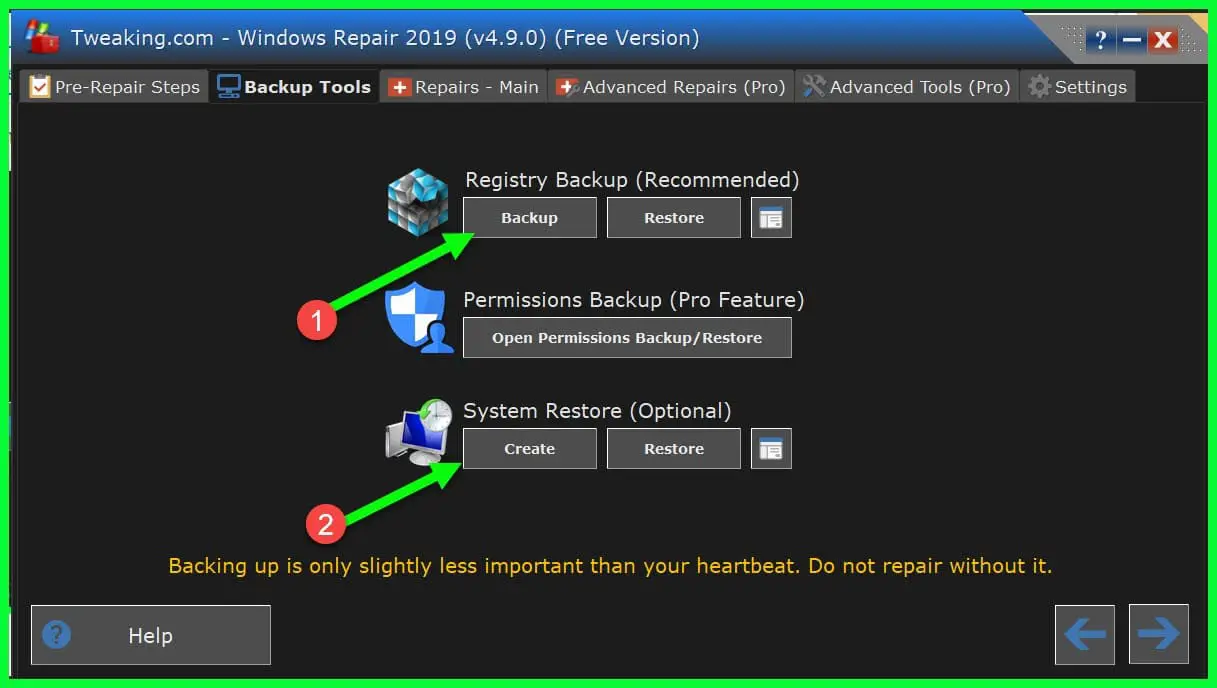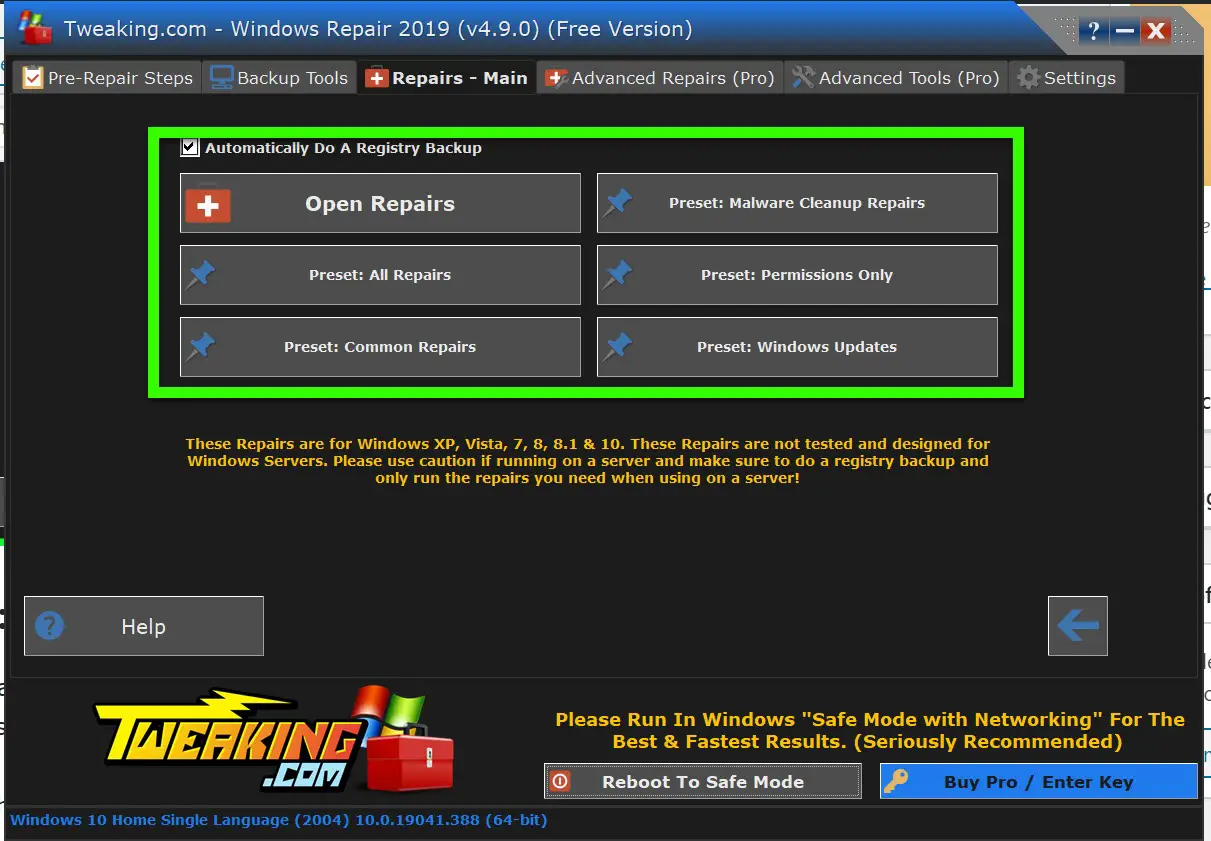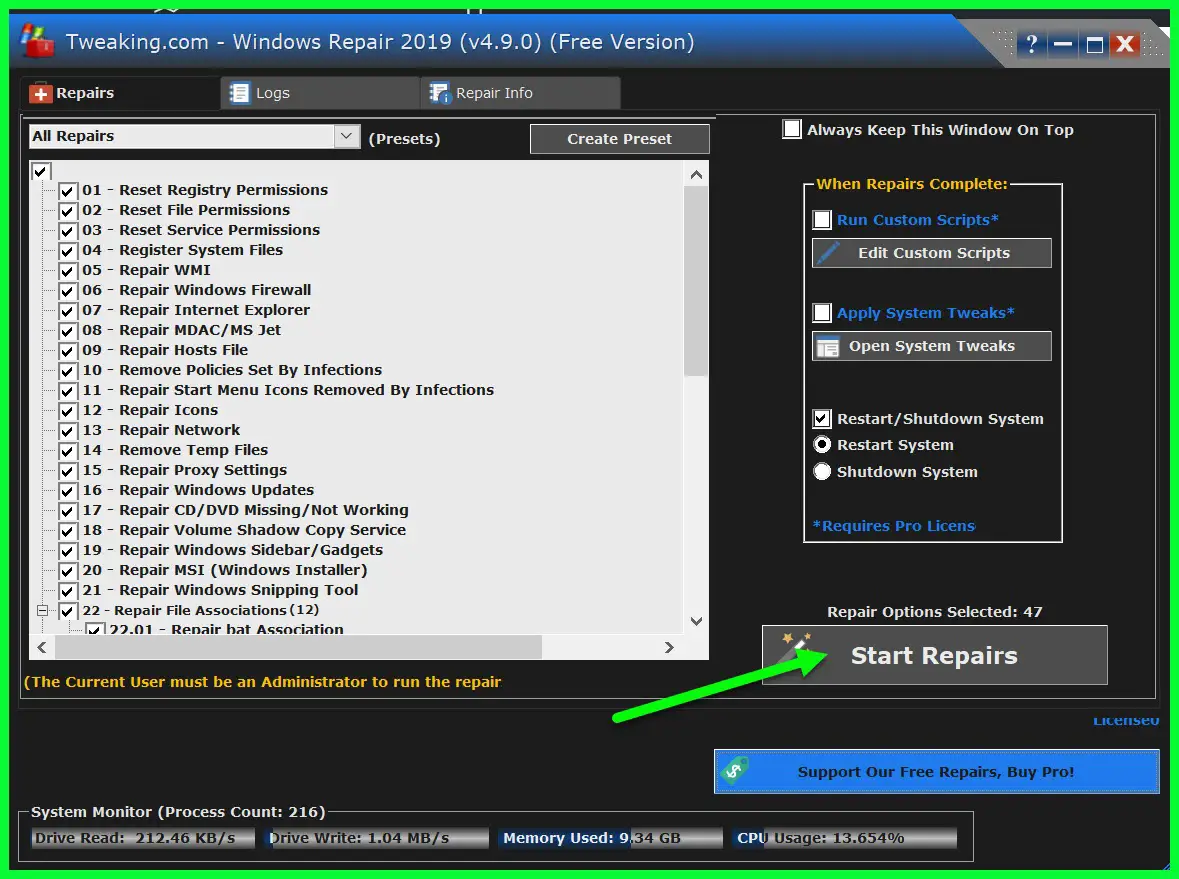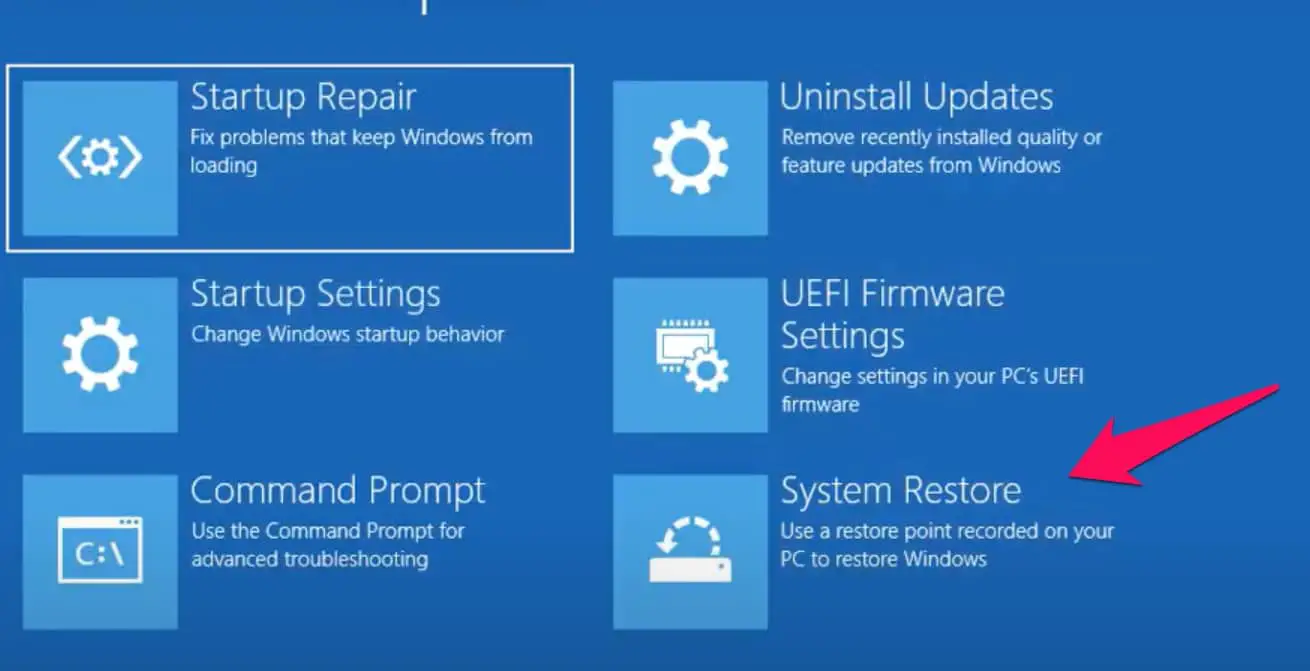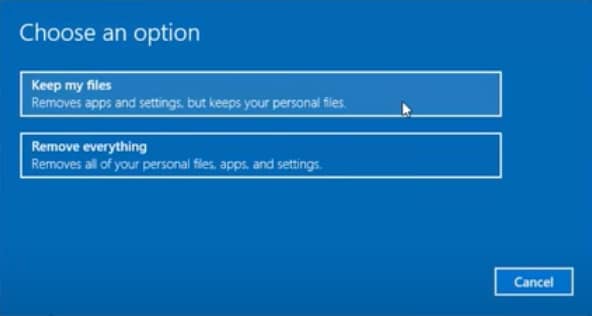The bad system config info is usually called the blue screen of death because it appears without prior notice and with a warning blue screen.
Although it is also important to note that it isn’t only bad system config info that flashes up with a warning blue skin. There are other errors that are shown that way too.
We will know for sure when we get a message that tells us a problem was detected in our system and that the problem is bad system config info. When this happens, we can now say for sure what it is and can trace the error to some activities we carried out or internal processes went wrong.
There are quite a bit of issues that can cause bad system config info to come up and there are also equally quite a bit of tips that solves the problem. A big concern is figuring out which one of the causes it is and then using the associated fix to get rid of the problem.
Causes Of Bad System Config Info Error and Possible Fixes
To figure out the issue, we have to first know that it could be of two parts. It could be a software issue or it could be a hardware issue. Only one can be fixed by you and that is if it’s relating to software issues.
Hardware issues like hard disk corruption and loose wiring should be handled by professionals to ensure that you don’t add more damage to your system because you’re trying to DIY (do it yourself).
The good news is that more often than not, it will be a software issue. That is something we might be able to figure out without the need of tech experts.
There are also many software issues that could cause the error to occur. Issues like bad drivers and corrupted registry can cause the bad system config info error.
If you’re lucky though, the error might just be minor and a restart of your system might work but if you’re not lucky, then one of the fixes in this article should help you get rid of the disturbing bad system config info error.
Fix 1:- Applications And Updates
Many app updates or new app installations can cause the bad system config info error to occur. The reason for this is because there is an incompatibility between the system and the new apps or updates.
Users have also noticed that a new Windows update sometimes can cause this. What you have to do is remember the new updates you’ve done recently or a new app you downloaded and installed.
When you’ve nailed down some of the updates or apps you think might have caused this, you’ll have to boot your system into Safe mode. This will allow you to uninstall the troubling apps and updates.
Here’s how to boot into Safe mode.
Navigate to WinRE (In Windows 10, select Start > Settings > Update & security > Recovery > under Advanced Startup, click Restart now.)
Search and click on a submenu in WinRE called “Troubleshoot“.
When you do, another sub-menu pops up, search for “Advanced Options” and click on it.
After that, click on “Startup Settings“.
The next action is to use the F4 shortcut key to enable “Safe Mode“.
Now that you’re in safe mode, you can uninstall apps and updates by following these relatively simple and straightforward processes.
The first thing to do is open “File Explorer“. Right-clicking on the page will give you options. Click on “Properties”.
Click on the “Control Panel Home” located by the top left side of the window that popped up because you clicked on “Properties“.
In the next sub-menu that pops up, choose “Program And Features“.
This will open up to a window that lists all your programs, the publisher of the program, and the installation date. You can sort it out by using “sort by date” to find out the latest programs you downloaded that might have caused the bad system config info error.
To uninstall, just right-click on any of the programs and click on the “Uninstall” tag that will pop up. Do this for the apps you suspect and more often than not if it is a new download, the problem will be solved.
For updates though, it isn’t on that list. But on that same “Programs And Features” page, you will notice a “View Installed Updates” option by the upper right-hand side of your screen.
This is where you’ll find a list of your updates too. Choose the updates you suspect of causing the error and just as in uninstalling programs, right-click on the updates and uninstall them.
This will usually work and your system will be free of errors but only if it was problematic apps and updates that caused it in the first instance.
Fix 2:- Bad And Incompatible Driver Updates
Sometimes when we update our drivers we can experience the bad system config info error because the new updates aren’t compatible with our system.
It is not only updates though. We can also get an error notification if our drivers simply become outdated. Fixing bad drivers isn’t as technical as other fixes in this article.
Here’s how to go about it.
First, navigate to “Device Manager” by using the shortcut combo of “Windows + X” keys, and selecting the Device Manager option.
In the device manager, you will have to search for hardware changes by clicking on “Action” and then following it up with “Scan For Hardware Changes“.
The telltale sign is when a yellow exclamation point appears next to the drivers in the drop-down menu.
The best option going forward when you notice a misbehaving driver is to either update that driver or uninstall it. The first step you should take is to update it, if the error still persists, then you will have to uninstall that driver.
System devices or drivers usually automatically reinstall after rebooting your system so you are covered in that regard. A third-party driver however will probably need you to reinstall the app before it can be reinstalled itself.
You should also take note of the drivers you updated just before the error occurred, these drivers might be the issue and a simple uninstalling of the updates might restore your system and get rid of the error.
Fix 3: Incorrect Or Improperly Configured System Configuration
These problems are sometimes caused by an improper numerical amount of processors or an abnormally high processor count which heats up the system and leads to the bad system config info error.
Memory issues like having a really small viable memory space can stop a computer from booting and lead to the error message being displayed. There are times when the computer might not want to boot into safe mode, the solution for this problem though can still be done even without safe mode.
Here’s how to fix the problem above using the BCDEdit command.
Navigate to “WinRE”. (As shown in fix 1)
Look for “Troubleshoot” and click on it.
In the next sub-menu, look for “Advanced Options” and click on “Command Prompt“.
The next thing that shows is the cmd.exe black input window.
Here you will input two lines of code. Be sure to carefully input the code avoiding mistakes.
The first line is
“bcdedit/deletevalue {default} truncatememory”
The line of code is followed by the “Enter” key to make sure that the operation is completed successfully.
The second line is similar to the first but with a few changes
“bcdedit/deletevalue {default} numproc”
followed by the Enter key as usual to confirm the lines.
Exit the command prompt window and reboot your computer. If the problem was incorrect system configuration, then your system should be working well again.
Fix 4: Windows Registry Issues
The importance of the registry cannot be overstated, it is the home of stored information about applications and system settings. It also directly affects Windows startup because the information used is stored in the registry’s control.
Some Window programs also have data stored in the registry as well as hardware drivers. This shows how needed the registry is and a few issues with these settings or data can cause the bad system config info error to occur.
Here’s how to fix the registry through command lines if it is the cause of the error.
- Navigate to “WinRE” and click on “Troubleshoot” (As shown in Fix 1).
- Search for “Advanced Options” and click on it.
- In the submenu of Advanced Options, click on “Command Prompt”.
The next step is to open the command prompt window as we did earlier.
After that, carefully execute these commands one after the other.
Make sure to be extra careful to avoid mistakes.
cd C:WindowsSystem32config
ren C:WindowsSystem32configDEFAULT DEFAULT.old
ren C:WindowsSystem32configSAM SAM.old
ren C:WindowsSystem32configSECURITY SECURITY.old
ren C:WindowsSystem32configSOFTWARE SOFTWARE.old
ren C:WindowsSystem32configSYSTEM SYSTEM.old
Remember the “Enter” key is used to execute these lines so don’t forget to press it after every line. When you execute these lines, the folders of the commands are renamed and Windows won’t use them again.
If you don’t want them anymore, they can be deleted but it is advisable to just rename them. You might want to perform a system restoring process at a later time. The next thing to do is to enter some more lines into the Command Prompt.
The lines are entered in this order
copy C:WindowsSystem32configRegBackDEFAULTC:WindowsSystem32config copy
C:WindowsSystem32configRegBackSAMC:WindowsSystem32config
copy C:WindowsSystem32configRegBackSECURITYC:WindowsSystem32config copy
C:WindowsSystem32configRegBackSYSTEMC:WindowsSystem32config
copy C:WindowsSystem32configRegBackSOFTWAREC:WindowsSystem32config
Once you’re done executing these commands, the process is complete. The registry’s backup will be copied and the old files replaced. Close the Command Prompt window and restart your system.
If the error came from registry issues, your system should be working soundly again.
There are two last-ditch options to try just in case the other tips above didn’t pan out. They are last-ditch because data will be lost and probably irrecoverable. So you should consider these options only after you’ve tried out all the other options available and they all failed.
Fix5: Use Windows Repair Program
There are lots of Windows system optimization tools are available on the internet but trust me windows repair program from the tweaking.com is the best program that I am using to fix my system issues.
Visit https://www.tweaking.com/ and download windows repair program on your PC, this program is coming in both a free and paid version. For our use free version is more then enough but if you like you can go with their paid version.
It’s recommended to run this program in the safe mode, click on the “Reboot to Safe Mode” option to boot your PC in the safe mode.
Note:- Run this program with admin rights to get the best result.
The first step that you need to perform click on the backup tab and take the backup of the Windows registry and also click on the System restore option to create a system restore of your PC.
After backup, click on the Repairs tab, Here you have six options like if your pc is affected with virus and after virus removal, you want to clean your PC then select the “malware cleanup repairs” option, If you have an issue with Windows update then select the “Windows Update” option.
In our case, we will use “Open Repairs” option for full PC repair.
As you saw in the below image this program will reset and repair most of the Windows File and service permissions like Registry, File permissions etc.
This program will take a minimum of 15 minutes to complete the repair. Most of the time this repair is able to fix the Bad System Config Info Error in Windows 10.
Still, your error is not fixed? 🤔 Now move to the next fixes.
Fix 6: Restoring Your System
This is a bold move because the error might have occurred due to simpler reasons but if you’re sure it isn’t any of the reasons above, try this one.
Here’s how to perform a simple System Restore.
Start Your System.
Click on the Power button and Press and hold the Shift button and then click Restart at the same time.
In the menu that appears, select Troubleshoot.
From the next menu, select Advanced Options and then from the submenu of Advanced Options, click on System Restore.
Follow the instructions on the screen by filling in information where necessary. Choose a restore point according to your preference and select Next to finish the process. Wait patiently until you get a notification that the system restore is complete.
Reboot your system and it should be error-free.
Fix 7: Resetting Windows 10
The previous option was a last gasp option but this is even more drastic than a system restore. Do not start from here, check out all of the other tips first. This method is only if every available method has been used and the system is still not working.
A way to mitigate the risks is to create a backup before resetting because a reset will cause all data and files to be erased from the C partition.
How to reset Windows 10:-
Navigate Start > Settings > Update & security > Recovery > Reset This PC > Get started. After that, you’ll be asked to choose resetting options.
Choose in this order – Remove Everything > Only The Drive Where Windows Is Installed > Just Remove My Files
After choosing these options, click on Reset to complete the process.
Wait for a new Windows installation which will occur when you’re done. As long as the error was caused by a software problem and not a hardware problem, this method should fix it.
Conclusion
These methods are quite useful only if applied when needed. Share with us your experience in fixing bad system config info errors on your system and how you knew which one to use.
Is there any other way of fixing the error? Use the comment section to tell us how.