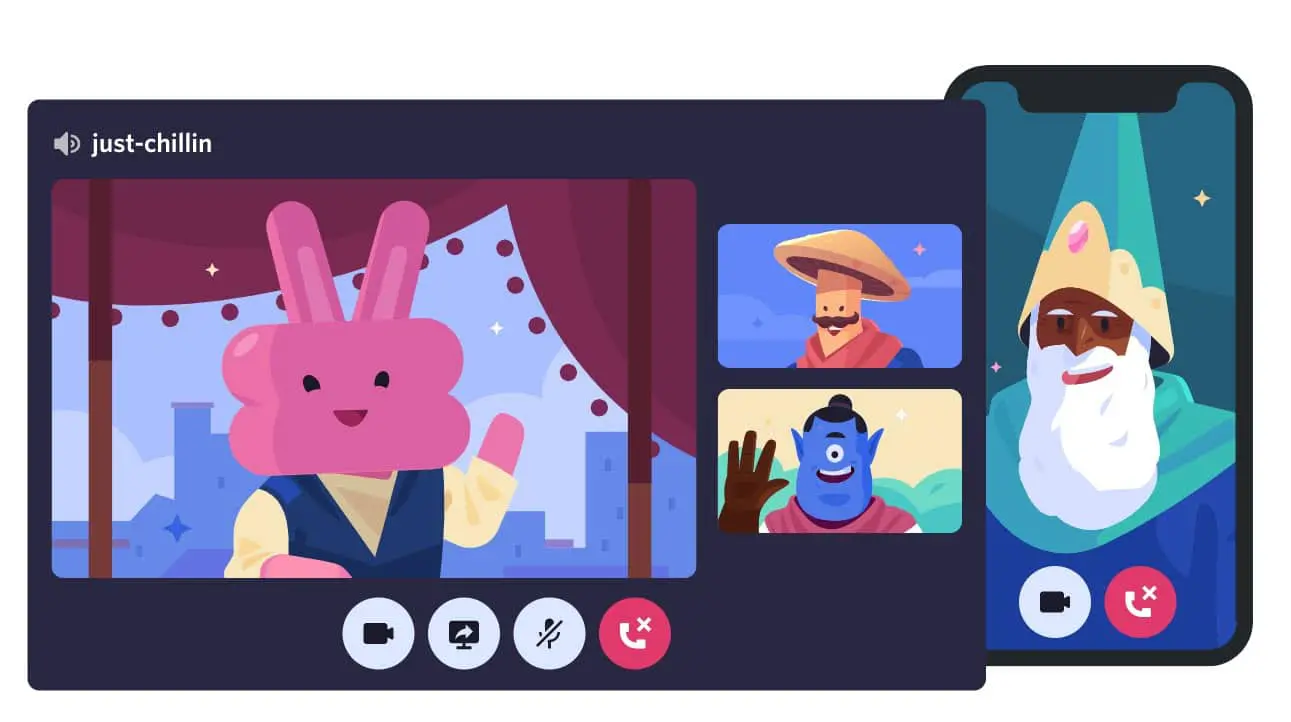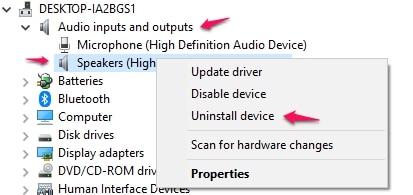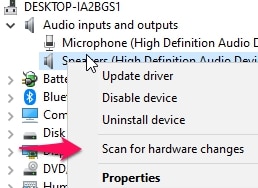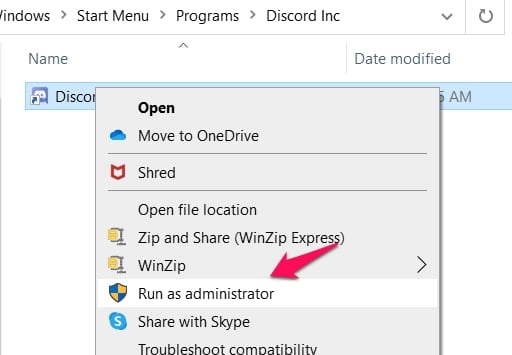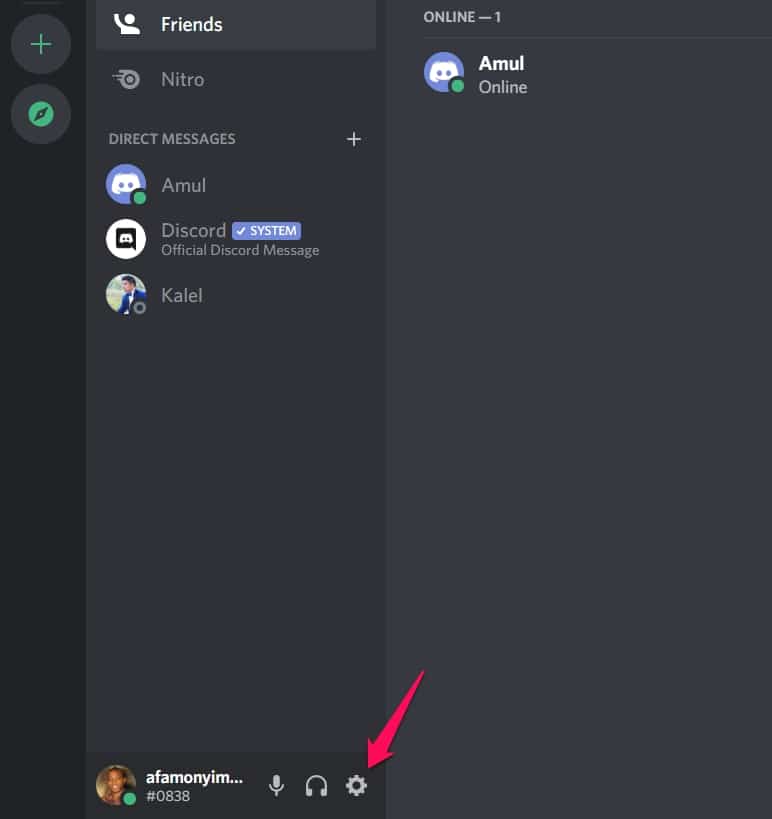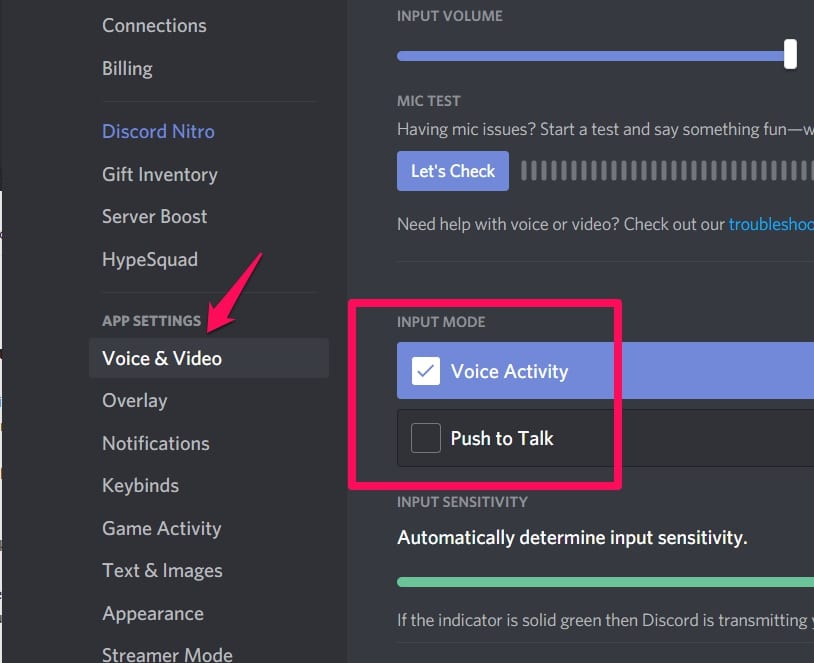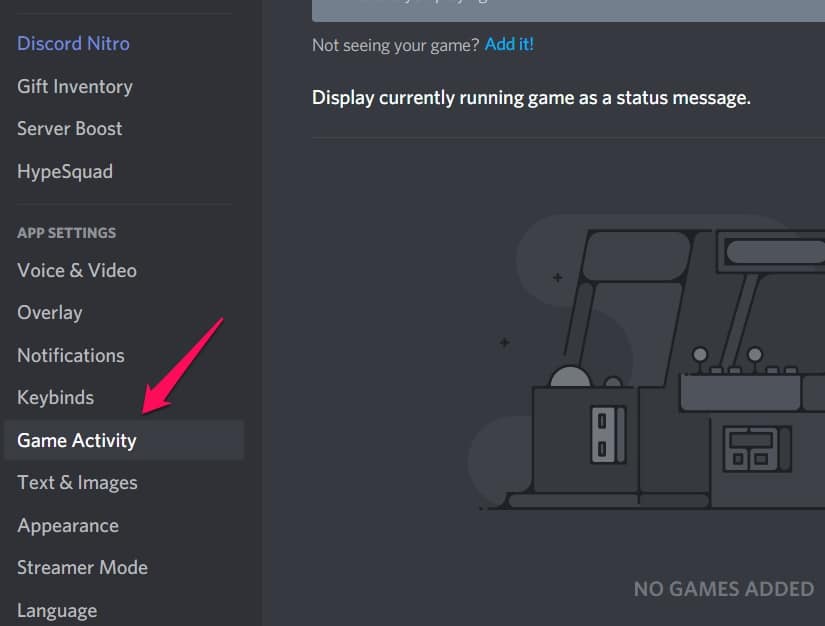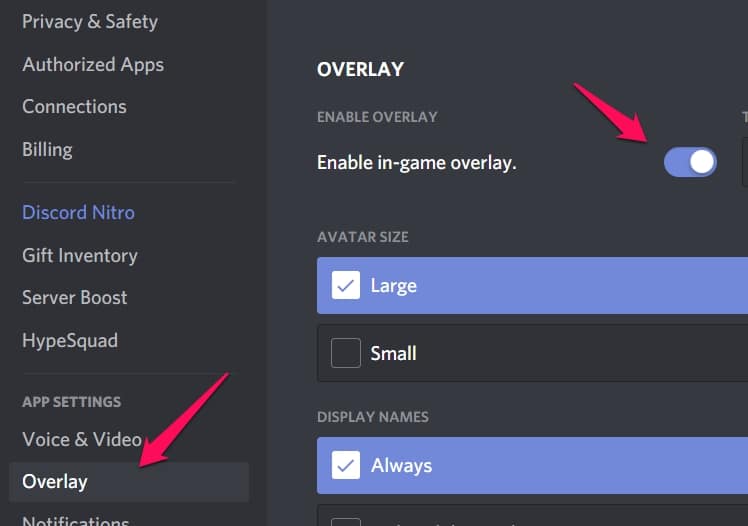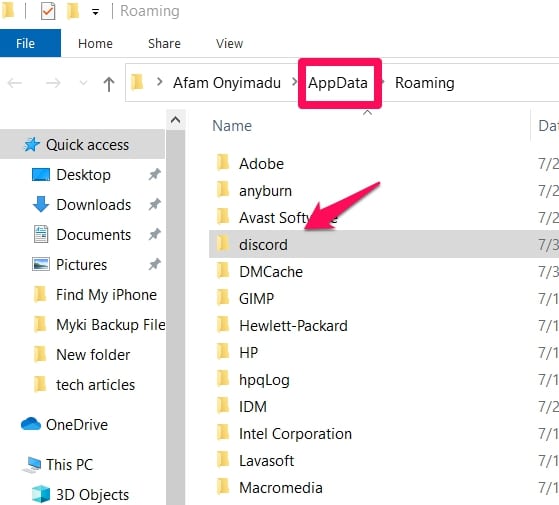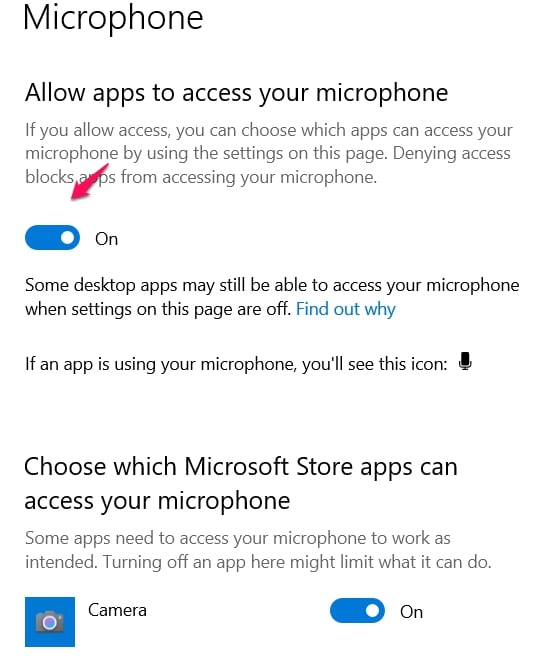If you have been using the Discord Screenshare feature for a while now, chances are that you’ve faced the “Discord Screenshare No Audio” problem. The problem can be solved in a lot of ways, these ways will be explained in this article in easy to follow steps.
But just before we dive into fixing the error
Gamers and other functional users love Discord because it allows easy communication between them.
With the added feature of Screenshare which allows a user to share screens with friends or co gamers, Discord is now one of the most widely used VolP applications out there. Here’s where the “Discord Screenshare No Audio” Problem comes in.
Sometimes when you share screens with your friends, audio services might not be available. If you ever encounter this problem, here is why the “Discord Screenshare No Audio” Problem occurs and also a list of ways to fix the issue and get back to a gaming session in no time at all.
There are a few reasons why this problem might occur.
1. Corrupt Or Obsolete Audio Drivers
This is a classic case because some times whenever our audio drivers become obsolete, they tend to cause errors not just in Discord Screenshare but even other applications and processes. Corrupt audio drivers will also cause issues with our system so it is important we keep updating our audio drivers.
2. Access
Discord Screenshare basically shares your whole screen with somebody else so the issue may be that you haven’t yet granted administrative access to the app for sharing audio.
3. In-Use Application Problems
Perhaps the error lies in the application being used. Incompatibility with Discord might be why it isn’t sharing audio too.
4. Audio Feature Not Top Notch Yet
Unlike the video aspect which is better, the audio feature of Discord is still a bit behind in performances. They are working on it and in subsequent versions, hopefully, these kinks will be sorted out.
These are just likely issues that might have caused the “Discord Screenshare No Audio” problem.
Before you delve into the fixes, try and use these two easy fixes first.
Navigate to the Discord settings and check if the sound feature is enabled. If it isn’t, you’ve most likely found the solution to your problem. Enable the sound feature. The next easy fix is just to reboot your system.
Check if the “Discord Screenshare No Audio” problem is still happening after trying the fixes. If the problem is still there, look through the fixes below to help with the problem.
1. Check Audio Drivers
Drivers are important in the system so when there are faulty audio drivers, it is felt in every process. What you have to do is check your audio drivers and update the obsolete versions and reinstall the rest to ensure that any bug that might be hampering their performance is cleared.
Here’s how to do that:
Use the combination of Windows + R to open a dialogue box and input this – devmgmt.msc into the dialogue box.
Enter it and you’ll be shown the Device Manager menu. Search for and click on Audio Inputs And Outputs. Look for the Sound Hardware feature and right-click on it to open a list of options. Choose Uninstall Device. This will immediately uninstall your audio drivers.
To reinstall them, right-click on anywhere on your screen and click on Scan For Hardware Changes in the options that appear.
This will automatically reinstall the previously uninstalled drivers and clear them of any bugs that might have been disturbing their performances.
Before you go back to Discord Screenshare, try updating all the drivers so that you don’t have to come back here if just reinstalling the drivers didn’t work. Updating drivers is easy.
Right-click on sound hardware and choose Update Drivers. To totally make sure your audio drivers are not the problem, update your audio drivers according to the latest versions from the company that made your system.
This will ensure that if bad, obsolete or corrupt drivers are causing the “Discord Screenshare No Audio” problem, then the problem will be solved by reinstalling and updating your audio drivers.
2. Giving Discord Administrative Access
Because Discord Screenshare is a relatively new feature, there are some kinks that might occur. In the former normal mode, Discord worked seamlessly. In this new Screenshare mode, it might help to grant the application administrator permission to enable all the functions to work properly.
Here’s how to do that:
Navigate to File Explorer by pressing Windows + E. Find the Discord files, they’re usually located in the local disk program files.
When you find Discord files, right-click on the executable and from the menu that opens, search, and click on Properties.
In the Properties menu, click on the Compatibility option and enable Run This Program As An Administrator.
Apply the changes you’ve just made and save. Try using the Discord Screenshare app to see if the “Discord Screenshare No Audio” problem has been solved by the process.
3. Enable The “Push To Talk” Feature
Discord works by detecting audio emissions and accordingly transmitting those audio emissions automatically when Screenshare is enabled. This feature is still just relatively new so it might be a bit unstable and can fail sometimes.
There is another choice though but it isn’t a perfect choice. You can manually transmit audio by using the Push To Talk feature. There is a specified key that you will have to push whenever you want to transmit audio.
The key is determined by your settings so navigate to the Push To Talk option and configure the settings to your satisfaction.
Remember you will have to always push a button to transmit audio if the Push To Talk feature is enabled.
This feature can be disabled so you can use it as a stop-gap measure until the automatic transmission of audio in Discord Screenshare is sorted out properly in subsequent updates.
To enable Push Talk:
Click on the settings icon at the bottom of the app.
Next click on “Voice & Video” on the left side pane and within the “Input Mode,” check the box beside “Push to Talk.”
4. Specify Your Activity
Sometimes the Discord app might get the “Discord Screenshare No Audio” problem when you’re screen sharing between gaming and other apps.
To solve this problem, Discord has a feature where you can specify the activity you want the audio in.
Here’s how it works.
Locate Discord Settings and press Games. Look for Game Activity and add the app that you want the focus on.
You might want to remove and add the app back if it was already added.
Navigate to Overlay in Discord Settings and then Enable In-game Overlay. Check to see if the tip worked.
Note: Discord should not run as Administrator when you’re making these changes.
5. Clearing Cache
Discord like any other app uses a cache to save user data and preferences. If the cache has bugs, it may cause the “Discord Screenshare No Audio” problem to occur.
Clearing the cache should clear the corrupted files and restore Discord back to normal.
Use Task Manager to close all Discord processes. Access Windows and type in Run.
From the results, tap Run, it will show the Run command prompt. Input this command
%appdata%
The app data menu will open up. Search for the Discord folder and right-click on it. Scroll down and delete the folder. Reboot your system and check if the problem still persists.
6. Check Microphone Settings
Sometimes the fault might be coming from our own system configuration. The issues might be Discord not getting the access it needs or other settings improperly configured. Here’s how to solve these problems.
Navigate to Microphone Privacy Settings in your Settings menu and enable the Allow Apps To Access Your Microphone option.
Check to make sure Discord has its access turned on too. Save changes made and restart Discord.
7. Bugs/Incompatible Applications
Sometimes if we use Discord Screenshare in a full-screen mode, Discord permissions might get muddled up and audio transmissions will be cut off because of bugs in the app.
This isn’t a quite common occurrence but it is known to happen. The simple solution is to use the application or game in smaller screen size. In games, modify the screen settings. In apps, just reduce the sides of the screen.
Note: Reboot your system before using this tip.
Some applications are totally incompatible with Discord Screenshare and that is why “Discord Screenshare No Audio” problems can occur.
To explain this problem in simple logic, we’ll use the browser app Firefox.
Let’s say you’ve opened a tab in Firefox and you’re watching a video in another 3rd party web app and the audio isn’t transmitting. The issue might be that the browser isn’t producing that sound, the 3rd party app is and Discord Screenshare won’t transmit that 3rd party audio.
Discord Screenshare only transmits audio produced by the main app shared. In tech terms, only the sound from the graphical window will be transmitted. Other windows sounds might not transmit.
If the “Discord Screenshare No Audio” problem still persists, update/reinstall Discord or try out the web version.
Conclusion
Discord Screenshare is really cool and users love it but sometimes errors like this can occur. One of these fixes should have resolved your problem. A final solution that isn’t peculiar to Disord will be to uninstall and reinstall the application. This often does the trick when all other solutions fail.
Tell us in the comment section if you have faced this issue and how you solved it.