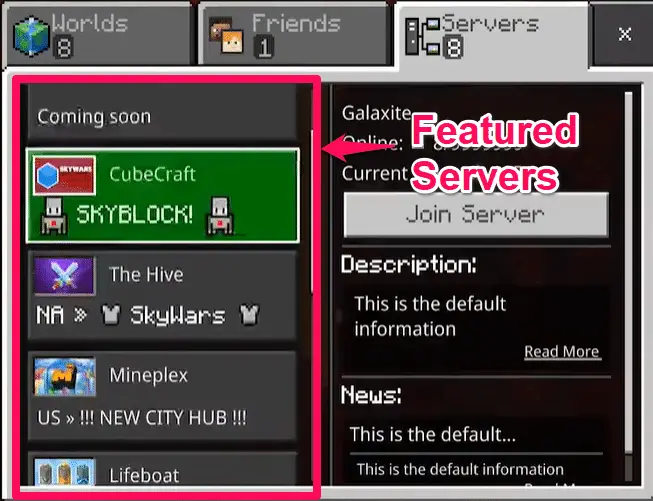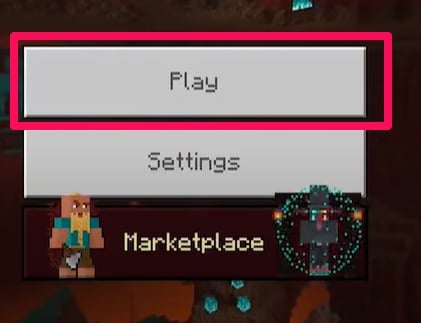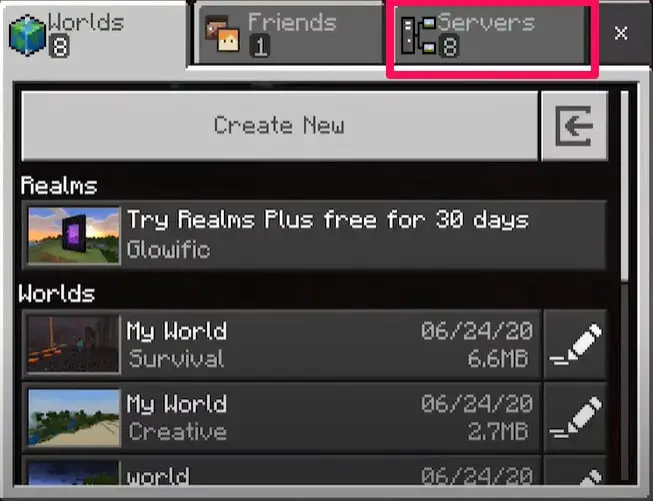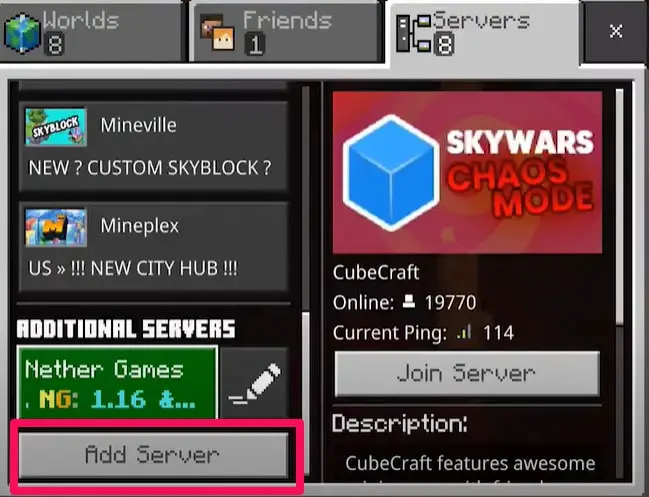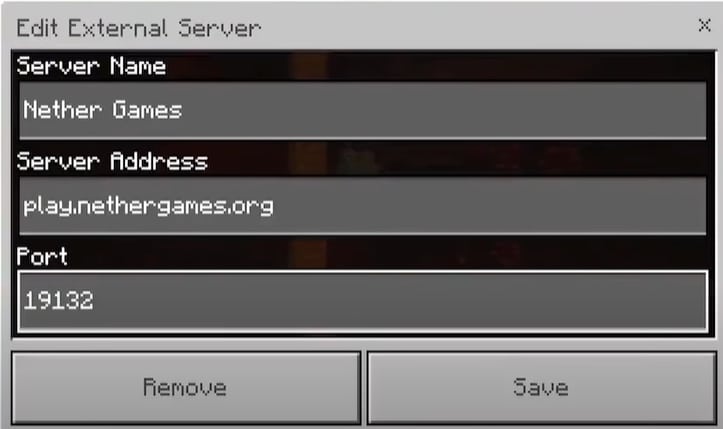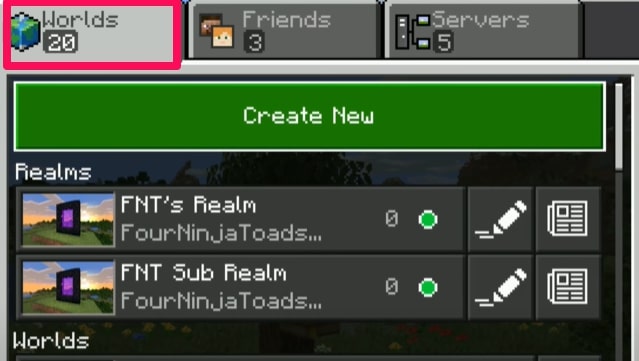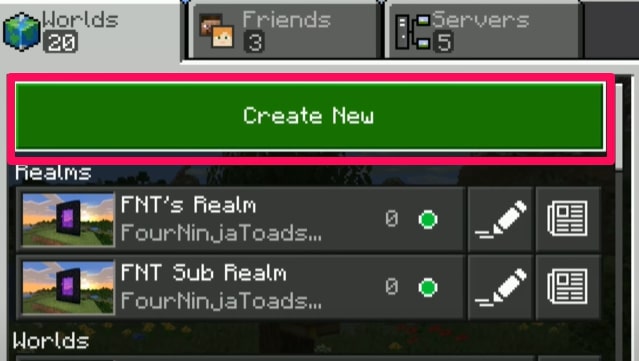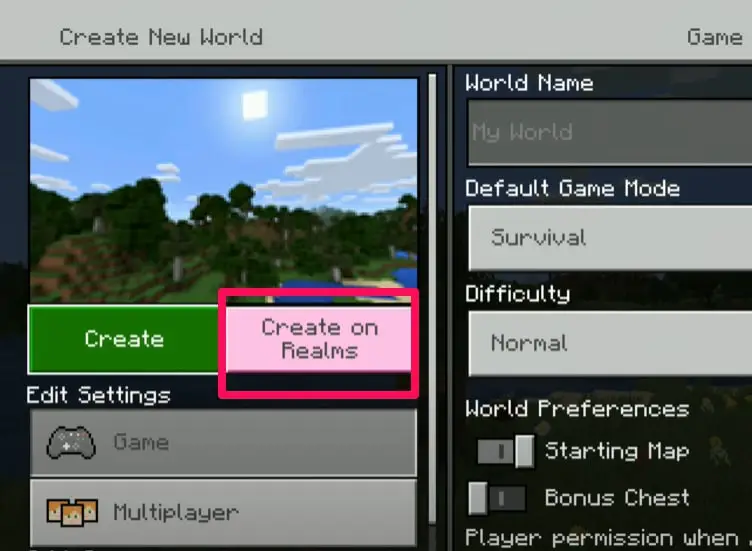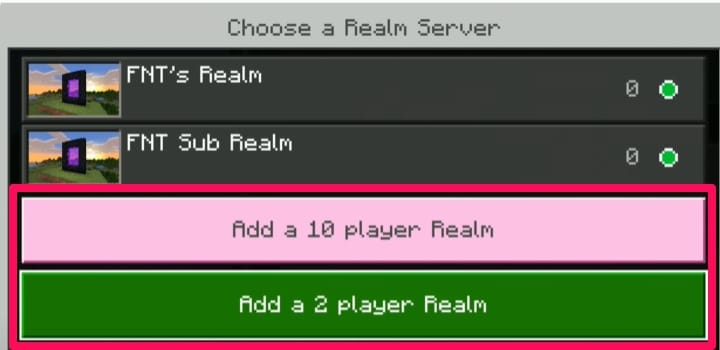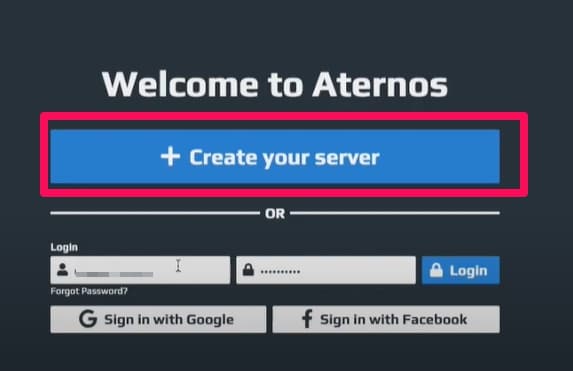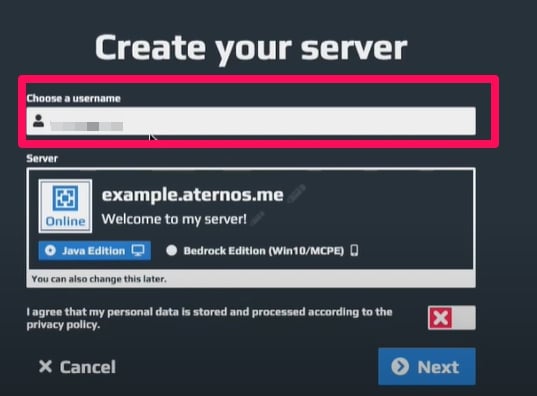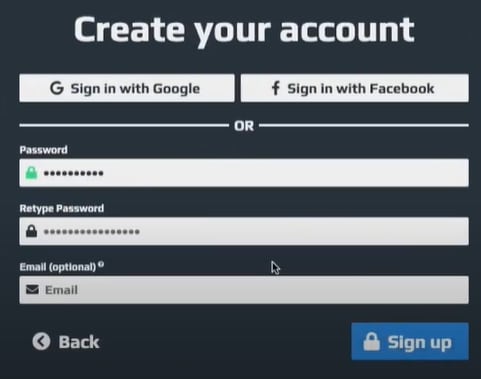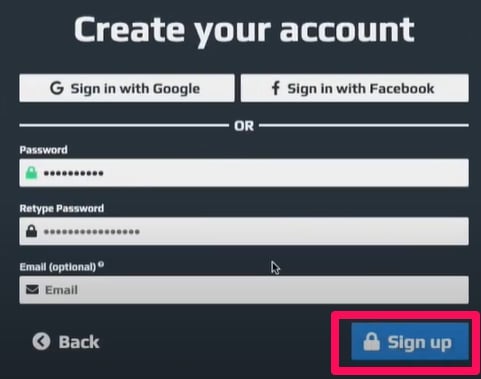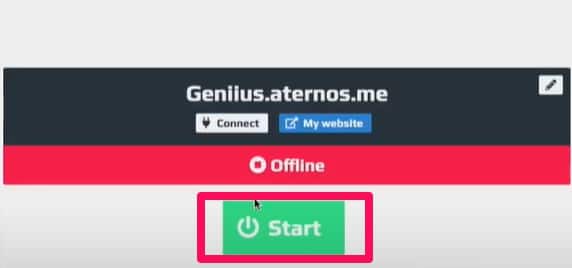Adding servers to Minecraft Pocket Edition is an easy task. You can enjoy numerous games on different Minecraft servers wherever you are with your smartphone as long as you have an internet connection. This guide on how to add servers to Minecraft PE will give you all the guidance you need.
How To Add Servers To Minecraft PE
The methods that will be discussed will work if you are using the Minecraft Bedrock Edition. The Bedrock edition is a version of Minecraft that is adapted for multiple platforms such as Android, iOS, etc. To be able to join a server, you need to have an Xbox Live account or a Microsoft account.
So, if you’re wondering how to add servers to Minecraft PE, you can add an existing server, you can create your own server, or you can join a friend’s realm. All of these will be explained below.
Adding a Server In Minecraft Pocket Edition
When you open Minecraft, you’ll notice that there are some featured servers already present. These are usually the most popular servers.
What will be discussed is how to add already existing servers that are not featured.
To do this, follow these steps:
Open Minecraft (login to your Xbox Live or Microsoft account if you have to), then select “Play” from the menu.
There are three tabs at the top of the new page: “Worlds”, ” Friends”, “Servers”. Select “Servers” which is at the top right corner.
In the servers page, there are several servers featured there and you can join any. To add a new server, scroll to the bottom of the featured servers list and click “Add Server”
When the add server page is loaded, you can enter the information for the server you want to add. In the first text box, type the name of the server. In the second text box, type the IP address of the server you want to join. In the third box, add the port of the server. Most servers use the default port (19132). Finally, click “Add Server”. If you have the information for the server you want to join, skip the next step.
You can use a search engine such as Google to find available Minecraft servers. You can Google ” Minecraft PE server”, “MCPE server” or “Minecraft server”. There are several servers available. Copy the IP address and port. Follow step 4 to add the server.
Some servers require you to register to be able to join. You will need to supply a username and a password to register.
Create a Minecraft Server
Though adding or joining an existing server is an option, you can create a server for you and your friends. Creating your Minecraft allows you to personalize the server.
There are two ways of creating a Minecraft server: you can use Minecraft realms or you can use aternos. Both of these methods will be discussed.
Method 1: Using Realms
To create your server using realms, follow these steps:
Make sure you are connected to WiFi. You will not be able to create your server using cellular data.
Make sure you have the latest version of Minecraft. If you do not, update Minecraft to the latest version.
Open Minecraft, and sign in. You need an Xbox Live or Microsoft account. Enter the credentials and sign in.
Tap play from the menu.
Tap the ” Worlds” tab. It is located at the top left corner of the page.
Tap “Create new”. This is found at the top of the Worlds page.
Tap the new realm tab. Click on “create on realms”.
Name your realm. Type the name you want to give the realm in the ” Realm name” text box.
Select a tier. By default, your realm hosts ten players. You can choose a cheaper tier such as the two players option.
Check the “I agree” box. Tap the create button. When prompted, enter the passcode, Touch ID, and payment information. When prompted, tap subscribe.
Method 2: Using Aternos
Follow these steps to create your server using aternos.
Open the aternos website on your web browser. Enter: https://aternos.org/go in the search bar of your browser.
On the website, click “create your server”
Enter a username. Type the username in the text box provided. Click the “I agree” switch. It is an X on a red background, and it turns to a checkmark when you tap it.
Click next, then enter an email address and password. Re-enter password when prompted.
Click sign up, then Select the “Software” tab from the menu at the left-hand side of the page.
Click Win10/MCPE on the right-hand side of the page. Click reinstall, then yes, reinstall, when prompted. Select the server tab on the left-hand side of the page.
Click the green start button in the middle of the page, and click connect.
Note the server address and port number in the pop-up window that appears. To connect to the server, follow all the steps in the “adding a server in Minecraft Pocket edition” section of this article.
You may like to read our guide on Best Minecraft Servers To Join.
Join a Friend’s Realm
Your friends who play Minecraft may also create realms. You can add and join your friend’s realm on Minecraft. Follow these steps to join a friend’s realm on Minecraft.
Open Minecraft and login if necessary, then tap Play. Next, tap the “friends” tab. It is found at the top center portion of the page. Tap join realm.
Enter the invite code. Your friend should have texted or emailed you the invite code earlier. Finally, tap join.
Conclusion
Minecraft is a video game that allows players to explore a block 3D world, discover new terrains, find raw materials and tools, and build structures. It is the best selling game of all time.
Minecraft Pocket edition (now bedrock edition) is a version of Minecraft designed for play on different platforms. This is the version you play on Devices such as your Android smartphone or iOS.
The Minecraft server allows two or more players to play together. If you’re looking to play Minecraft as a multiplayer game, you need the server. You can download a server file, set up your own server, or connect to another’s server.
This article tells you all you need on how to add servers to Minecraft PE. Now you and your friends can play Minecraft together.