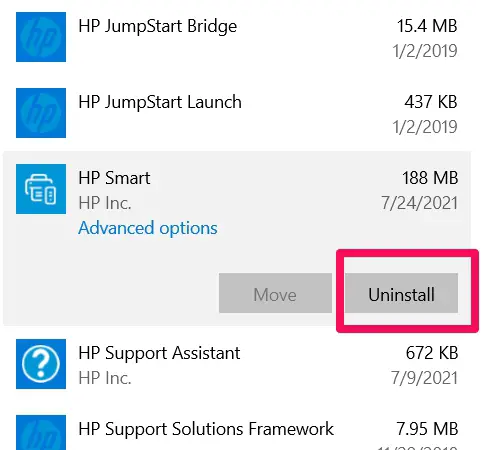In my years troubleshooting computers, I have come across many tech issues some more complex than others. Today I would proffer real-life solutions to the Printer Driver is Unavailable computer problem.
I can not overstate the importance of printers to our office lives. In fact, with more and more people adopting the remote work lifestyle, there is an increasing need to know how to solve tech issues while at home.
This “Printer Driver is Unavailable” one is an easy to intermediate level computing issue and with a few hacks I will be providing, you should be on your way to printing your desired documents.
Without much ado, let’s get into it.
Tech issues do not just spring up from nowhere. There usually is something that has triggered this problem. It may be something you have done or one that you may not have been able to easily prevent. In all, given more attention to your devices and observing best practices will reduce the risk of having tech complications.
Common reasons for the “Printer Driver is Unavailable” include:
- Wrong printer driver version
- Out of date Drivers
- Out of Date Operating System
- Computer viruses
- Corrupt or damaged system files
Now we know what may cause this computing error, here is a list of practical ways to resolve them. As I stated, these fixes range from simple to intermediate in difficulty, but with some attention, you would be able to do this without the need to seek a paid tech guy.
1. Restart The Computer
If you are used to troubleshooting computer issues, this should be a no-brainer. Several tech issues are solved by a simple restart. But how does this actually work?
Failing to reboot your computer at least once a week, even if it’s brand new, might diminish its efficiency and cause difficulties and slowdowns. So, while you may believe that not totally shutting down and restarting your computer saves you time, it may actually be slowing you down.
Rebooting your computer keeps it functioning smoothly and can often improve performance when you’ve been having problems. The process triggers flushing the RAM and deleting temporary files and processes, for example, which help prevent “computer cobwebs” from accumulating, allowing your PC to run at full performance.
This might be all your PC needs to resolve the unavailable printer issue.
2. Reinstall the Printer Driver
You probably have installed several software since you started using computers and would be thinking a reinstallation of your printer driver would be a breeze. This is not always the case.
If you have limited knowledge of the specific device, you may stumble, especially when searching for a driver compatible with your printer.
This fix is especially useful if you have just done an upgrade from an earlier OS version. In this situation, your driver would work with the old version but not the new version you upgraded to. This may also be the case if you have just had a sudden power outage or a virus attack. Here are the different steps involved.
Uninstall the malfunctioning driver:
To do this open your Device Manager or simply use the hotkey Windows + R, followed by typing devmgmt.msc in the run dialogue.
With the Device Manager open, search for print queues. Expand this option and right-click on the name of your printer. Then select the uninstall option.
Reinstalling the printer driver:
Now, that the faulty driver is uninstalled you need to proceed to install a new one. It is possible to do a manual driver search but I would not recommend this especially since the wrong driver would mean your printer issues are not resolved. This would be an option for a professional.
Here is how to automatically reinstall the driver:
Open your Device Manager or simply use the hotkey Windows + R, followed by typing devmgmt.msc in the run dialogue.
With the Device Manager open, search for print queues. Expand this option and right-click on the name of your printer. Then select the update option.
You would have two options:
- Search automatically for drivers
- Browse my computer for drivers.
Go with the first option.
This would search for the most updated version of the driver available and install it on your computer.
You should check if the issue is resolved after this.
3. Run SFC scannow
Corrupt or damaged system files are another common cause of the printer driver is unavailable tech issue in Windows 10. We can use the built-in Windows program SFC scannow to solve it. This will aid in the recovery of corrupted files.
How does this work?
This is a script that is run on the command prompt. Hence the first step would be to fire up your CMD. simple open the run dialogue, type in cmd, and click enter.
Alternatively, type Command Prompt or cmd in the windows search menu, and select the command prompt app from the displayed options. When trying to troubleshoot, it is good practice to open the command terminal with administrative privileges.
Next type SFC/scannow into the cmd window and hit Enter.
The Windows 10 will be checked for corrupted files, and if any are found, the software will repair them. This should resolve the issue. If the problem remains, try the following method.
4. Check for Windows 10 Updates
As mentioned at the start, out-of-date operating systems can be a reason for the Printer Driver is Unavailable error message. Even while automated Windows updates take care of the problem, it is good practice to check the update status and update Windows manually periodically.
Follow the steps below to manually check for a Windows 10 update:
Open the settings menu by using the keyboard hotkey Windows + I. Once open, go to the Update & Security options.
Click Check for updates in the new window. The Download option will appear if an update is waiting. When a download is complete you will have the option of installing the new update.
Note: Not all updates are important and unless you run into some tech problems, you may not have to install every single OS update available. Also, some updates may be buggy and affect the proper running of your system. In these cases, you will have to roll back the update or perform a system restore to take your computer to its last state before the update.
5. Reinstall the Printer
We have talked a lot about the printer driver, but the printer itself may need to be totally removed from your PC. If all of the above-tried solutions fail to resolve the problem of your printer drivers being unavailable on Windows 10, you’ll need to reinstall the printer. This is the most effective method for correcting anomalies.
These are the steps you would need in reinstalling it (These steps may vary slightly from printer manufacturer):
First, turn off the printer and unplug it. Next in the Windows search menu, type Add Or Remove Programs. This pops up the Apps and Features settings applet with a list of all the programs running on the computer.
From the list of applications, search for and choose the printer that you want to delete. clicking on it reveals the uninstall option.
Next just wait for the install to complete. After it is complete, restart your computer, then connect and turn on your printer.
Now the next step would be reinstalling the printer. Some printers come with an installation disk or just an executable that can be downloaded. Install printers using the installation disc or USB.
That’s all; the printer unavailable error messages on Windows 10 should be fixed now.
Final Thoughts
As a recap, to avoid issues such as Printer Driver is Unavailable, a driver being unavailable on the printer, or a printer saying a driver is unavailable, here are a few tips you must consider:
- Maintain optimal hard disk performance.
- Always, installing a driver or software from an unknown source should be avoided.
- Always install the driver from a reputable website or with a dependable driver updater program.
- Updating system drivers and Windows is a must.
I hope you remember these hacks when you need them and that my advice assisted you in resolving the printer driver unavailable issue. Please let me know what you think in the comments section below. Your thoughts and criticism assist me in improving and learning from our flaws.
Of course, if there are some hacks I have omitted, I would be glad to know them, and also know which of these worked best for you.

























![How To Fix Printer Driver is Unavailable [Step-By-Step]](https://technicalustad.com/wp-content/uploads/2020/06/Possible-Solutions-to-YouTube-Not-Working-1.jpg)
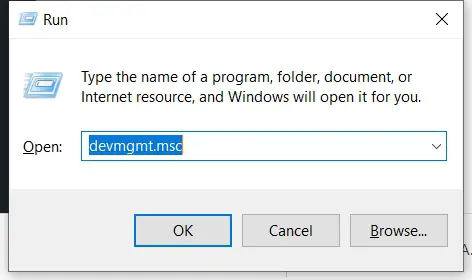
![How To Fix Printer Driver is Unavailable [Step-By-Step]](https://technicalustad.com/wp-content/uploads/2021/08/uninstall.jpg)
![How To Fix Printer Driver is Unavailable [Step-By-Step]](https://technicalustad.com/wp-content/uploads/2021/08/update.jpg)
![How To Fix Printer Driver is Unavailable [Step-By-Step]](https://technicalustad.com/wp-content/uploads/2021/08/search.jpg)
![How To Fix Printer Driver is Unavailable [Step-By-Step]](https://technicalustad.com/wp-content/uploads/2021/08/cmd.jpg)
![How To Fix Printer Driver is Unavailable [Step-By-Step]](https://technicalustad.com/wp-content/uploads/2021/08/cmd-2.jpg)
![How To Fix Printer Driver is Unavailable [Step-By-Step]](https://technicalustad.com/wp-content/uploads/2021/08/cmd3.jpg)
![How To Fix Printer Driver is Unavailable [Step-By-Step]](https://technicalustad.com/wp-content/uploads/2021/08/security.jpg)
![How To Fix Printer Driver is Unavailable [Step-By-Step]](https://technicalustad.com/wp-content/uploads/2021/08/update-1.jpg)
![How To Fix Printer Driver is Unavailable [Step-By-Step]](https://technicalustad.com/wp-content/uploads/2021/08/applet.jpg)