It’s an all-too-familiar scenario. You’ve compiled your report, organized your data, and fine-tuned your presentation; now, it’s crunch time.
You need to print your crucial documents, and suddenly, your trusted printer doesn’t respond.
Frustration builds, your anxiety peaks, and your deadlines loom closer. The keyword error “Printer Not Responding” taunts you from your computer screen.
It’s not just an inconvenience; it’s a potential work-stopper. This issue could mean meeting your deadline and falling behind, landing a contract, or losing an opportunity.
It’s even more aggravating when you’ve tried all the basic troubleshooting steps: checking the printer connection, verifying the ink levels, restarting your printer, and yet, the problem persists. It’s enough to make anyone’s stress levels go through the roof.
Don’t despair.🧐 In this article, we’ll take you step by step through diagnosing and resolving the “Printer Not Responding” issue.
We’ve compiled expert advice, easy-to-follow guidelines, and a few handy tricks to get your printer up and running quickly.
Whether you’re dealing with network problems, driver errors, or hardware issues, we’ve got you covered—no more sifting through countless confusing tech forums.
No more feeling helpless when your printer decides to take an untimely break.
We’ll help you reclaim your productivity and keep your work on track.
Let’s dive in and get that printer responding again.
Printer Not Responding – Potential Fixes 👌👌
Before diving deep into potential solutions, remove your printer from the wall socket so that it goes off. Then plug it back in after a few minutes of waiting.
You should then try out the printer to see if it works. This tip might seem like it isn’t effective but sometimes it’s the easiest way that works.
Here’s a chart detailing some common printer problems and their solutions:-
| Printer Problem | Possible Causes | Solutions |
|---|---|---|
| Printer not responding | Connection issues, outdated software/drivers, paper jam, low ink/toner levels, hardware problems | Check connection, update software/drivers, clear paper jam, replace ink/toner and troubleshoot hardware. |
| Printer connected but not printing | Software/driver issue, paper jam, low ink/toner levels, faulty hardware component | Check software/drivers, clear paper jams, replace ink/toner, and troubleshoot hardware. |
| Wireless printer not connecting | Connectivity issues, outdated software/drivers, interference, distance from router | Check connectivity, update software/drivers, move printer closer to router, and troubleshoot interference. |
| Printer not recognized by computer | Connection issues, outdated software/drivers, compatibility issues | Check connection, update software/drivers, ensure compatibility |
| Printer prints blank pages | Low ink/toner levels, clogged printhead, software/driver issue | Replace ink/toner, clean printhead, check software/drivers |
| Printer paper jam | Incorrect loading, damaged/old paper, worn-out roller, obstruction in paper path | Properly load paper, replace damaged/old paper, clean/replace roller, remove obstruction |
| Printer prints smudged or distorted pages | Low ink/toner levels, clogged printhead, damaged/old toner/drum, worn-out fuser | Replace ink/toner, clean printhead, replace toner/drum, replace fuser |
| Printer runs out of ink/toner quickly | High usage, print quality settings, outdated software/drivers | Reduce usage, adjust print quality settings, update software/drivers |
| Printer produces poor print quality | Low ink/toner levels, clogged printhead, outdated software/drivers, incorrect paper type | Replace ink/toner, clean printhead, update software/drivers, use correct paper type |
If it didn’t work, then don’t worry. You’ve got lots of options to try down here.
1. Checking All Your Printer Connections
This is the first tip I’ll recommend to you because it helps you narrow down the problem. Many of the causes of the “printer not responding” error comes from faulty connections.
First, check the cables connecting your system to the printer (if you’re using a USB cable). You might want to check for wear and tear. You should also switch USB ports and even switch cables if necessary.
If you’re using a WiFi connection, you will have to check if the connection is confirmed, if the printer is connected to the right network and if you’re within the range of the WiFi connection.
2. Using The Printer Troubleshooting Tool
This is a good option to consider next if the first tip did not solve the “printer not responding” error.
You won’t be required to do much here. All you have to do is run the troubleshooting tool, which will find and fix the issue causing the error.
Here’s how to run the printer troubleshooting tool.
Navigate to Settings by using the shortcut keys Windows + I.
Then select the option Update & Security in the Settings menu.
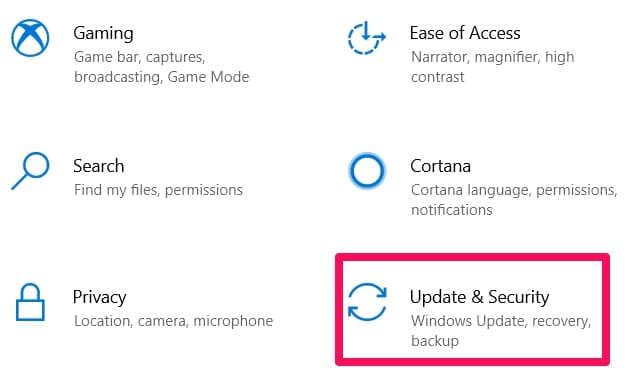
You’ll see a pane on the left-hand side of your screen, choose Troubleshoot.
Then on the right-hand side of your screen, search for and click on Printer.
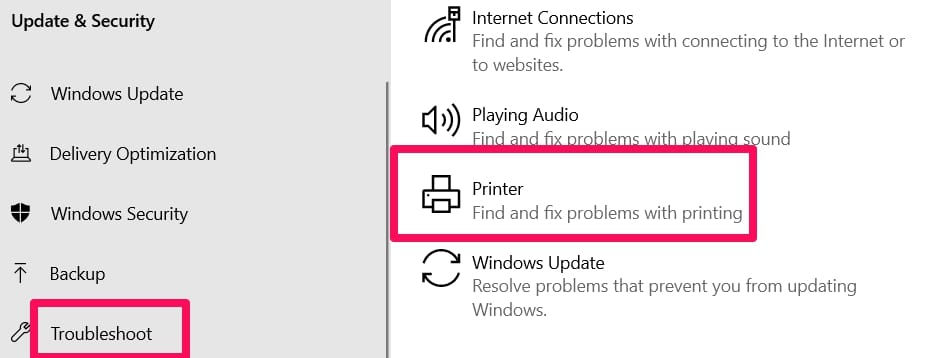
The option to Run The Troubleshooter will be available on your screen. Click on that option to start the process.
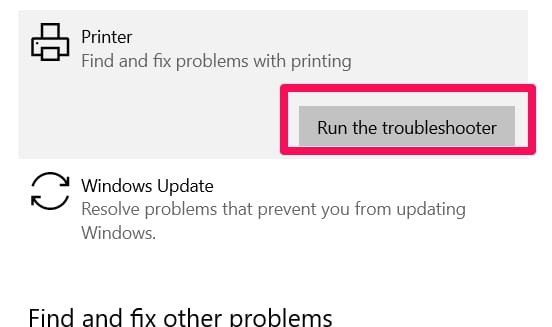
Following on-screen instructions will ensure the process is completed successfully and all the errors the tool finds (as long as the error is within the tool’s ability) will be fixed.
3. Checking Antivirus And Firewall Compatibility
When you’re using a WiFi or network-connected printer and you get the “printer not responding” error, it could be because of a non-compatibility issue with your Antivirus software and your printer.
This issue is common across the board with other errors too often occurring because Antivirus software doesn’t really gel with the system.
So if you’re experiencing this error and you’re using a network-connected printer, you could first disable your antivirus program. Then try out the printer.
If it still doesn’t work and the error still shows, completely delete your antivirus software and then check to see if it works.
You should then look into getting an antivirus software that won’t hamper system processes or cause errors.
This tip should work if the problem is your Antivirus software. You should also use it first if you’ve been experiencing issues with other programs and apps.
4. Checking To See Whether Your Default Printer Is The Printer You’re Trying To Use Now
Errors may occur if the default printer on your system is different from the printer you’re now working with.
This tip is highly recommended if you’ve switched printers a few times recently.
Please note that Windows manages your default printer settings (if you allow it) by making the last printer you used in your current location as your default printer.
This has its advantages but sometimes it can mess processes up.
So, if you used your system with another printer some time ago and you’re now trying to use a different printer, errors may occur.
Here’s what you need to do.
Changing Default Printer Settings
Use the Cortana search box (input – default printer and press enter) to get to where you can change the default printer settings.
In the search results, click on the Change Default Printer.
In the window that opens, search for the section that reads Let Windows Manage My Default Printer.
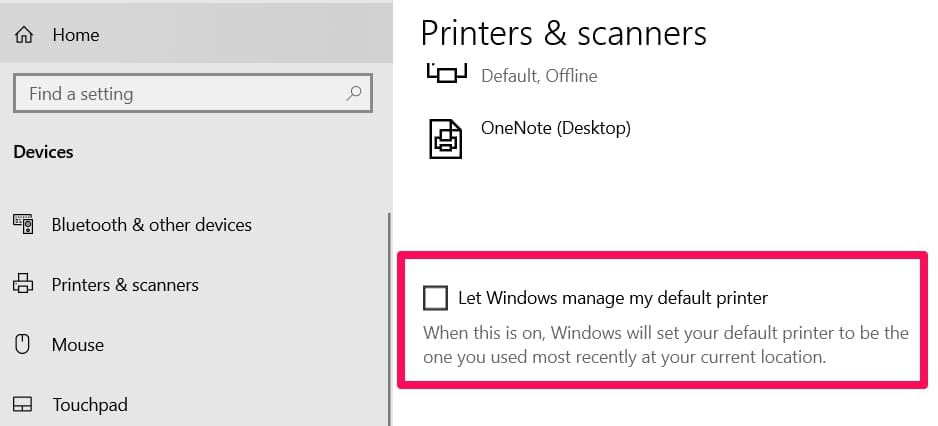
It will probably be enabled, toggle it off to disable it.
Choosing Your Default Printer
Follow this navigation – Control Panel > All Control Panel Items > Devices and Printers.
When you’re in the Devices and Printers menu, you’ll see a green tick on the printer that’s designated as the default printer.
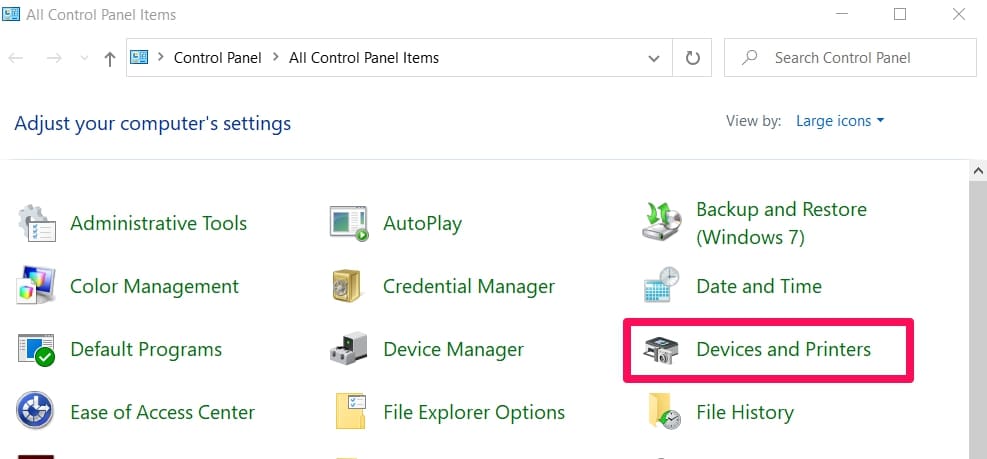
If it isn’t the one you currently want to use, find the one you want to use and right-click on it to open up the option to Set As Default Printer.
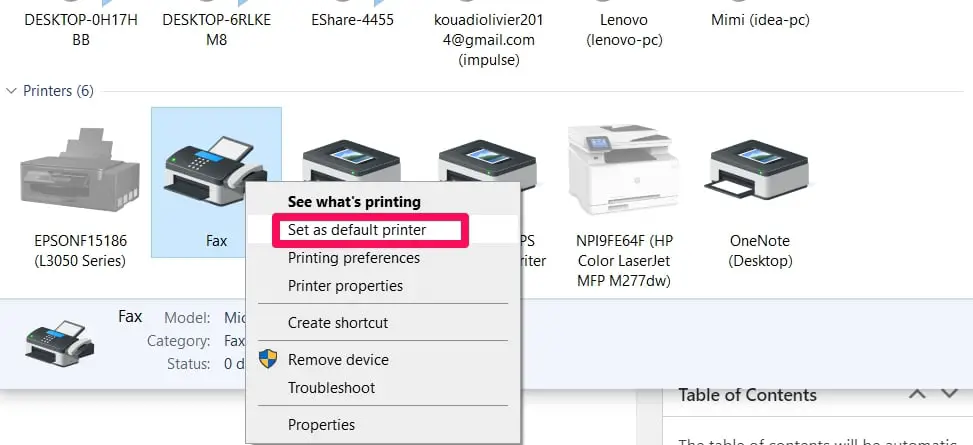
When you set it as the default printer, this should get rid of the error disturbing you.
5. Checking For Updates Of The Printer’s Device Driver
Outdated drivers cause errors a lot in most system processes and the Printer process is not different. Outdated drivers could also be liable for the “printer not responding” error.
Fixing it is straightforward though. You just have to find updates and apply them. This tip is suggested more when your drivers are outdated.
To check and update, follow the steps below.
You will have to use the Windows + X shortcut keys to open up a list of options.
Then choose Device Manager from that list of options.
When the Device Manager menu opens, find your Printer on the list of devices and right-click on it.
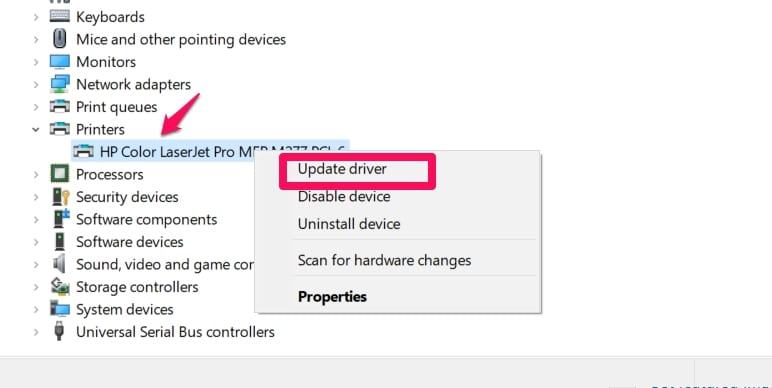
You’ll see the option to Update Driver in a pop-up menu. Click on it.
Then in the Update Driver menu, click on the Search Automatically For Updated Driver Software option to find the latest updates for the driver.
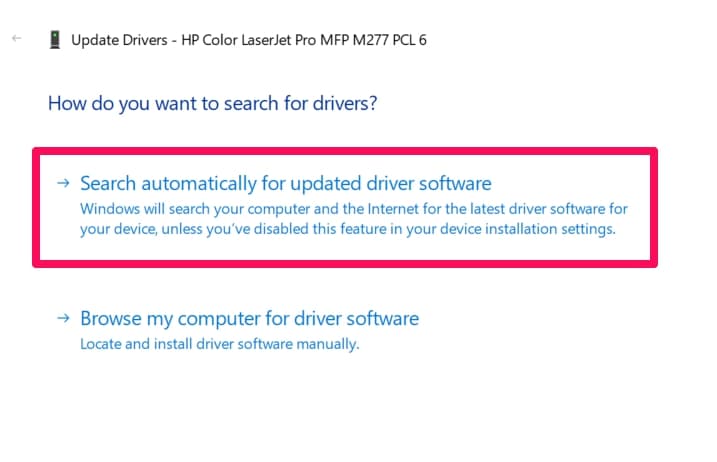
Note: You might need to download the updates directly from the manufacturer’s website If the automatic search does not pull up any updates.
6. Checking For Windows Updates
Seeing as we’re on the updates track, sometimes some system errors can be fixed by Windows updates. So it is practicable to just find out if there are updates, download and install them.
Here’s how to do that.
Navigate to your Settings menu. Find the Updates & Security section and open it.
Search for and click on the Check For Updates option.
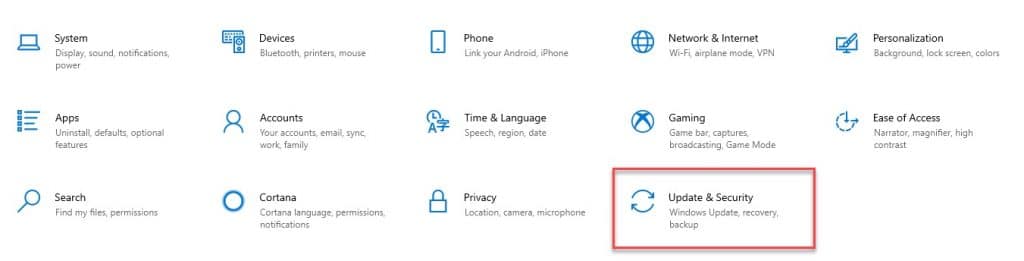
Your system will find, download, and install updates if there are updates.
If the problem was due to some Windows process glitch and the fix was in the new updates you just made, then the error should be fixed and your printer should work normally.
7. Checking Windows 10 Compatibility With Your Printer
If you’ve been using the printer before without any issues and recently updated your Windows version to Windows 10, the problem might be compatibility.
The only way to know for sure is to check your printer’s manufacturer website.
Older printers are less likely to be compatible so if you’re using an old printer, you’re more likely to experience this error because your printer isn’t compatible with the Windows 10 OS version.
Even though most new printers are compatible with Windows 10, there might be some dissenters. So you could still just check to confirm.
I’m going to give an example of what I’m explaining using Canon.
Follow the highlighted link and you’ll see the Canon printers’ models compatible with Windows 10.
Whatever your search results tell you will determine whether incompatibility is causing the “printer not responding” error.
8. Checking The Configuration Settings Of Your Printer
Wrong configuration settings can cause issues when you’re trying to use your printer. This tip suggests you go through your configuration settings and find out if the settings are properly done.
Here’s how.
Navigate to your Control Panel (you could use your search box).
In the Control Panel menu, find and open the Devices and Printers menu.
Find the printer that’s displaying the error (the one you’re currently trying to use) and right-click on it to get a list of options.
In the list of options, search for and click on Printer Properties.
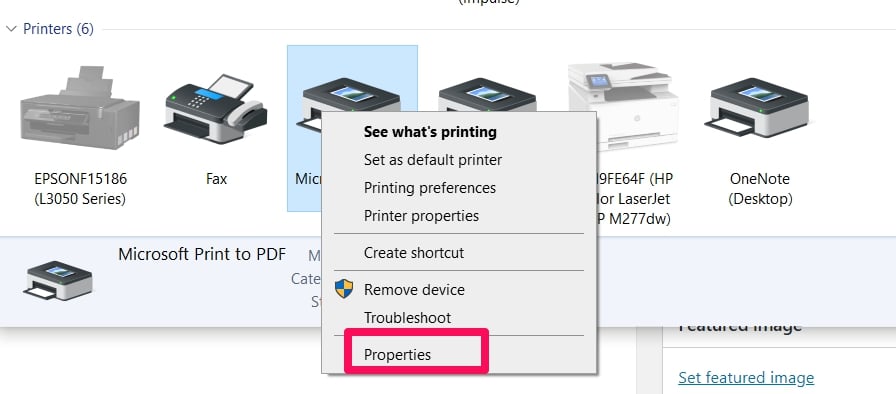
Then click on the Ports tab and check if the settings are correct.
What you’re looking for is if the checkbox is not the printer you’re currently using.
If it isn’t, then look for the printer and the port you’re currently using. Then check the box beside it. Then click on Apply before clicking OK to ensure the changes you made are enforced.
But if the port and printer settings are already correct, just click Apply then OK.
📗FAQ
How do I fix the printer not responding?
If your printer is not responding, the first thing you should do is check its connection to your computer or network. Make sure it is properly plugged in and turned on.
You can also try restarting your printer, computer, and network devices. If that doesn’t work, check your printer’s software and drivers to ensure they are up to date. Lastly, you may need to reset your printer or contact technical support for further assistance.
What are the possible causes if a printer is not responding?
There are several reasons why your printer may not be responding. It could be due to connection issues, outdated software or drivers, a paper jam, low ink or toner levels, or hardware problems.
It’s important to troubleshoot the issue to identify the root cause and determine the appropriate solution.
What do you do when your HP printer is not responding?
If your HP printer is not responding, check its connection to your computer or network first. If that’s not the issue, try restarting your printer, computer, and network devices.
Make sure your printer’s software and drivers are up to date. If none of these steps work, you may need to reset your printer or contact technical support for further assistance.
Why is my printer connected but not printing?
If your printer is connected but not printing, it could be due to a number of issues. It could be a software or driver issue, a paper jam, low ink or toner levels, or a faulty hardware component. It’s important to troubleshoot the issue to identify the root cause and determine the appropriate solution.
How do you manually reset a printer?
The steps to manually reset a printer will depend on the make and model. However, some common steps include unplugging the printer from the power source, waiting a few minutes, and then plugging it back in.
You may also need to press and hold certain buttons on the printer to initiate the reset process.
How do you unfreeze a printer?
If your printer is frozen, you can try restarting it. If that doesn’t work, you may need to unplug the printer from the power source and wait a few minutes before plugging it back in.
If the issue persists, you may need to reset the printer or contact technical support for further assistance.
How do I get my printer back online?
To get your printer back online, first, check its connection to your computer or network. Make sure it is properly plugged in and turned on.
You can also try restarting your printer and computer, as well as checking for any software or driver updates. If that doesn’t work, you may need to reset your printer or contact technical support for further assistance.
Not all HP printers have a physical reset button. However, you can usually reset the printer by unplugging it from the power source, waiting a few minutes, and then plugging it back in.
How do I get my HP printer to work again?
If your HP printer is not working, there are several steps you can take. First, check the connection between your printer and your computer or network. Make sure it is properly plugged in and turned on.
You can also try restarting your printer, computer, and network devices, as well as checking for software or driver updates. If that doesn’t work, you may need to reset your printer or contact technical support for further assistance.
Why has my HP printer suddenly stopped working?
There could be several reasons why your HP printer has suddenly stopped working. It could be due to connection issues, outdated software or drivers, a paper jam, low ink or toner levels, or a faulty hardware component. Troubleshoot the issue to identify the root cause and determine the appropriate solution.
How long does a home printer last?
The lifespan of a home printer will depend on various factors such as usage, maintenance, and quality of the printer. However, on average, a home printer can last anywhere from 3 to 5 years.
Why won’t my HP printer print after I change the ink?
If your HP printer is not printing after you change the ink, it could be due to several reasons. It could be a software or driver issue, a clogged printhead, or an incompatible ink cartridge.
Check the printer’s software and drivers, clean the printhead, and ensure the ink cartridge is compatible with your printer.
Does unplugging a printer reset it?
Unplugging a printer from the power source can sometimes reset it, depending on the model. However, it is not a guaranteed method to reset a printer, and you may need to follow specific steps provided by the manufacturer.
How do you reboot a wireless printer?
To reboot a wireless printer, turn it off and unplug it from the power source. Wait a few minutes before plugging it back in and turning it on.
Can you reset a wireless printer?
Yes, you can reset a wireless printer by following the instructions provided by the manufacturer. This may involve pressing certain buttons on the printer or resetting the network settings.
What is the command to reset the printer?
The command to reset a printer will depend on the make and model. You can usually find instructions on resetting your printer in the user manual or on the manufacturer’s website.
Why does the computer say my printer is offline?
Your computer may say your printer is offline due to connection issues or problems with the printer’s software or drivers. Check the connection between your printer and computer, ensure that the printer is turned on, and check for any software or driver updates.
Why can’t I get my printer back online?
If you can’t get your printer back online, it could be due to several reasons, such as connection issues or problems with the printer’s software or drivers.
Check the connection between your printer and computer, ensure the printer is turned on, and check for any software or driver updates.
How do I reset my frozen HP printer?
To reset a frozen HP printer, you can try restarting it or unplugging it from the power source and waiting a few minutes before plugging it back in. If the issue persists, you may need to contact technical support for further assistance.
How do I manually reset my HP?
The steps to manually reset an HP printer depend on the make and model. However, some common steps include unplugging the printer from the power source, waiting a few minutes, and then plugging it back in. You may also need to press and hold certain buttons on the printer to initiate the reset process.
Not all HP printers have a physical restart button. However, you can restart the printer by turning it off and back on.
The location of the factory reset button on an HP printer will depend on the make and model. You can usually find instructions on factory resetting your printer in the user manual or on the manufacturer’s website.
Why is my HP printer offline and how do I fix it?
Your HP printer may be offline due to connection issues or problems with the printer’s software or drivers. Check the connection between your printer and computer, ensure that the printer is turned on, and check for any software or driver updates.
Is it worth it to fix a printer?
Whether it’s worth it to fix a printer will depend on the severity of the issue and the cost of the repair. If the repair is minor and the printer is relatively new, it may be worth it to fix it.
However, if the repair is costly or the printer is old and nearing the end of its lifespan, it may be more cost-effective to replace it instead.
Is it worth fixing a HP printer?
Whether it’s worth fixing an HP printer depends on the severity of the issue and the repair cost. If the printer is relatively new and the repair is minor, it may be worth fixing.
However, if the repair is costly or the printer is old and nearing the end of its lifespan, it may be more cost-effective to replace it instead.
How do I know if my printer needs to be replaced?
If your printer is experiencing frequent issues, is costly to repair, or is old and nearing the end of its lifespan, it may be time to consider replacing it. However, if the printer is still functioning well and meets your needs, there may be no need to replace it.
Not all HP ink cartridges have a physical reset button. However, you may need to reset the ink levels through the printer’s software or by replacing the ink cartridge.
How do I reset my printer after changing ink?
To reset your printer after changing the ink, you can usually follow the instructions provided by the manufacturer. This may involve pressing certain buttons on the printer or resetting the ink levels through the printer’s software.
Why won’t my printer print anything?
If your printer is not printing anything, it could be due to several reasons, such as connection issues, outdated software or drivers, a paper jam, low ink or toner levels, or a faulty hardware component.
Troubleshoot the issue to identify the root cause and determine the appropriate solution.
Conclusion
No one should be halted in their tracks by the dreaded “Printer Not Responding” error. Now, with the knowledge and tools you’ve acquired from this article, that inconvenience should be a thing of the past.
Remember, the key to effective troubleshooting is understanding the problem and systematically going through the potential causes. Patience, in this case, is indeed a virtue.
Facing technological hiccups is part and parcel of the digital world we inhabit, but they don’t have to halt our productivity.
By taking the right steps, you can overcome even the most vexing printer issues. Remember, you’re not alone in this.
A wealth of knowledge and resources is available at your fingertips, designed to guide you through these problems.
We hope this guide has helped you navigate the “Printer Not Responding” issue, bringing you one step closer to a smooth and uninterrupted workday.
After all, our goal is to empower you to be the master of your tech, not the other way around.
So here’s to fewer interruptions, more productivity, and a printer that responds when needed.
Now, go ahead and hit that ‘Print’ button with confidence!


























