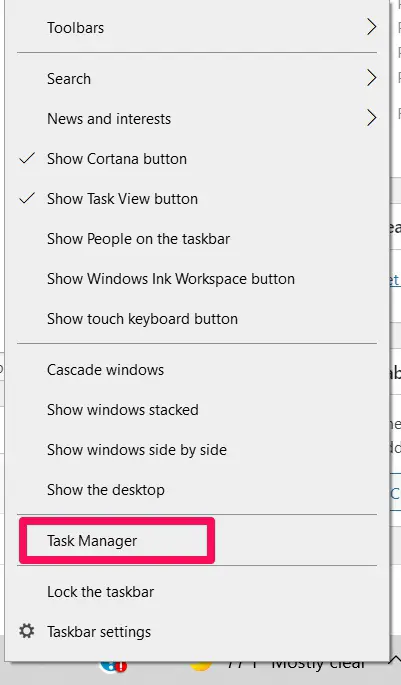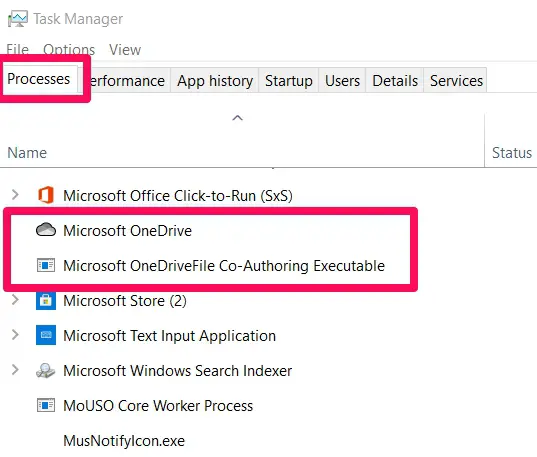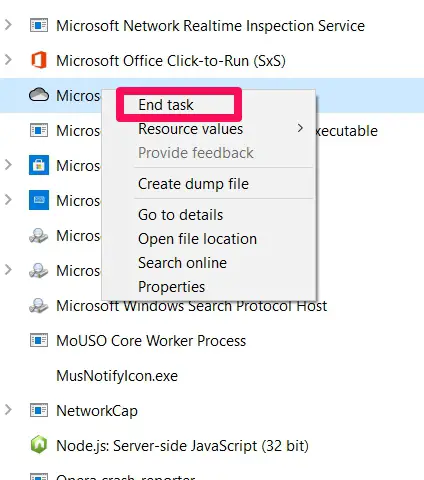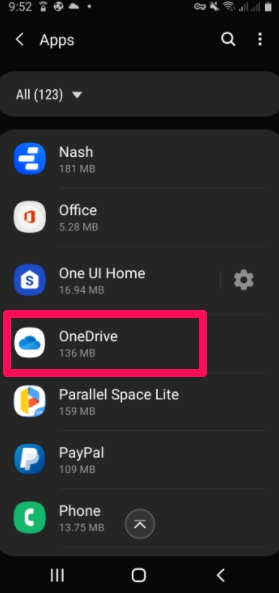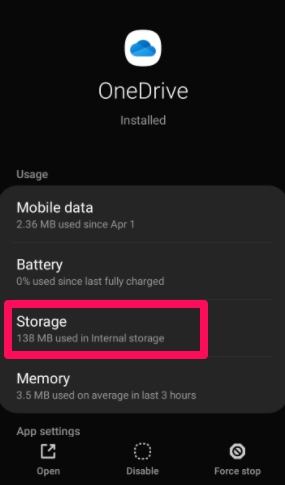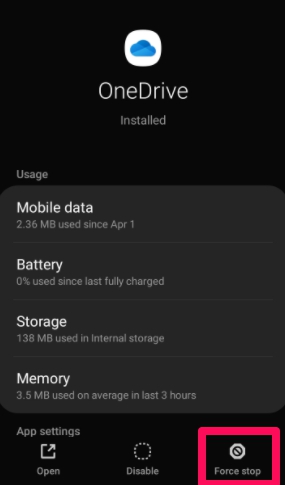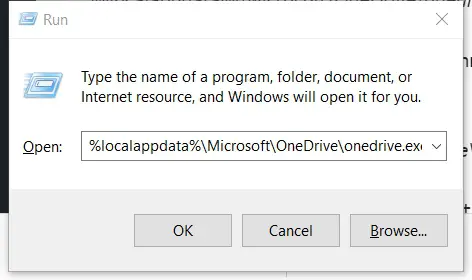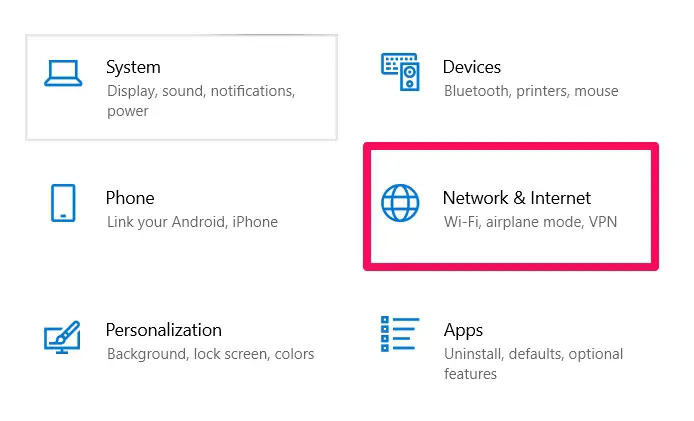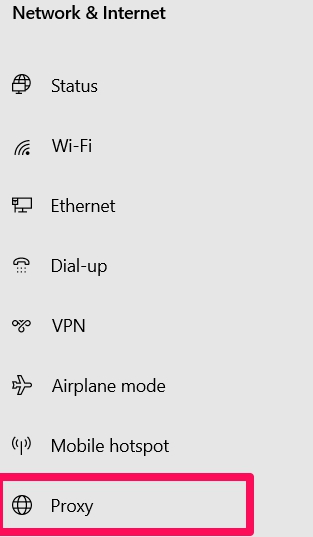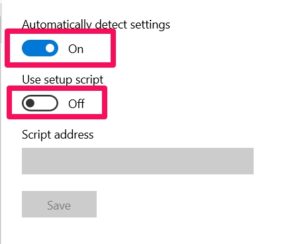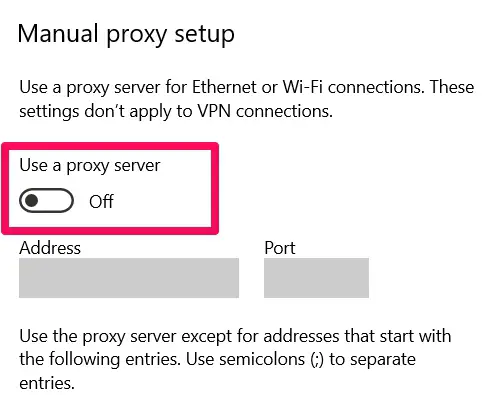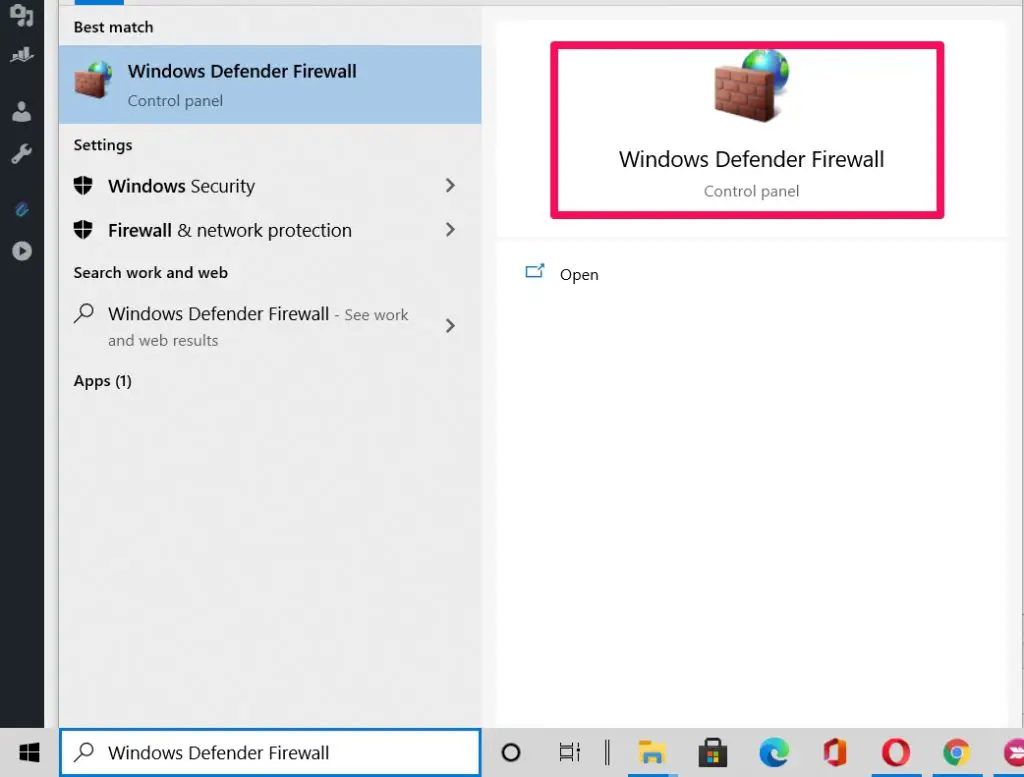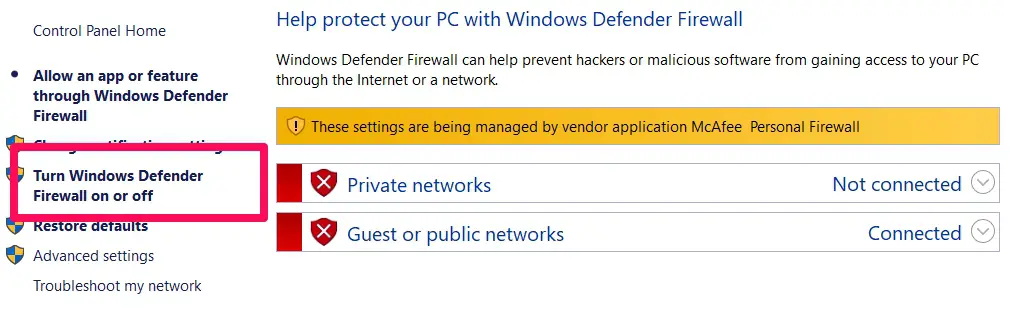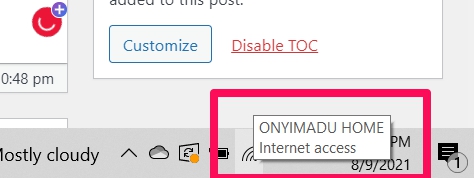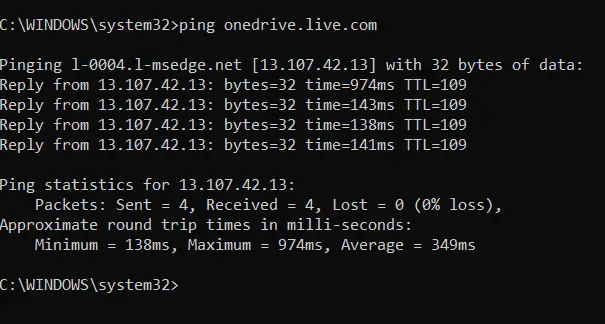I would be taking a dive into the Processing Changes problem encountered with one drive. But before then let me take you on a quick summary of this platform.
OneDrive is a cloud-based platform for storage. It is owned by Microsoft and has been around for several years. It is great for storing all sorts of media including videos, pictures, audio files documents, and any kind of digital material you can conceive.
One of the greatest features of this storage platform is the accessibility of your data across all your devices. In some way, it is Microsoft’s equivalent of Google Drive.
If you are familiar with this platform, chances are you may have encountered or heard of its stuck on the processing changes screen. This is basically a situation where OneDirve has refused to sync, and there could be different reasons for this occurrence.
The most common of these reasons are:
- Dealing with extra-large files
- Performing multiple file syncs at once
- Various bugs and unknown errors
- Problems related to virus threats and bugs
- A corrupted file cache
There may be a few other reasons, some may even be reasons connected with your devices and in this case, you must work on your device to fix being stuck on the processing changes screen.
In this article, I have detailed the most reliable fixes. All of these have been personally tested and proven to work. I recommend trying these to fix the suck processing changes screen before employing the services of a tech specialist if the problems persist.
Fixes For OneDrive Stuck on Processing Changes Screen
Here are my top ways of resolving the problem:
1. End the Process
Processes are instructions that are being executed by a computer. On computers every time we open up a new application, we almost always have triggered a new process. These processes are only ended when we have logged off from the application we are running. This could be when we switch off our devices or simply close the open application.
Terminating or ending a process, ensures that we have no residue of the application running on our devices.
Note: Processes are not always ended when we close a corresponding software or application.
Terminating the Ondrive process is a very reliable way of resolving a hanging processing changes screen. Here is how it is done:
Open up the task manager. To do this simply right-click on the taskbar and select the task manager option.
Once in the task manager click on the “processes” bar. This would show a list of all the running processes on your computer. Scroll down till you get to the OndDrive option.
It is not uncommon to find more than a single instance of OneDrive. You would need to right-click on all the instances of OneDrive you have and select the option to “End Task”.
Once completed, close the Task Manager application and immediately restart your PC. Try syncing your data again and check if the problem persists.
2. Reset the OneDrive App
For troublesome apps, resetting has a way of working wonders on apps or devices. A reset process for applications is similar to the reboot process on a PC. It closes all faulty processes and reopens the app in the most stable running condition.
One of the biggest advantages of resetting the OneDrive app is that it will get rid of all the cached data and corrupted files.
Here is how to reset your OneDrive mobile app:
First, open up the settings app on your mobile device, then scroll down to the app option. This brings out a list of all the app on your mobile device. Scroll down and tap the OneDrive option.
You would have a storage option on the screen, tap on it and clear the cache.
Once the cache is cleared, return to select the Force Stop option on the bottom right corner. Confirm the process and your OneDrive application would have been successfully restored.
You can now restart the application, try syncing your files, and see if the stuck processes change screen has been corrected.
Here is how to reset your OneDrive app on Windows 10:
First, open up the Run dialogue. You can do this by using keyboard hotkeys Windows + R. Once it is opened up, type in the command:
To reset the OneDrive app on the Windows OS, follow these quick steps.
Press the Windows + R key combination to open the Run dialog box.
Type the following command in the textbox and hit Enter:
%localappdata%\Microsoft\OneDrive\onedrive.exe /reset
Alternatively, in cases when using this command doesn’t work you can use the following command:
C:\Program Files (x86)\Microsoft OneDrive\onedrive.exe /reset
This command successfully run means that your Windows 10 OneDrive app will be automatically reset.
3. Disable Your Devices’ Proxy Settings
Proxy settings are very important for some network setups, but they can affect the smooth running of some applications. In these cases, they make these applications buggy or could stop them from opening up altogether.
I must however note that your proxy settings interfering with OneDrive on Windows 10 is a rare occurrence.
If it is the cause of the screen is stuck on processing changes, then I advise that you disable your proxy server settings at least temporarily.
To do this, opening on your Windows settings and navigate to “Network and Internet”.
On the left pane scroll down and select the proxy option.
Once in the proxy, make sure the switch on “Automatically detect settings” is turned off and turn on the “Use setup script” option.
Next, scroll down and make sure that the “Use a proxy server” option is toggled off.
4. Disable your Anti Virus or Windows Defender
This may come as a surprise to you especially since the OneDrive application you have on your computer is a legitimate app and the antivirus or Windows defenders are only suppose to interfere with viruses. But in reality, this could be the reason your OneDrive is buggy.
There are cases where the antivirus or Windows defender detects threats in apps you are about to sync. In these cases, they will make sync impossible. A quick fix if you suspect this could be the cause will be to temporarily disable the antivirus or your Windows Defender. This may help you get out of being stuck on the processing changes screen.
There are many antiviruses and how you disable them may vary from brand to brand. But generally, right-clicking on the antivirus icon found in your system tray should give the option to disable it.
Here is how to disable the Windows Defender in Windows 10:
On your start menu search for “Windows Defender Firewall”. Click on the app from the options.
On the left pane of the displaying applet, click on the option to turn windows defender on or off.
Make sure that the Windows Defender service is disabled for public and private networks displaying in the image. Once this is done, you should try opening up the OneDrive application and syncing your documents again. You may need to restart your computer after this action before you retry syncing of files.
5. Check your Internet Connection
Sometimes the biggest computing problems are caused by the tiniest things we overlook. I have reserved this fix because I assumed that you must have a good working internet connection before you try syncing to OneDrive.
In reality, this is not always the case. You may be performing sync without knowing you are out of data or not even properly connected to your home network. Other times, even if you are connected to your home network, there may be some problems with your internet servers.
There are two points to verify in this case. First, at the bottom right of your taskbar, you can verify if you are actually connected to the internet. To do this, just hover on the internet icon and it will show a message telling you if you have internet access or not.
In the case demonstrated in the image above, there is internet access.
If the problem persists, you can ping the OneDrive website. This way you would be able to tell if they have problems with their servers or not. The ping command would send signals to the website and would receive confirmation in return if the site is up and running without issues.
To perform a ping, open up your command prompt with admin privileges and use the code below:
ping onedrive.live.com
If you have results similar to the one displayed in the image above, then both your internet connection and the OneDrive servers are up and running well. If you do not receive any return signal from Onedrive, then it may mean they have server issues. In this case, you would have to wait it out.
Final Thoughts
If you have made it this far, I hope you have been able to resolve the issue of OneDrive being stuck on the Processing Changes screen.
All the fixes I discussed are things you could easily implement without the help of an expert. If you have tried them and the problem remains, you should seek the help of a professional.
Remember to let me know what hacks worked best for you in the comment sections, and if there is a new fix you have discovered, I am curious to know what it is.