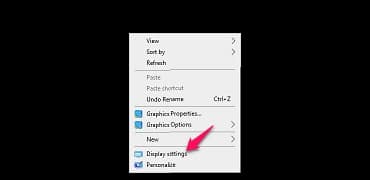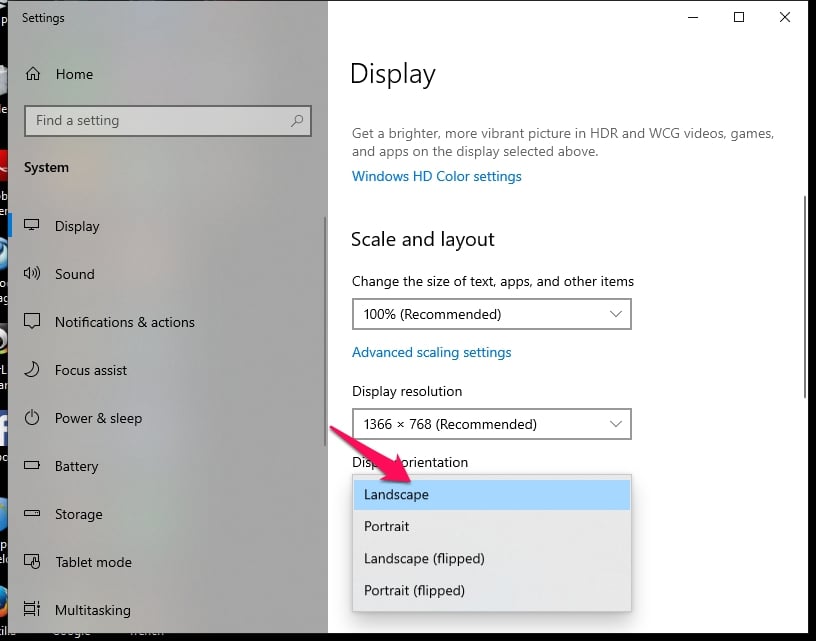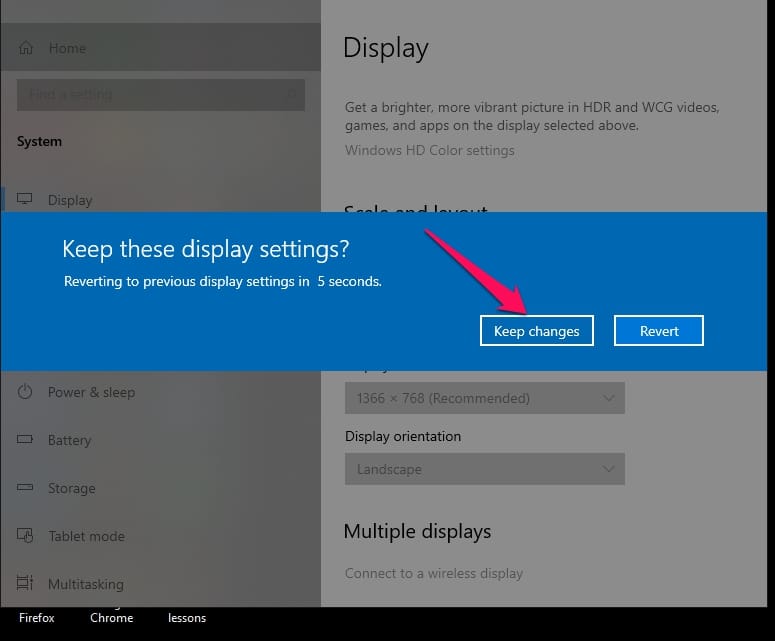With this article, I am going to guide you to “Two Way To Fix Upside Down Screen in Windows 10” with a step-by-step process.
I must confess, this is not the most common problem you will face while using your computer, but it is definitely one of those problems that send you into a frenzied state of panic.
This problem implies your screen is upside down or sometimes sideways. Moving the mouse up takes the cursor down and vice versa, moving the mouse left takes the cursor right and vice versa.
A quick fix will be to consult your favorite computer guy to fix it. This will probably cost some money.
A more direct option will be to relax and figure it out yourself. And I promise you, this is one of those problems that do not need a need to fix.
So if this has just happened to you and you have stumbled on this article, take a deep breath and try these simple fixes for Windows 10 upside down screen.
Use keyboard shortcuts to Fix Your upside down Screen
This is a very simple fix. Use a couple of keyboard shortcuts. Ctrl + Alt + Up should return your display to normal. Ctrl + Alt + Down returns the problem, so I reckon you should not try that. Using Ctrl + Alt + Right and Ctrl + Alt + Left take your screen to portrait display.
Note that this method will not work if you have multiple screens. For multiple screens, you will have to use the display settings as explained next.
The ultimate guide to Windows 10 keyboard shortcuts
Use display settings to Fix Your upside down Screen
This method is effective for multiple screens but will also work if you have just one screen.
Step 1 – Go to your desktop and right-click on any empty space.
Step 2 – Select the display settings option.
Step 3 – scroll down to the orientation option, click the drop-down list and select Landscape.
Step 4 – Click on keep changes.
What causes upside down screen
The most common factor will be when you make some changes to your registry, but also it happens sometimes after you perform a windows update.
Bottom line is, do not panic, it’s mainly resolved by just a few clicks.
Note: This fix will work on Windows 7, Windows 8 and Windows 10