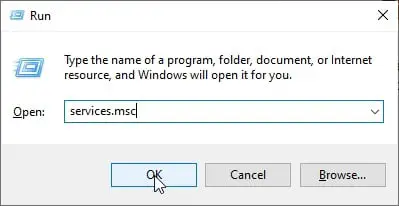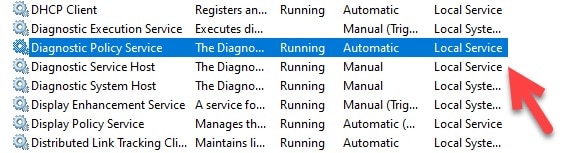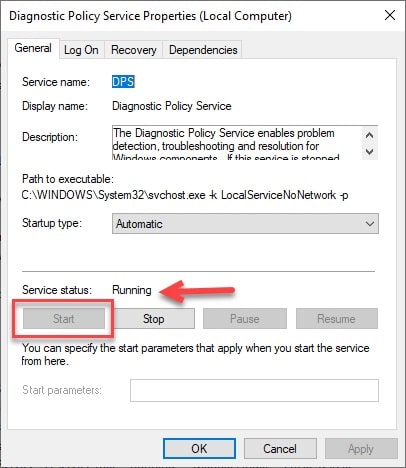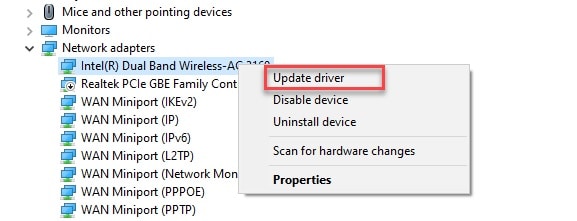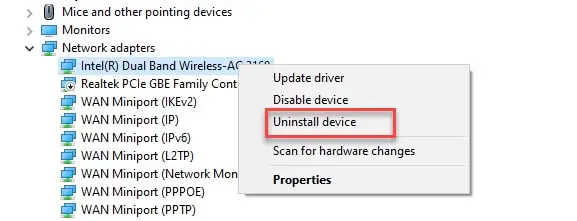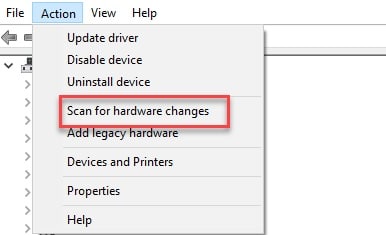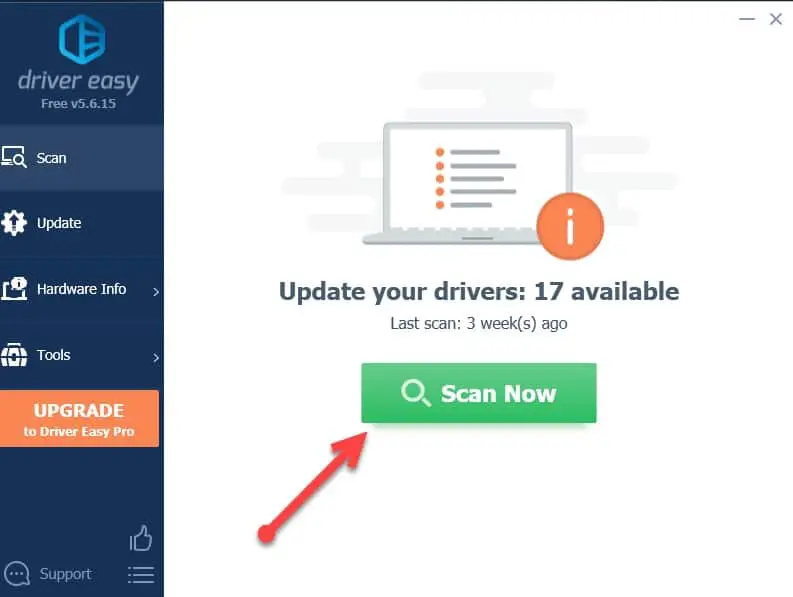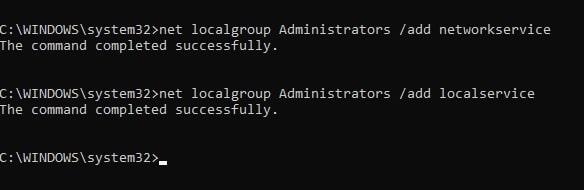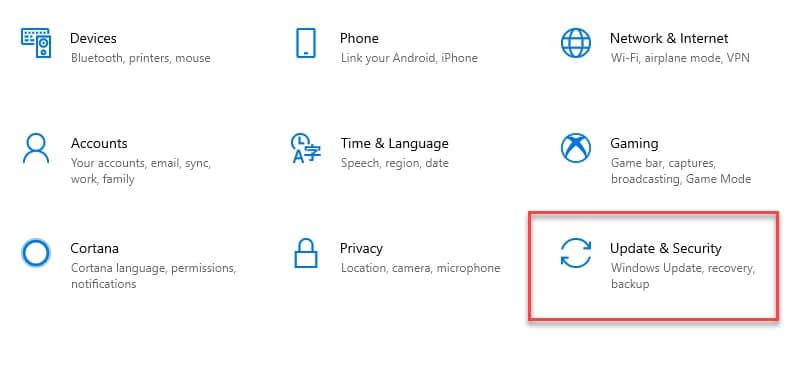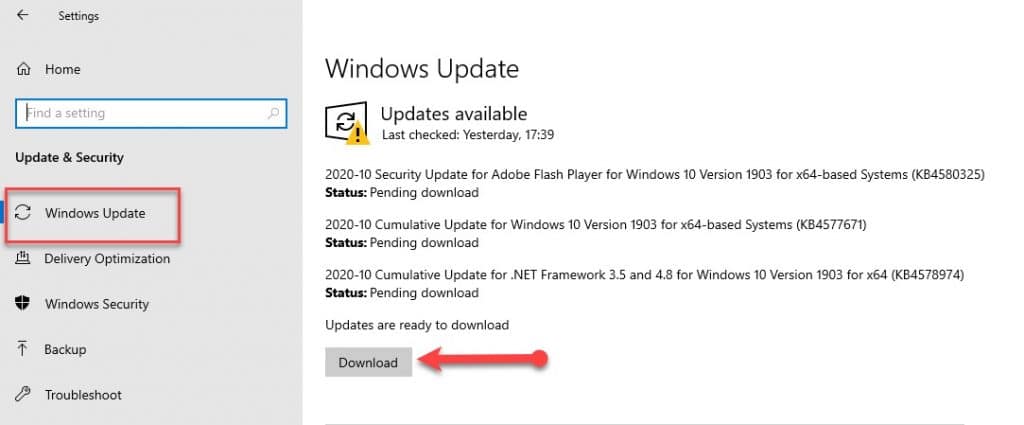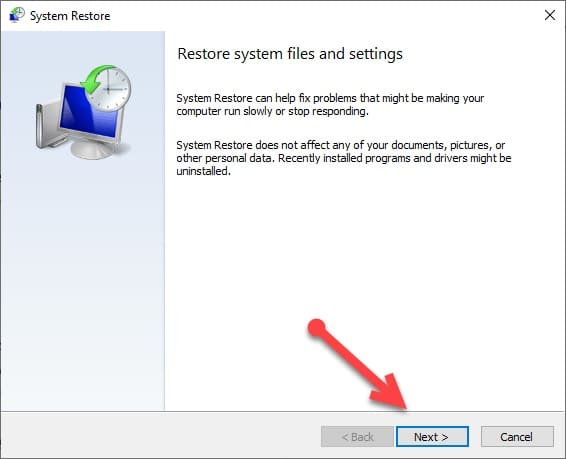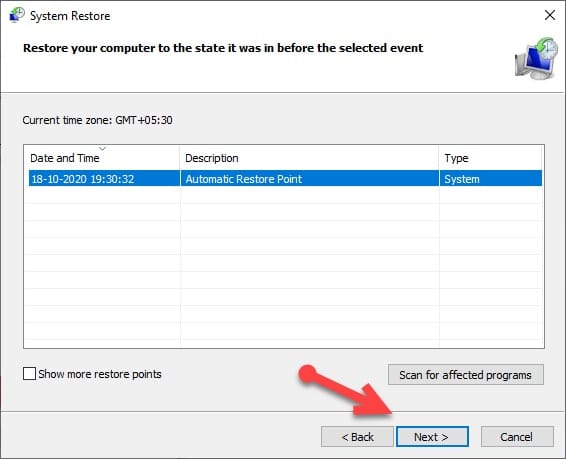Are you tired of troubleshooting complex system issues that leave you scratching your head?💁
Have you ever wished for a magical tool that could effortlessly pinpoint the root cause of a malfunctioning device or software? Look no further!
In this article, we delve into the realm of the Diagnostic Policy Service (DPS), a revolutionary solution that holds the key to streamlined system analysis and problem resolution.
Picture this: you’re working on an important project, and suddenly, your computer freezes or encounters a perplexing error message.
Frustration sets in as you scramble to find a solution, sifting through a maze of intricate technical jargon.
It’s in these moments that Diagnostic Policy Service emerges as a beacon of hope—a beacon that promises to simplify the troubleshooting process and empower you to regain control over your system.
But what exactly is the Diagnostic Policy Service, and how does it function? In the following sections, we’ll walk you through the ins and outs of this game-changing service, highlighting its benefits, functionalities, and practical applications.
Whether you’re a tech enthusiast, a business owner, or an everyday user seeking to optimize system performance, the knowledge you’ll gain here will unlock a world of possibilities.
Join us as we embark on a journey to unravel the mysteries of Diagnostic Policy Service, unraveling its potential to transform how we approach system diagnostics.
By the end of this article, you’ll have a solid understanding of DPS and its invaluable role in simplifying troubleshooting, reducing downtime, and ensuring optimal system performance.
Get ready to take control of your technology and wave goodbye to the endless frustrations of system malfunctions!
What is Diagnostic Policy Service?💁
Diagnostic Policy Service (DPS) is a vital component of the Windows operating system that plays a crucial role in system diagnostics and troubleshooting.
DPS acts as a vigilant sentinel, continuously monitoring and analyzing the health and functionality of your computer, ensuring optimal performance, and identifying potential issues.
Operating behind the scenes, DPS functions as a diagnostic manager, coordinating and executing diagnostic tasks across various subsystems.
It serves as an intermediary between system components and diagnostic applications, providing a unified platform for seamless communication and analysis.
DPS leverages intelligent policies and rules to assess system stability and diagnose problems. When a glitch or malfunction occurs, DPS springs into action, promptly evaluating the error and generating detailed reports.
These reports contain valuable insights and recommendations that help users and administrators tackle issues efficiently.
The diagnostic capabilities of DPS extend to a wide range of areas, including hardware, software, networking, and security.
By leveraging its extensive toolkit, DPS assists in identifying hardware failures, resolving software conflicts, troubleshooting network connectivity, and detecting potential security breaches.
In essence, DPS serves as a guardian of system health, ensuring that your computer operates optimally and providing crucial diagnostic information to resolve any challenges.
Understanding the role and functionality of DPS empowers users to make informed decisions when troubleshooting issues, enabling efficient problem resolution and minimizing downtime.
Embrace the power of DPS and unlock the potential for seamless system diagnostics, empowering you to maintain a robust and reliable computing environment.
Fixes For Diagnostic Policy Service not running Issue
As mentioned earlier, the Diagnostic Policy is there to resolve issues, but what if it is the issue that needs to be resolved?
But do not panic, as in this section; we are going to solve the problem with a few easy methods:-
1. Make sure that the Diagnostic Policy Service is running
Before going any further and looking at actual solutions, one should check whether the Diagnostic Policy Service is running.
Even though, they are enabled by default but sometimes because of some wrongful setting twitches they are disabled.
Therefore, to enable it, you need to follow the prescribed steps:-
Step 1: Launch the Services application either by searching it out from the start menu or by the RUN Box(Win + R), type “services.msc and hit enter,
Step 2: Now from the appeared menu, navigate to the Diagnostic Policy Services option by scrolling down and then double-click on it to launch.
Step 3: Then click will redirect you to the Diagnostic Policy Service Properties (Local Computer), make sure that Service Status is running if not then click on the Start button to enable it.
Finally, click on Apply> OK to end the proceeding and you are good to go.
If you have changed the settings then the best opinion for you would be to restart the computer and you are good to go.
2. Check your drivers
Two of the most prominent reasons, for Diagnostic Policy Service not working issue, is either an outdated or a malfunctioned Network Adapter Driver. Therefore, in this section, we will resolve both problems.
Update the Network Driver:-
Even though Windows tend to update the driver automatically but sometimes it doesn’t. So, sometimes you gotta do it yourself. To update the Network Driver you need to follow the prescribed steps:-
Step 1: Launch the Device Manager application either by searching it out of the start menu or by right-clicking on the start menu and then select “Device Manager” from the appeared list.
Step 2: Now, from the appeared screen navigate to the Network Adapter option, expand it, right-click on the connected Network Adapter, and then select Update Driver from the appeared list.
After completing the update, you need to restart your computer once, and hopefully, the Network Diagnostic not working problem will be resolved.
If this doesn’t work then the chances of your Driver being malfunctioned are high. So, in the next method, we have also discussed a solution for that.
Reinstall the Network Adapter Driver:-
The second fix would be to reinstall the Network Adapter Driver. Therefore, first, we will delete it and then install it. To do that, you need to follow the prescribed steps:-
Step 1: Launch the Device Manager application either by searching it out of the start menu or by right-clicking on the start menu and then select “Device Manager” from the appearing list.
Step 2: Now, from the appeared screen navigate to the Network Adapter option, expand it, right-click on the connected Network Adapter, and then select Uninstall Device from the appeared list.
This will uninstall your current Network Adapter. Afterward, you need to restart your computer.
Now, let’s see how to download it.
Step 3: From the top of the screen click on the Action tab and then select Scan or hardware changes.
This will allow you to install the new driver and hopefully, will the Diagnostic Policy not working issue.
Even though the methods mentioned above will work. But it has a lot of manual labor that you need to do, what if there is an application, that will do all of that work for you. We present the Driver Easy.
To update your driver with its help of need first download and install it, afterwards, follow the prescribed steps:-
Step 1: Launch the Driver Easy application, be on Scan, and then click on the Scan Now button.
The application will search for any available updates.
Step 2: Now, you can see an Update button in front of all the Outdated drivers, click on it to update your driver.
It’s as easy as it gets. After updating the driver you should restart your computer and hopefully, you no longer face the Diagnostic Policy Service not working problem.
3. Give Administrator Privileges to the Network Services
According to many Windows users, giving the Network Services administrator privilege will rectify the Diagnostic Policy Service not working issue. For this method, we are going to use the OG Command Line Interpreter, which is the Command Prompt.
To do that, you need to follow the prescribed steps:-
Step 1: Launch the Command Prompt as admin either by searching it out from the start menu or by the RUN Box(Win + R), type “cmd” and hit Ctrl + Shift + Enter.
Step 2: Type the following commands and hit enter.
net localgroup Administrator /add networkservice
net localgroup Administrator /add localservice
Both of these commands will work together and give your Network Service Administrator Privileges.
Restart your computer and hopefully, after this, you won’t face the “Diagnostic Policy Service not working” problem.
4. Scan your System files
Sometimes, the problem is more critical than just a wrongful setting twitches, therefore, in this section, we are going to check the system files and see if they are corrupt or not.
To check the system files, we will use the Windows inbuilt command-line interpreter, the PowerShell. The PowerShell is nothing but a fancier alternative of the Command Prompt.
To do that, you need to follow the prescribed steps:-
Step 1: Launch the PowerShell as an admin by either searching it out of the start menu or by RUN(Win + R), type “powershell” and hit Ctrl + Shift + Enter.
Step 2: Type the following command and hit enter.
sfc /scannow
This will scan all your files and see whether they are corrupted or not. If they are, then Windows will automatically repair them.
After the completion of the process, you need to restart the computer, and hopefully, the Dia
5. Update your Computer
Most of the problem in your Windows is nothing more than a bug. Since you are not the only one suffering from this problem and the whole of Microsoft’s customer base is dealing with this issue, therefore, Microsoft might have released a new update.
To install the new update on your computer you need to follow the prescribed steps:-
Step 1: Launch the Settings application either by searching it out of the start menu or by right-clicking on the start menu and then select “Settings from the appeared list.
Step 2: On the appeared screen, click on the Update & Security option.
Step 3: Make sure that you are on the Windows Update tab and then click on Check for updates.
This will update your computer and hopefully, the Diagnostic Policy Service not working problem will be eliminated.
6. Restore your Windows
This is interlinked with the previous method, if you didn’t get any update or the update wasn’t able to fix your problem then you should try to restore your OS back to the point in time when it was working.
To restore your windows, you need to follow the prescribed steps:-
Step 1: Launch System Restore by either searching it out of the start menu or by RUN(Win + R), type “rstrui” and hit enter.
Step 2: This will launch the System Restore Windows, click on Next, select a restore point, and then click on the Next Button.
Note: This can delete some of your applications; therefore, you must ensure nothing important gets deleted. To know that, click on the Scan for affected programs.
Hopefully, the Diagnostic Policy Service not working issue will get eliminated after this.
📗FAQ
Is diagnostic policy service necessary?
Yes, the Diagnostic Policy Service is necessary as it helps to detect and troubleshoot problems with your computer’s network connections. The service can automatically make necessary repairs and adjustments to keep your network connection running smoothly.
How do I fix diagnostic policy service?
If you’re experiencing issues with the Diagnostic Policy Service, you can try restarting the service or running a virus scan to identify any malware or viruses that may be affecting the service.
You can also try resetting your network settings or restoring a system to a previous point when the service worked correctly.
What does it mean when it says diagnostics policy service is disabled?
If the Diagnostic Policy Service is disabled, your computer’s network connections will not be monitored for issues or automatically repaired. This can result in connectivity issues and a lack of troubleshooting options when problems arise.
Is it safe to disable diagnostic service host?
Disabling the Diagnostic Service Host can lead to a lack of diagnostic and troubleshooting options for your computer’s network connections. While it may not harm your system to disable the service, it is not recommended unless you have a specific reason.
Can I end diagnostic policy service?
Yes, you can end the Diagnostic Policy Service if necessary. However, doing so will result in poor monitoring and troubleshooting of your network connections.
It is recommended to only end the service if you are experiencing significant issues with your computer and have no other troubleshooting options available.
What does diagnostic service mean?
Diagnostic services are programs or tools designed to identify and resolve issues with your computer’s hardware, software, or network connections. These services can scan your system for errors or malfunctions and recommend repairs or adjustments.
How do I disable diagnostic policy service?
If you need to disable the Diagnostic Policy Service, you can do so through the Services app on your Windows computer. Open the app, locate the Diagnostic Policy Service, and select “Properties.” From there, you can change the startup type to “Disabled” and stop the service.
What does Diagnostics Policy Service do?
The Diagnostic Policy Service monitors and troubleshoots issues with your computer’s network connections. The service can detect and automatically repair issues with your network adapters, IP configuration, and other related components to keep your network running smoothly.
Why is diagnostic policy service taking up a high CPU?
If the Diagnostic Policy Service takes up high CPU usage, it may be due to a conflict with other services or a corrupted system file.
You can try restarting the service or running a virus scan to identify and fix any issues. If the problem persists, you may need to seek additional troubleshooting options.
Wrap-up
Encountering the Diagnostic Policy Service not running issue can be a frustrating experience that disrupts the smooth functioning of your computer.
However, fear not, as there are several effective solutions to overcome this problem and restore your system’s diagnostic capabilities.
Check the Service Status:- Start by verifying the status of the Diagnostic Policy Service. Open the Services window, locate the service, and ensure it is set to “Running”. If not, right-click on it and select “Start”.
Restart the Service:- Sometimes, restarting the service can resolve the issue. Right-click on the Diagnostic Policy Service and choose “Restart” from the context menu. This action can refresh the service and eliminate any temporary glitches.
Run System File Checker:- Corrupted system files can hinder the proper functioning of services. Open the Command Prompt as an administrator and execute the command “sfc /scannow”. This will initiate a scan and repair any corrupted files, potentially fixing the not running problem.
Check Dependencies:- The Diagnostic Policy Service relies on other services to function correctly. Ensure that its dependent services, such as RPC Endpoint Mapper and DCOM Server Process Launcher, are running. Start them if they are not.
Use the Windows Troubleshooter:- Windows provides built-in troubleshooting tools that can automatically detect and fix common issues.
Run the Windows Troubleshooter by navigating to Settings > Update & Security > Troubleshoot > Additional Troubleshooters. Select “Windows Update” or “System Maintenance” and follow the on-screen instructions.
By implementing these effective fixes for the Diagnostic Policy Service not running issue, you can restore the smooth functioning of your system’s diagnostics and ensure a hassle-free computing experience.
Remember to try these solutions systematically and seek professional assistance if needed.