One of the most fundamental issues with the Pi may be that it fails to boot up properly at all. Usually, the Raspberry Pi logo will appear, then the screen will transform into a block of rainbow color as the Pi self-tests its graphics processor. Then occasionally the Pi will either display scrolling text on a black screen or simply reboot repeatedly and fail to load the OS.
The most common reason for this is that your power supply is simply not providing enough juice. The Pi is powered by a 5V micro-USB cable.
The amount of current required will vary depending on your model. For the latest Raspberry Pi 3 Model B, use a 2,500mA supply to make sure the Pi switches on and that all four USB ports are powered. For a detailed list of the Pi’s power requirements visit https://www.raspberrypi.org/help/
This Micro USB 5V Supply is available for just 8.99 USD ( Buy Now )

Speaking of USB ports, bear in mind that the power requirements for the Pi will vary
depending on what devices are attached. The Pi will usually display a lightning bolt symbol at the top right of the desktop if it is underpowered but can also simply reboot if too much current is being drawn.
Ideally, you should buy an official Raspberry Pi power supply from an authorised
dealer such as the Pi Hut. Where possible, try to connect the Pi directly to the adapter itself rather than through a USB hub.
Although insufficient power is the most common reason that a Pi is stuck in a boot cycle, there are other reasons why this may occur. If your SD card has been formatted incorrectly or an update to Raspbian has gone awry, the Pi may also reboot.
Try installing NOOBS to your microSD card and reinstall Raspbian if changing the
power supply doesn’t help.
Read Install an operating system on your RasPi Using Noobs
Fix Stuck on the Rainbow Screen
We mentioned opposite that on booting up, the Pi runs its own GPU (Graphics
Processing Unit) self-test, which appears as a dazzling rainbow colored screen. Occasionally the Pi may hang on this screen and refuse to load the OS.
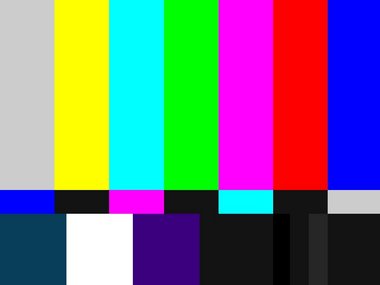
This can happen when the Raspbian kernel image is corrupted. An easy way to test
this is to use your computer to install Raspbian onto a new microSD card, insert this new
card into the Pi and try to boot.
See www.raspberrypi.org/documentation/installation/installing-images for more
information on this.
While this solution works well in theory, it can be a nuisance to have to configure your Pi all over again. You might also have personal files on the original microSD card. If so, first back up your data: power off, remove the Pi’s SD card, insert it into
a card reader then connects this to a computer.
The card’s second partition should contain your /home/ folder. Make a copy of this to a safe place such as your computer’s desktop.
To try to repair Raspbian’s kernel, you must run a system update. If the Pi will not boot
normally, it’s best to try to connect via SSH.
For recent versions of the Raspbian OS, to enable access this way you need
to save a file named ssh onto the SD card’s /boot partition.
If you’re able to connect to your Pi via SSH, run the following two commands to attempt to reinstall the Pi kernel:
sudo apt-get update
sudo apt-get install raspberrypi-kernel
Once the update has completed, also edit the config file with the following:
sudo nano /boot/config.txt
Add the text boot_delay=1 on a new line. Press Ctrl + X, then Y, then Return to save and exit.
Now try to boot the Pi again. If the OS still doesn’t load, you’ll need to run a fresh install of
Raspbian on another SD card as outlined above.
✅FAQ✅
How to repair boot Raspberry Pi?
There are a few things you can attempt to fix the boot process if your Raspberry Pi doesn’t start:-
Check the power supply:– Make that the Raspberry Pi is receiving sufficient power from the power supply. You can try an alternative power supply to test if it resolves the problem.
Check the SD card:- If you’re using an SD card to start the Raspberry Pi, double-check that it’s formatted correctly and inserted correctly. You may also try a different SD card to test if it resolves the problem.
Check the connections:- Ensure that the Raspberry Pi’s connections are all encrypted. This applies to any additional peripherals you might be using, the power supply, and the HDMI cable.
Check the boot configuration:- On the Raspberry Pi, a file named “config.txt” contains the boot configuration. You can look at this file to see if the boot setup has any problems.
Reinstall the operating system:– The Raspberry Pi’s operating system may need reinstalled if none of the above fixes the problem.
You may accomplish this by utilizing the Raspberry Pi Imager program to format the SD card and then reinstall the operating system.
You might wish to acquire more assistance or buy a new Raspberry Pi if you still have problems after following these instructions.
How to boot a Raspberry Pi?
The following procedures must be followed to boot a Raspberry Pi:-
Step 1:- Utilize an HDMI cable to connect a display to the Raspberry Pi.
Step 2:- Place the SD card containing the Raspberry Pi’s operating system inside.
Step 3:- USB cables are used to connect a keyboard and mouse to the Raspberry Pi.
Step 4:– Connect the Raspberry Pi’s power supply.
Step 5:– As soon as power is applied, the Raspberry Pi should start booting up. The operating system should begin by displaying some text on the screen.
Step 6:- You should see a desktop environment on the screen once the operating system has fully booted.
If it doesn’t start or displays an error message, there might be a problem with the SD card, the power supply, or the connections to the Raspberry Pi.
By following the instructions in the preceding answer, you can attempt to resolve these problems.
How long does it take for a Raspberry Pi 4 to boot?
On average, a Raspberry Pi 4 should boot up from a cold start in about 30 to 60 seconds. However, this may change based on the unique conditions.
It can take a little longer to boot the Raspberry Pi 4 than earlier models because it has a faster processor and more RAM. The difference in startup time should not, however, be substantial.
On the Raspberry Pi, there is no actual reset button. However, you may restart the Raspberry Pi by turning it off and then turning back on the power. A switch on the power supply or unplugging it from the wall can do this.
By pushing the “reset” button on the Raspberry Pi 4 Model B, you can also restart the Raspberry Pi. A small instrument, such as a paperclip, can be used to press this button on the Raspberry Pi 4’s bottom.
The Raspberry Pi can be restarted by pressing the reset button as an alternative to turning off and on the power.
Resetting the Raspberry Pi in either of these ways won’t erase any files or result in data loss, so keep that in mind.
However, you might need to restart the Raspberry Pi if it isn’t working properly or if you wish to start over with a new operating system installation.
Conclusion
The Raspberry Pi is a little and adaptable computer that can be used for various applications. There are a few things you may attempt to fix the Raspberry Pi if it won’t boot or is having problems. These actions entail inspecting the power supply, the SD card and connections, the boot settings, and the operating system.
If following these instructions does not resolve the problem, it’s conceivable that the Raspberry Pi has a hardware problem. In that case, you might need to acquire more assistance or think about purchasing a new Raspberry Pi.
The Raspberry Pi can also be reset by turning off and then back on its power or by pushing the reset button on the Raspberry Pi 4 Model B.
Resetting the Raspberry Pi can be helpful if the computer isn’t working properly or if you want to start again with a new operating system installation.


























