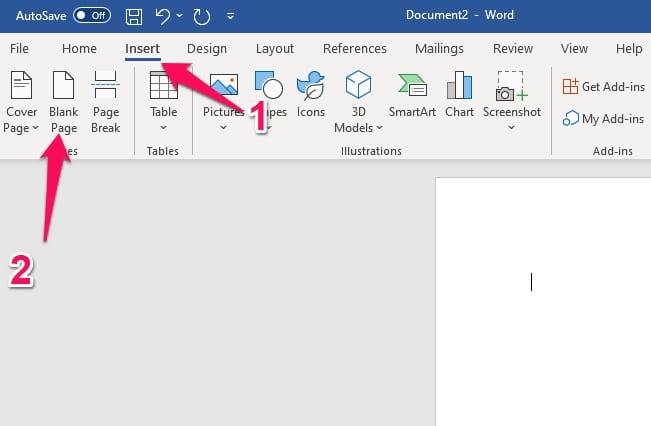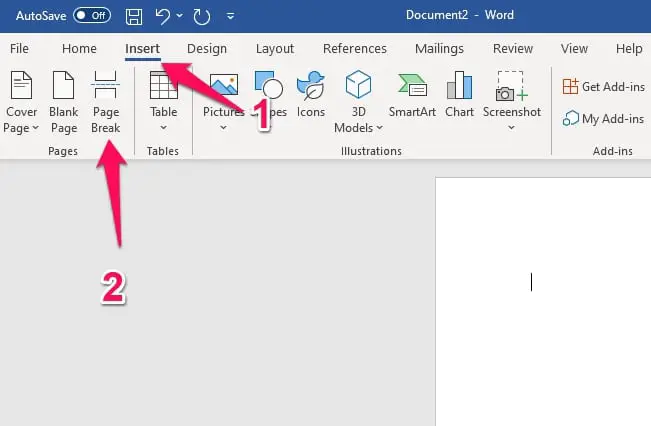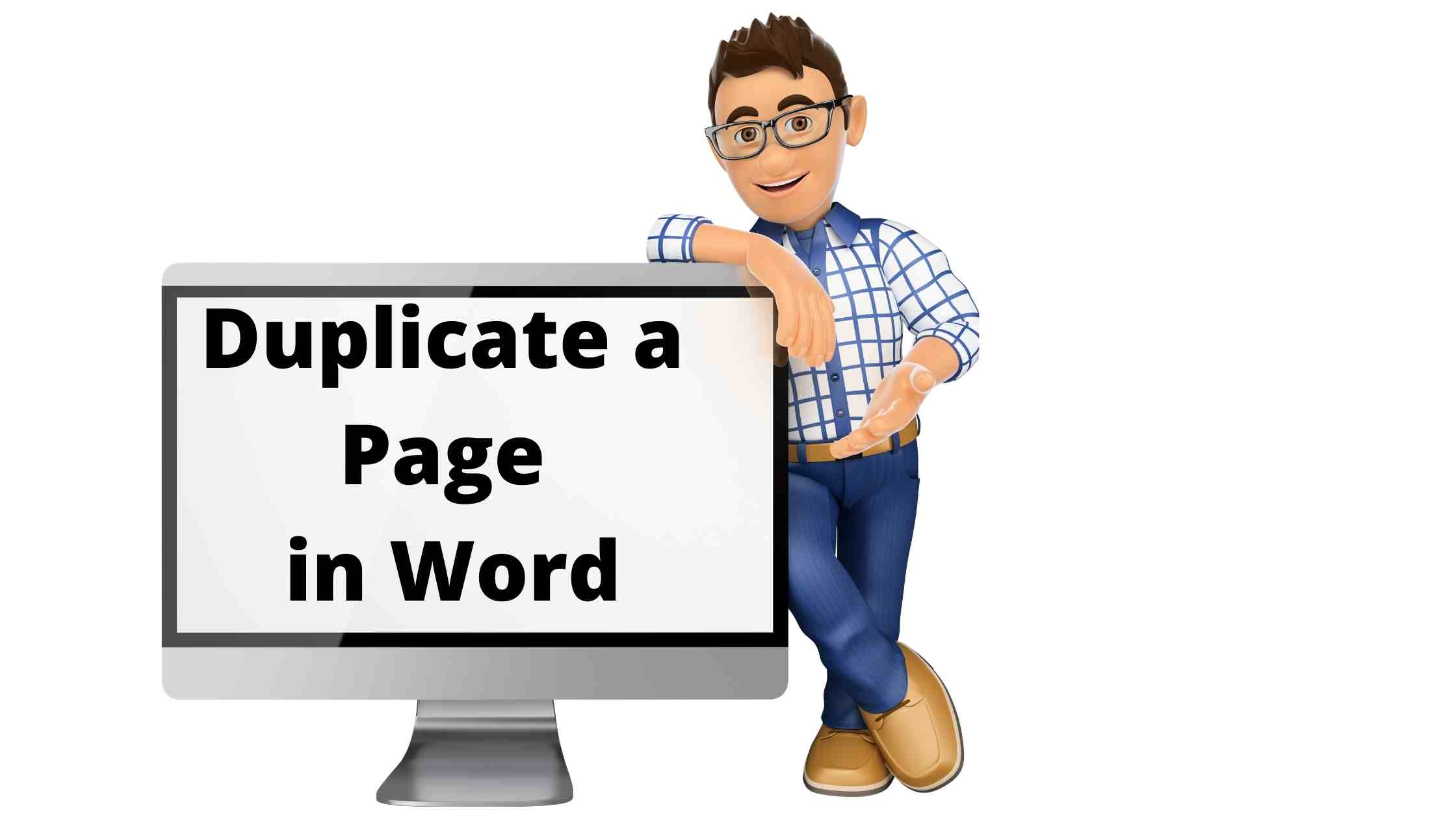Do you want to learn how to duplicate a page in Word in easy to follow steps? If your answer is yes, you’ve come to the right place.
I will be explaining tips on duplicating pages (single/multiple). There are a few methods you could use, the methods you will follow depends on what you’re trying to accomplish.
For instance, you could be trying to insert a blank page or you could be working with text and trying to duplicate the text and format it into another page. So, as long as you’re sure of what you want to do, there’s a method here for you.
How To Duplicate A Page In Word (Inserting A Blank Page)
This action can also be called inserting a page break.
In situations where you want to duplicate an empty page into a document, this is what you need to do.
Navigate to the top of your screen and select Insert from the tabs there.
When the Insert drop-down menu appears, click on Blank Page to add another totally blank page to the document.
Using A Page Break
I am still under the assumption that you are trying to insert a blank page but this time in-between texts.
What you have to do is now use the Page Break feature instead of the Blank Page option explained above.
Here’s how to use Page Break.
Move your cursor to the part of the text you want to break up.
Navigate to the top of your screen and select Insert from the tabs there.
When the Insert drop-down menu appears, click on Page Break (sometimes it may be hidden from view and you will have to first click on Pages before finding the Page Break option).
As long as you find the Page Break option and you click on it, your document should have the blank space you need in between texts.
How To Duplicate A Page In Word (Single Page Document)
Now I have moved on from duplicating just blank pages to pages with texts and formats.
This is going to be a bit trickier than the first because there is no specified button that just transfers everything to a duplicate page.
You will need to follow the process step by step to make it work.
Here’s what you need to do.
You Need To Copy The Page’s Text Or Content
You can either do this by using the shortcut keys (Ctrl + A), then (Ctrl + C), or doing it manually by right-clicking and hovering over all of the text you want to be copied and then selecting Copy.
You probably should use the shortcut keys if you’re duplicating all of the text and use the manual method if you only want part of the text.
Pasting Copied Content In New Page To Create A Duplicate
Now here comes the fun part. What you have to do first is create a blank page.
I have explained it above but I will go through it again here so that you won’t have to go back up to read it in case you’ve forgotten the process.
Navigate to the top of your screen and select Insert from the tabs there.
When the Insert drop-down menu appears, click on Blank Page to add another totally blank page to the document.
Move down to the new blank page you’ve just inserted and be sure to follow these specific steps.
Pasting Just Texts
If you’re only trying to create a duplicate of text and not format, just go on and use the shortcut keys (Ctrl + V) to paste the text in the blank page and create a duplicate of the first page.
You can alternatively manually paste it by right-clicking on the empty page and clicking on just Paste.
Pasting Texts With Formats
This is different from just pasting texts. You might have had a specific format that you still want to be duplicated.
To do that, you will have to use the manual pasting method but instead of clicking on just Paste, click on Keep Source Formatting to also transfer the text format to the duplicate page.
How To Duplicate A Page In Word (Multi-Page Document)
This method is split into two because you might want to create duplicates of a multi-page document or create a duplicate of a single document in a multi-page document.
I hope it is not too confusing, read on and you should be able to understand the process I’m going to be describing.
This simple difference will resort to totally different methods for accomplishing this task.
Creating A Duplicate Of A Single Document In A Multi-Page Document
The method for duplicating a single document in a multi-page document is not the same method I used for a single page document above although there are a few similarities.
The key differences lie in issues such as using shortcut keys (Ctrl + A) to copy.
This won’t be possible because this selects everything in the document which will hamper your own plan of duplicating just a single page in a multi-page document.
How To Create The Single Document Duplicate
If you are considering how to create a page in word, you may be thinking of just a single page document. Navigate to the single page you’re looking to duplicate and manually select the text on that page.
You can do that by pressing and holding the mouse right-click button and then dragging the cursor down to capture all the text on the page.
Be careful not to capture parts of other pages as you’re dragging down, you should also take note to copy the entire page you need to duplicate and not leave parts of the text behind.
When the copying process is done, you can use the shortcut keys (Ctrl + C) to copy or you can continue the manual method by right-clicking and then selecting Copy.
The next step is also split into two because it depends on whether you also want the format of the text duplicated or just the text.
As I have already described above, follow these steps according to the situation.
Pasting Just Texts
If you’re only trying to create a duplicate of text and not format, just go on and use the shortcut keys (Ctrl + V) to paste the text in the blank page and create a duplicate of the first page.
You can alternatively manually paste it by right-clicking on the empty page and clicking on just Paste.
Pasting Texts With Formats
This is different from just pasting texts. You might have had a specific format that you still want to be duplicated. To do that, you will have to use the manual pasting method instead of the shortcut keys but you won’t just right-click and then click on just Paste, you will need to click on the Keep Source Formatting option to also transfer the text format to the duplicate page along with the text.
Creating Multi-Page Duplicates
This is quite easy because it follows the same principles as the creation of a single page document duplicate.
I could just tell you to go read about it but it could be confusing to some users so I will explain the method to use when creating multi-page duplicates even though it is almost the same as single page duplicates.
Here’s how it’s done.
You Need To Copy The Pages Texts Or Contents
You can either do this by using the shortcut keys (Ctrl + A), then (Ctrl + C), or doing it manually by right-clicking and hovering over all of the text you want to be copied and then selecting Copy.
You probably should use the shortcut keys if you’re duplicating all of the text because it is faster and using the manual way of copying the text when working with multipage documents is just a waste of time.
Pasting Copied Contents In New Pages To Create Duplicate Pages
What you have to do first is create one blank page.
This blank page will serve as the first reference point and when you paste all the contents from the multi-page document you copied, additional blank pages will be created automatically and filled with contents to duplicate the original documents.
I have explained creating a blank page above but I will go through it again here so that you won’t have to go back up to read it in case you’ve forgotten the process.
Navigate to the top of your screen and select Insert from the tabs there.
When the Insert drop-down menu appears, click on Blank Page to add another totally blank page to the document.
Move down to the new blank page you’ve just inserted and be sure to follow the following specific steps.
Pasting Just Texts
If you’re only trying to create a duplicate of text and not format, just go on and use the shortcut keys (Ctrl + V) to paste the text in the blank page and create duplicates of all of the pages in the multi-page document.
You can alternatively manually paste it by right-clicking on the empty page and clicking on just Paste.
This will immediately create more empty pages to be filled with duplicates of the multi-page document.
Pasting Texts With Formats
This is different from just pasting texts. You might have had a specific format that you still want to be duplicated.
To do that, you will have to use the manual pasting method but instead of clicking on just Paste, click on Keep Source Formatting to also transfer the text format to the duplicate pages you want to create.
Conclusion
I have extensively covered how to duplicate a page in word this can be quite useful especially in situations where you’re trying to create templates or maybe you just need exact duplicates of a document made.
You should follow these steps carefully but all in all, there is nothing hard about duplicating pages using the Microsoft word process.
Have you ever tried duplicating pages in Microsoft word? Tell us all about your experience using the comments section below. I would really like to know which method worked for you and if it’s explained above.
If you have another useful method, please tell me all about it in the comment section.