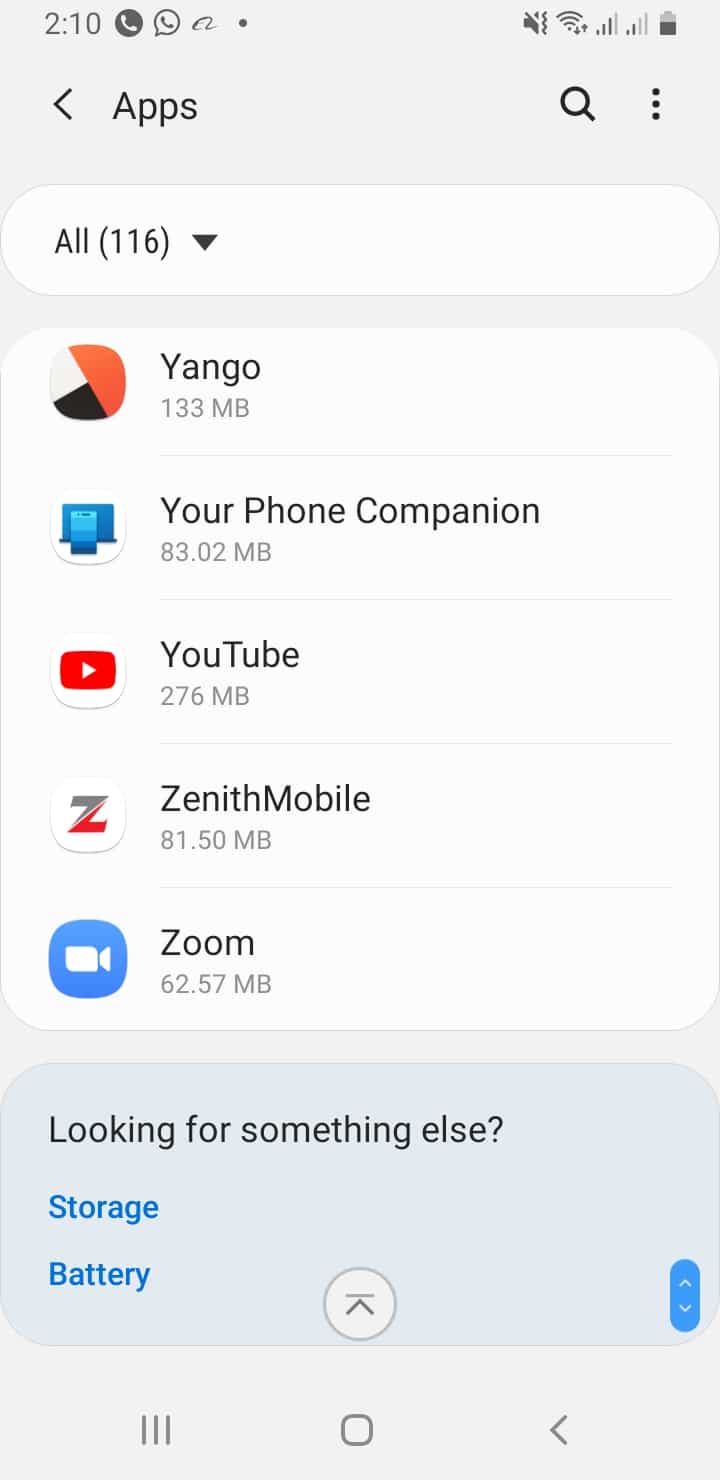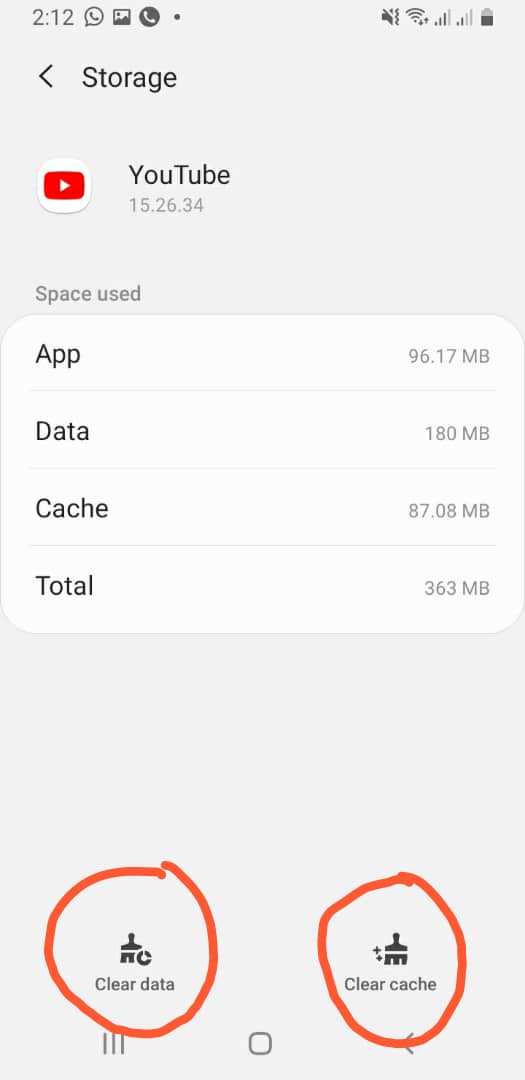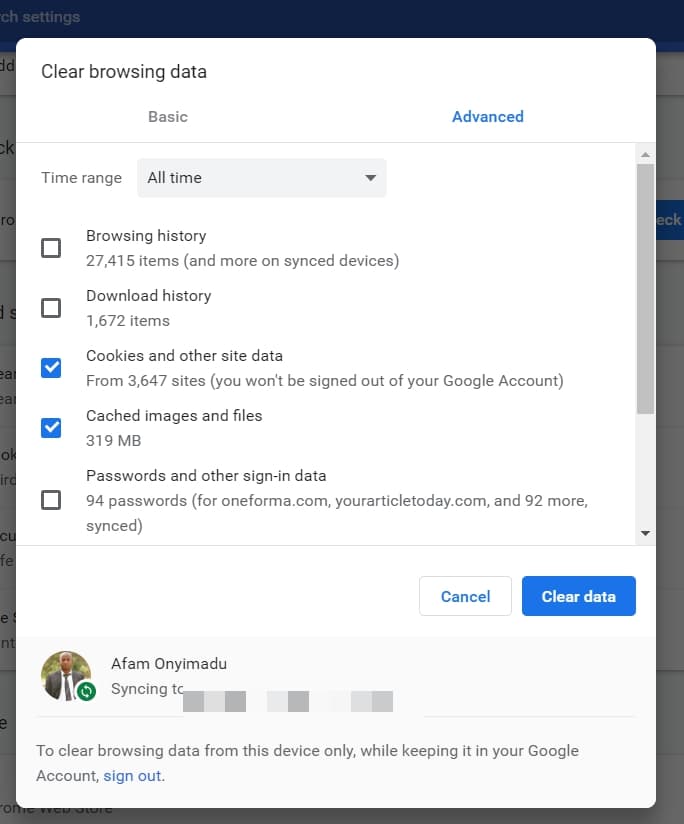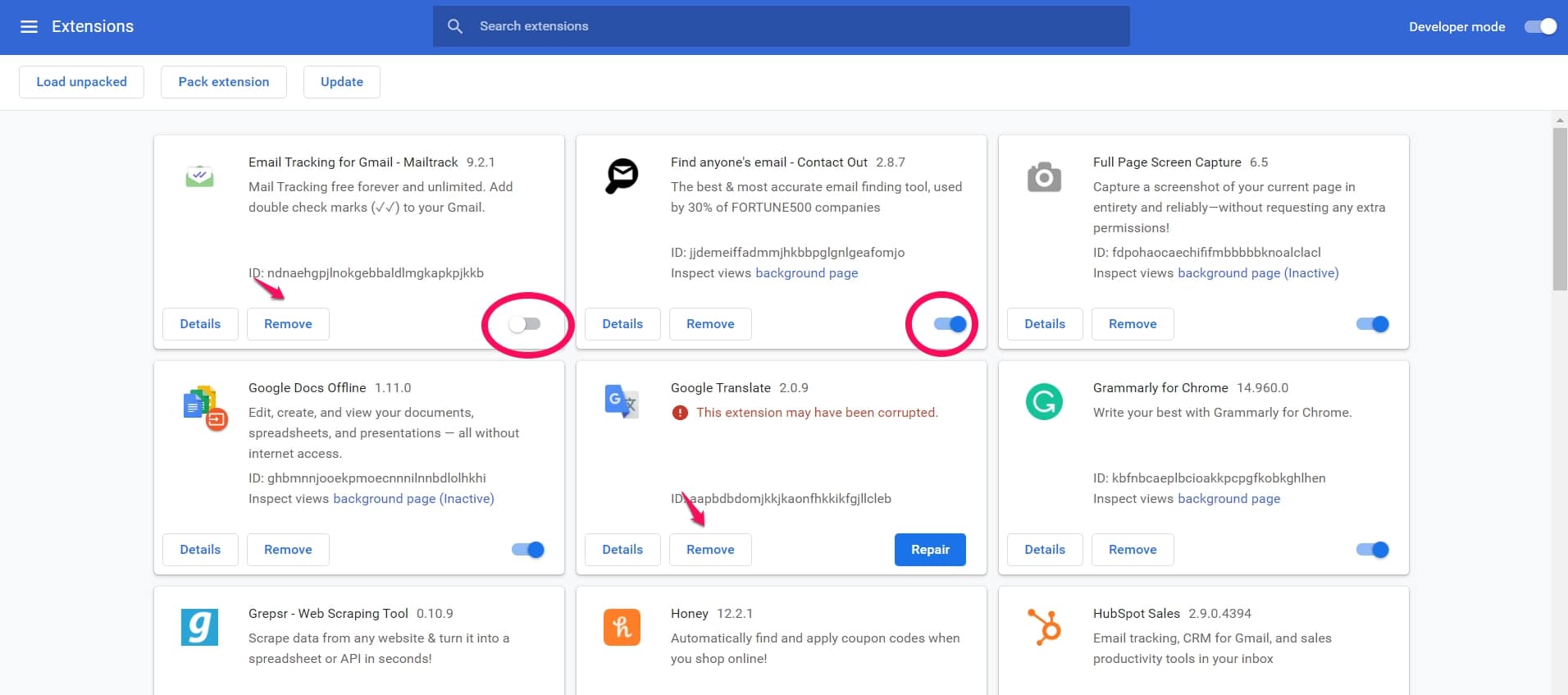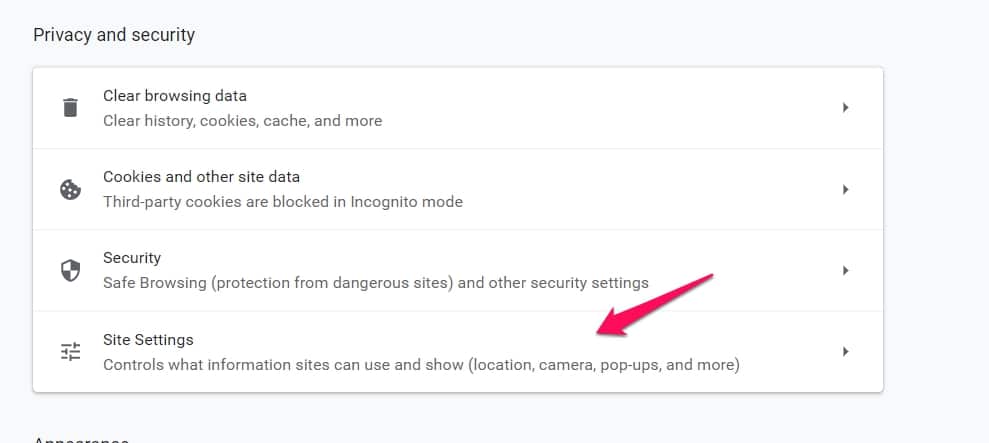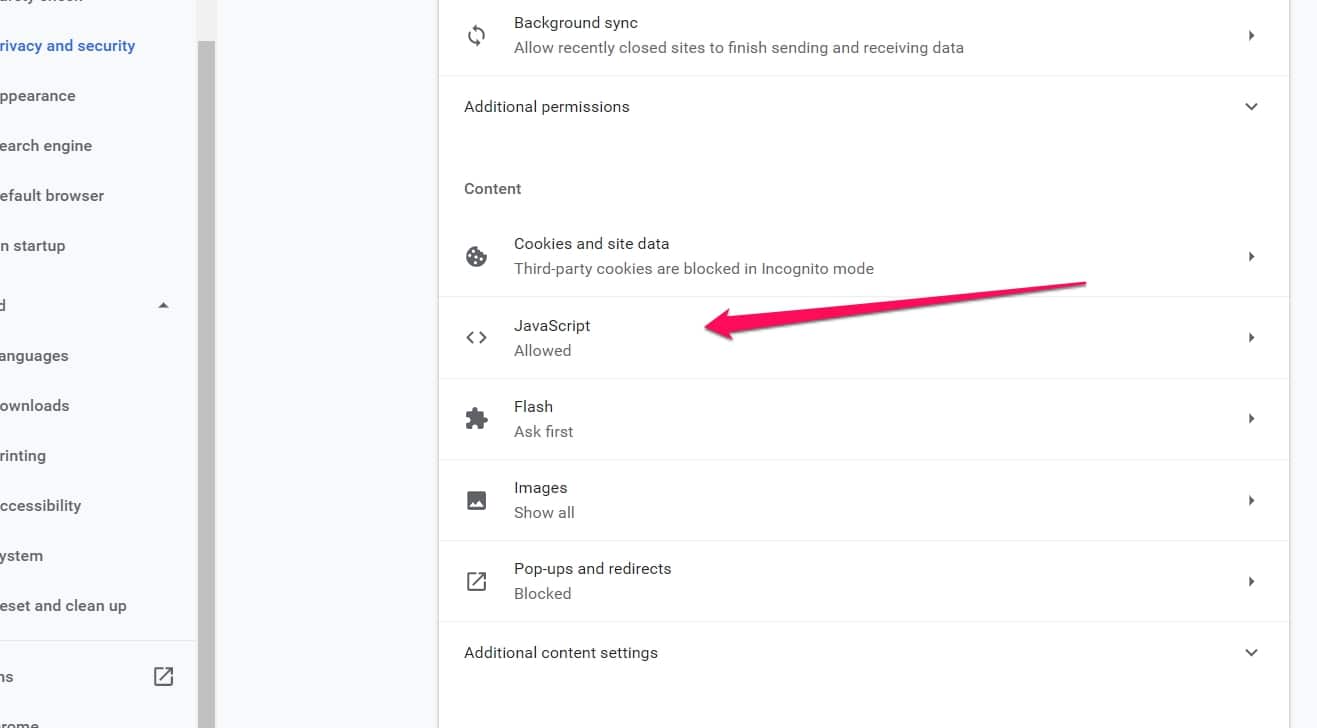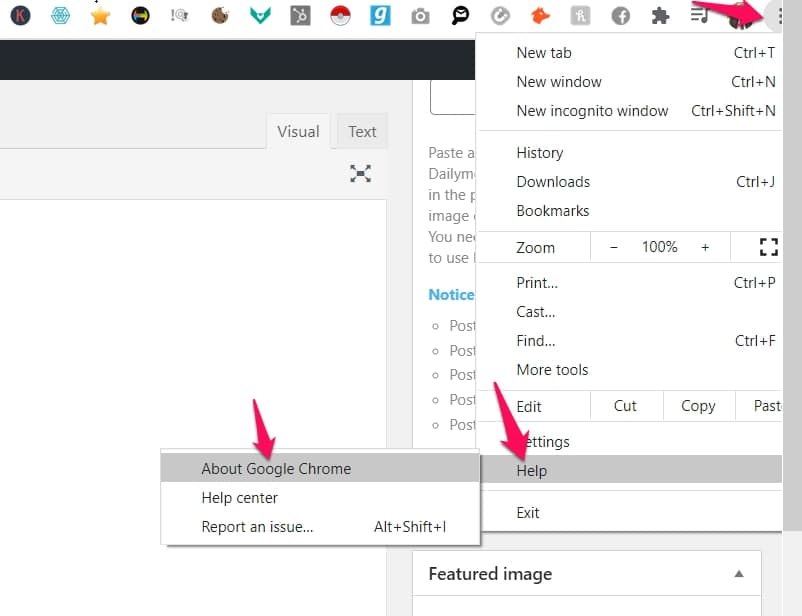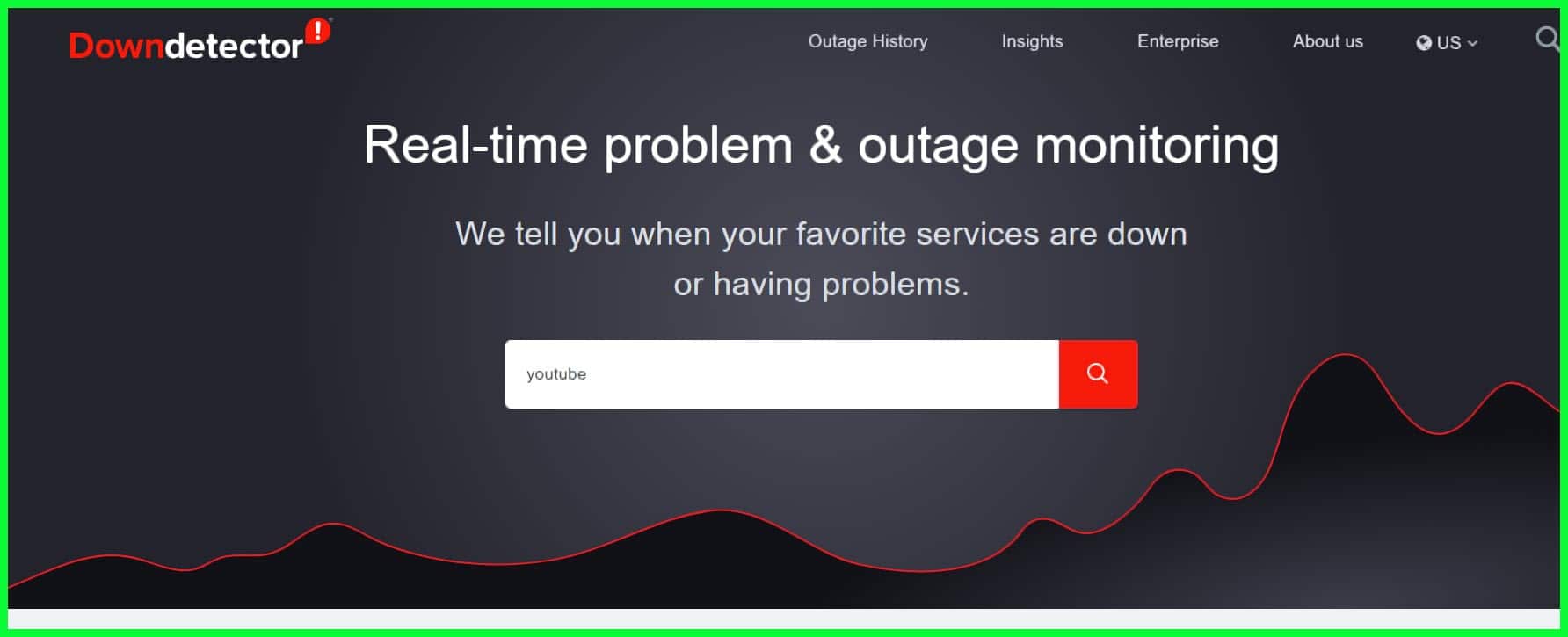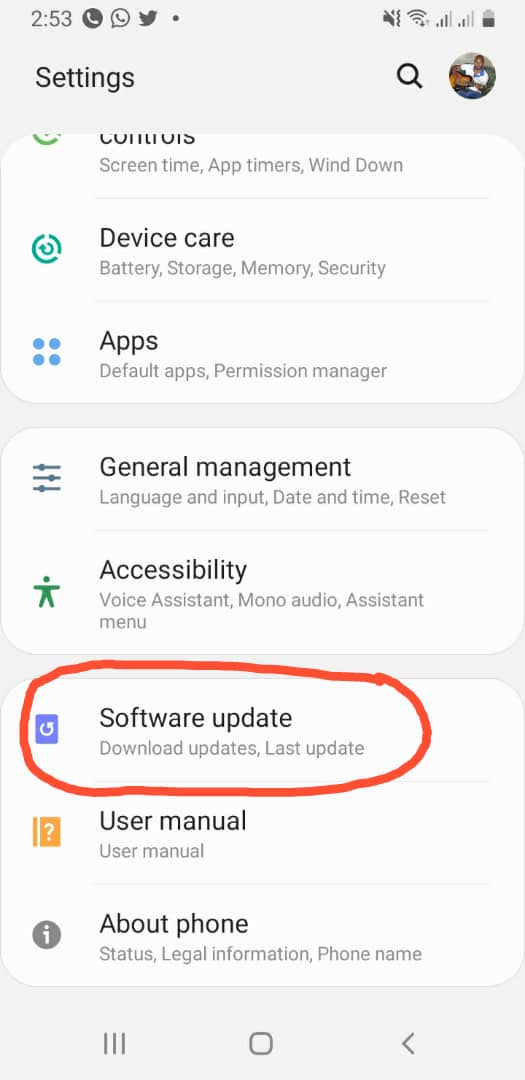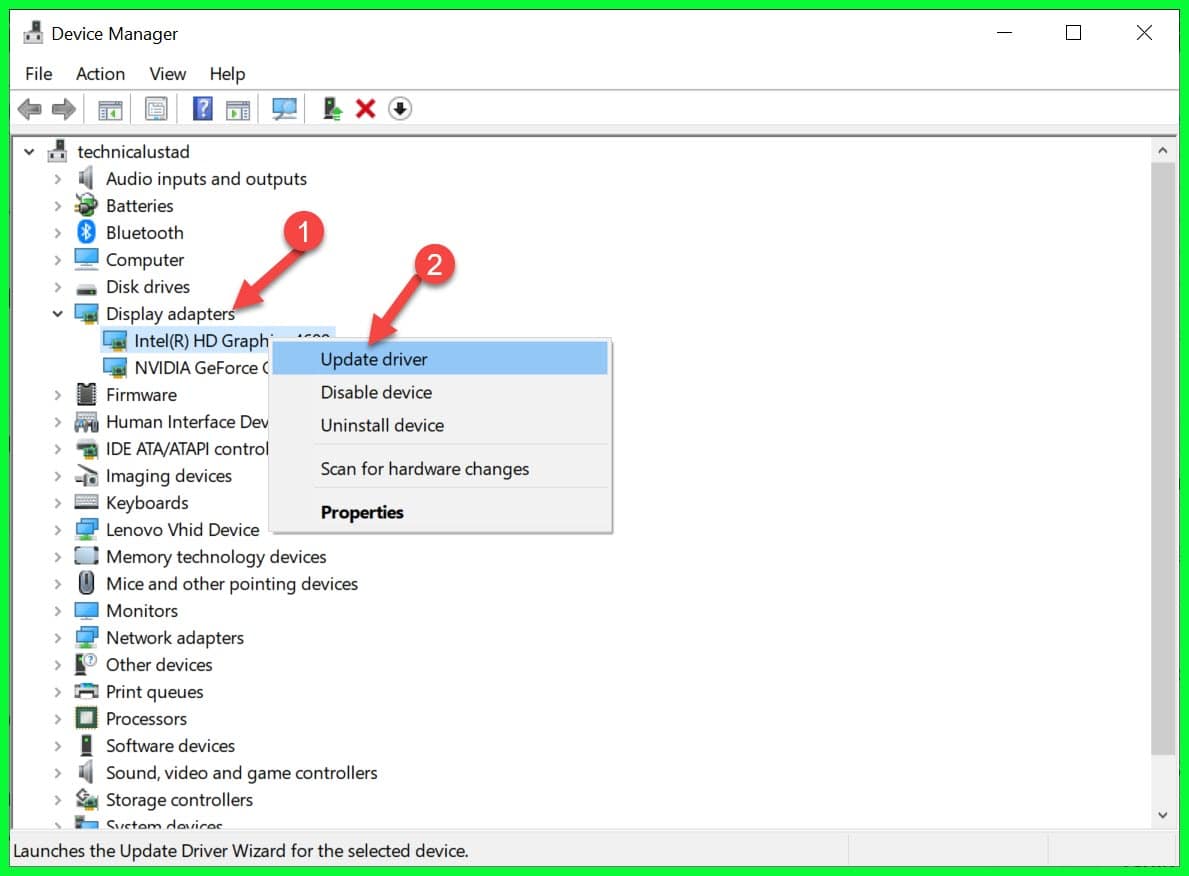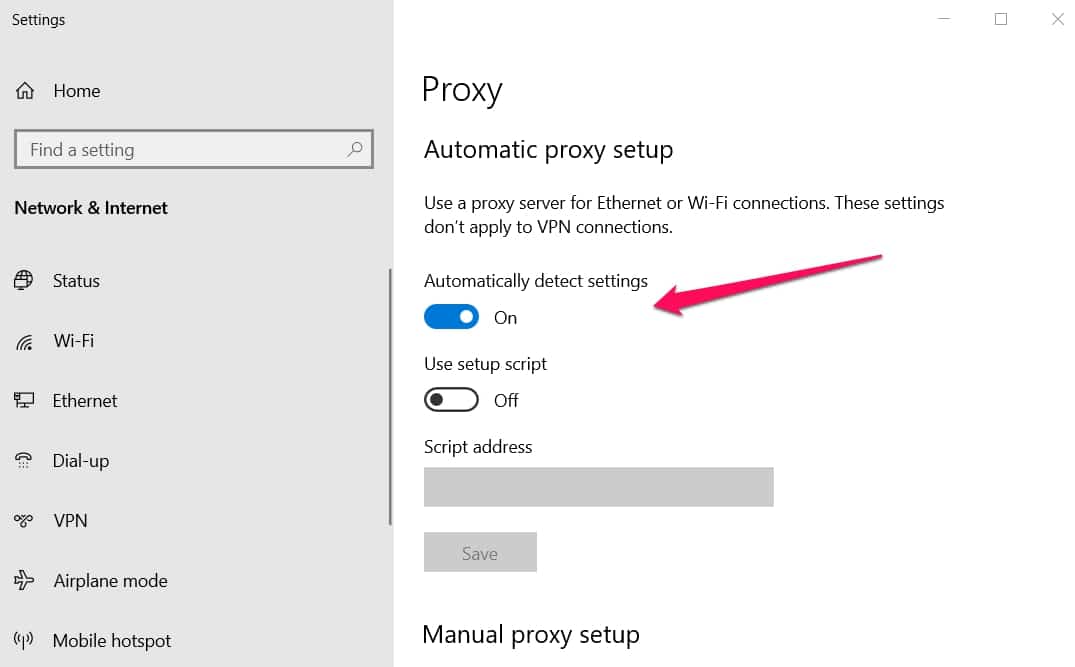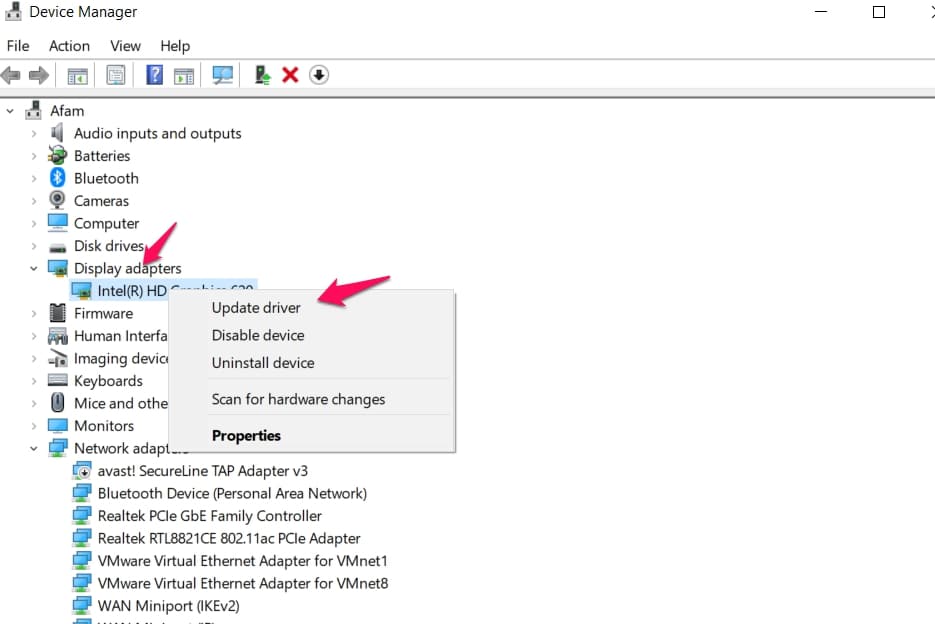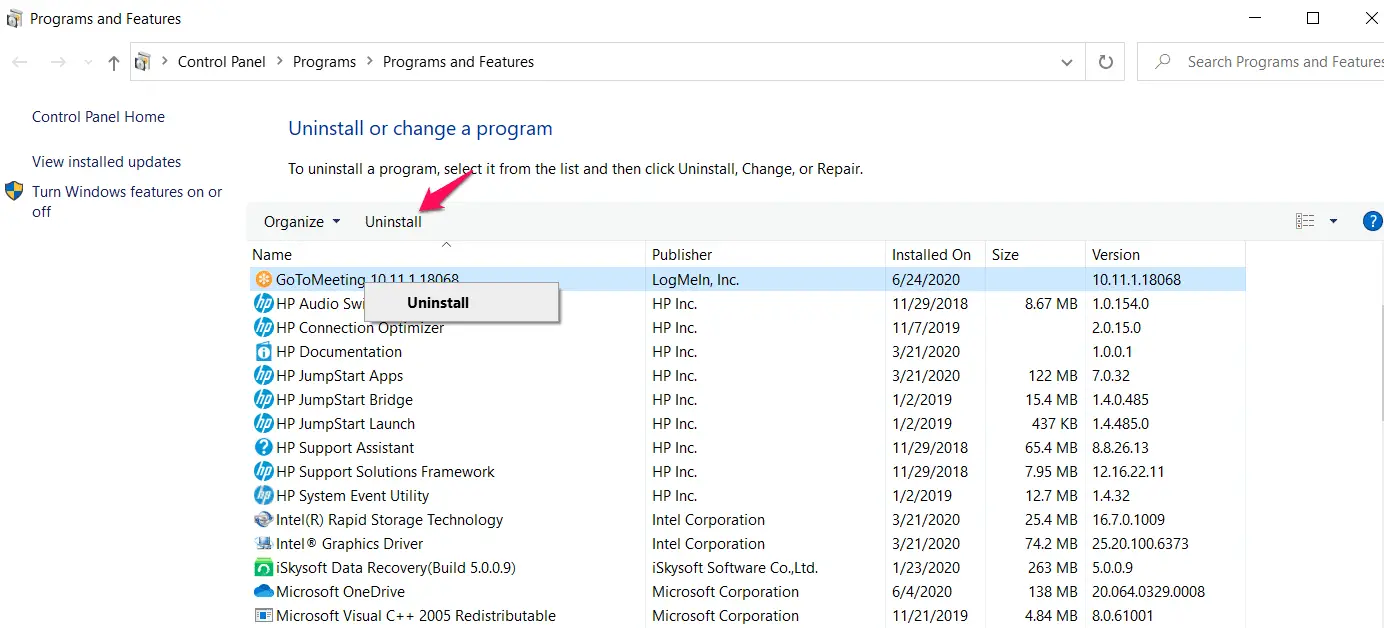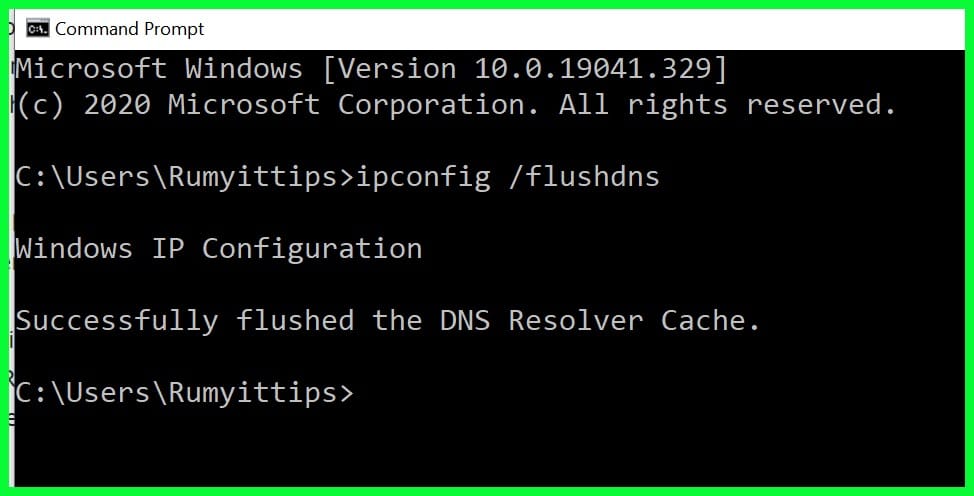YouTube is the world’s most popular and used streaming service. With more than 2 billion monthly YouTube users, it is obvious that YouTube is important in many people’s life.
You can use YouTube as a source of entertainment with millions of hours worth of comedy, music, and other videos available. You can use YouTube for educational and informative purposes. There are documentaries and speeches and tutorials on almost every topic available.
YouTube has something for everyone and you can enjoy it continuously. Sometimes though, there is a problem either with your device or with YouTube itself being down (rarely). This article will explain what you should do if YouTube is not working. It gives possible solutions to the problems. It also gives solutions to those who watch YouTube on smart TVs.
Possible Solutions to YouTube Not Working
There are a number of reasons why YouTube may have stopped working, and it isn’t always easy to determine what the problem is.
Luckily most of the solutions are not difficult —some are only a few clicks away—and with the right guidance, you can return to the world of endless streaming in a few minutes.
Many of these solutions apply to both mobile devices and laptops or desktops, some apply only to one of these. Let’s dive straight into the solutions.
1. Check Your Internet Connection
This seems very obvious, but it’s possible to overlook this little detail. You need an internet connection for YouTube to work. If you’re having problems loading any video on YouTube, first check your internet connection.
See if you forgot to turn on your data, if the WiFi is down, or if there is a problem with your modem. A quick way to check your internet is to see if other sites load when you access them. If the problem isn’t your internet connection, there are other solutions you might find useful.
2. Restart Your Device

Regardless of what device you’re accessing YouTube with, restarting may be a quick fix. Even devices in good working order sometimes malfunction.
Restarting the device closes other apps that were working in the background which may be the source of the problem. After restarting, log into YouTube again and see if its problem solved.
3. Clear Cache and Data
If you’re using the YouTube app on your mobile, clear the app cache. You may even go a step further and clear app data.
Clearing cache gets rid of temporary data which usually makes it easier and faster to log in, clearing app data removes more permanent data, including videos you may have saved on the app.
To do this, go to your device settings, next go to Apps and select YouTube.
The next step is to select storage which will bring the options of clearing app cache and app data. Go ahead and delete both.
On your computer, you probably access YouTube using a browser like Chrome. A possible solution to YouTube not working is to clear browser cache and cookies.
This is especially true if you can watch YouTube in incognito mode but not in the regular mode. Click the three vertical dot icon at the top right side of the browser, choose “clear browsing data“, next choose “all time” and proceed to delete.
Sometimes your browser may ask if you want to delete cached data and cookies, ensure that you check those boxes.
4. Disable Extensions
Extensions are wonderful tools needed in your browser. They allow users to fully access the capabilities of their browsers and open the door to some features that are not set by default in the browser.
Despite their many uses, they are sometimes the culprit behind YouTube not working. To find out if extensions may be at fault for YouTube not working, try playing a video in incognito. Extensions don’t work in incognito, so this test will make you know if your suspicions are right.
You just need to remember if you installed an extension before or around the time YouTube stopped working and disable or delete the offending extension.
To do this, click on the three dot icon at the top right corner of your browser, select “More tools“, then click on “Extensions“. This would show you where all your extensions are, you can then disable or uninstall offending extensions.
5. Turn on JavaScript
YouTube needs JavaScript enabled to be able to work properly. Usually, it is enabled by default, but it is possible that you mistakenly disabled it. Once JavaScript is turned on, YouTube is likely to work properly.
To turn JavaScript on in your browser, click on the three vertical dots at the top right corner of your browser, click “Advanced” and then select “Site settings” under “Privacy and Security”.
Next, click on the JavaScript option and enable it if it is not already enabled.
6. Update browser/YouTube app
YouTube’s inability to play may be because it is in need of an update. You may have noticed with many apps on your phone that when an update becomes available, the older version of the app starts mysteriously acting poorly.
So, if YouTube isn’t working an update could set it straight. Head over to play store or apple store to see if an update for YouTube is available. After the update, the app is likely to return to normal activity.
The same principle applies to your browser. If you’ve not updated your browser for a long time, it begins to have difficulty loading some sites. An outdated version of your browser is likely not to play YouTube.
Click on the three vertical dots at the top right corner of your browser, click on ” Help” and select “About Google Chrome“, (if that’s the browser you’re using).
A page will open up, and if updates are available, install. The procedure would be similar for most browsers.
7. Check If YouTube Is Down
If your first or second attempt at solving the problem with YouTube isn’t working, it may be possible that the problem isn’t your device or internet connection.
So if you’ve tested and other sites are working, it doesn’t automatically mean that the problem is with your device, or device settings.
YouTube is almost always up, but on the rare occasion that they are down, you may not know about it. There are a good number of accurate online sources for finding out if YouTube is down in your region. Do not hesitate to check.
Visit https://downdetector.com/ and enter Youtube to check the YouTube status.
8. Update Your Operating System
This may seem like a long shot, but you don’t lose anything from checking if there are updates for your operating system available.
Sometimes YouTube not working is caused by an outdated operating system. So, check if you’re using an older version of Android or iOS, or if Windows is in need of an update.
Even if updating your operating system won’t solve the issue of YouTube not working, you stand to lose nothing from the update. Also, occasionally, something could have gone wrong during a previous update that is making apps to misbehave.
On your Android, open the settings menu and select “Systems Update” or “Software update“. Some phones even have the System Update as a separate app. If there is an update, click the update button.
After the update is done, let the phone restart. You can then check if YouTube is back in order.
On your iOS, go to settings. Under settings go to ” General “.Under general, there should be “Software update“. Click on it and download it. Once the update has been installed, allow your device to restart. After restarting, check if YouTube is back up.
An added benefit of updates, either on Android, Mac, or Windows is that the device gets refreshed during the update, so many background issues are solved in the process.
9. Check Date and Time Settings
Some apps—especially those that require an internet connection sometimes have problems functioning properly when the date and time settings on your device are wrong.
YouTube also doesn’t work well when your date and time are not well set. This is because Google’s servers might have trouble syncing with your device. Setting the date and time will resolve the issue.
To rectify the problem, head to your device settings, and under the date and time settings, ensure the ” automatic date and time” option is enabled.
You can also ensure that the date and time have been set correctly. Once the reset is done, restart your device, then see if YouTube is back up.
10. Update Video Drivers
If you’re having problems playing videos in general, and YouTube specifically, it may have something to do with having out of date video drivers. Your video drivers help you play videos either on YouTube, or with other streaming services and even offline.
Press Windows key+ X, and then click on the device manager. Of all the options there, double click on Display adaptors, then right click your adaptor and then select update driver.
Click on “search automatically for updated driver software” and follow through with the instructions that follow.
Having an out of date video driver may be the reason why YouTube isn’t working, so this should fix the problem.
11. Check Proxy Settings
Extensions fundamentally change the way your browser functions. They add features to enhance the browser’s performance, or they can remove features you don’t want to use at a certain time.
Sometimes even when you disable or uninstall an extension, not all their effects are removed immediately. Some changes remain unless you disable them manually.
The proxy settings is one of those things that extensions modify. The modified proxy settings may be what is stopping some sites from loading.
To restore the proxy settings on Chrome, type or paste “chrome://settings/system” in the address bar and hit enter. Under the proxy settings section, make sure they are set to “automatically detect settings“.
12. Update Graphics Driver
You know how important the graphics driver is in having good visual qualify. Since YouTube is video, having an out of date or defective graphics driver will create problems in playing YouTube videos.
If you are having green or black screens while playing YouTube videos, your first suspect should be the outdated graphics driver. Fixing the problem luckily is not beyond you.
On your Windows computer, press the Windows and R keys simultaneously. This would make a small run window pop up. In the run window type “devmgmt.msc” and hit enter.
Next, in the device manager window that appears, double click on “display adapters” and several sub-menus will appear. Right-click on each sub-menu and click “Update Driver“. Finally, click on search automatically so that the updated drivers can be found on the internet.
Once the update is done, restart your computer. This should resolve the issue of green or black displays on YouTube.
13. Uninstall Unknown Apps
We have already discussed how some extensions can interfere with the operation of YouTube. The app cache and other settings can interfere.
Something that is sometimes overlooked is the role other apps play in how YouTube functions. If you’ve installed an app recently, uninstalling it may be the solution you need. Also uninstalling older apps that are seldom used could solve the problem.
Some apps may be defective or interfere with your device settings in unknown ways. Here is how you go about uninstalling them.
Open the Run Window by pressing the Windows key and R simultaneously, in the run window type ” appwiz.cpl” and hit the enter button. Next, find apps that are not often used and uninstall them.
Another way of finding these harmful apps is through chrome. On your address bar type or paste “chrome://settings/cleanup” and hit enter. You can then choose what you want to uninstall.
On your Android, go to settings, then click on apps to see the list of all the apps. You can then uninstall all undesirable apps.
14. Control Hardware Acceleration
Hardware acceleration is a feature that allows you to enjoy streaming on YouTube. With hardware-acceleration, you can play videos at the highest quality.
Everyone knows that video quality may be the key to your enjoying YouTube. There is however a downside to hardware acceleration.
If your device is an old one, you may not be able to enjoy the benefits of hardware acceleration. In fact, hardware acceleration may be a negative. So if you’re using an old device, this may be the reason why you’re having problems with YouTube.
You will be better served by disabling hardware acceleration. Don’t worry, you’ll still get decent quality videos.
With the latechnicalustad.computers, hardware acceleration will pose no problems and is in fact the advisable option.
Open chrome://system/settings and you can pick the option that suits you best.
15. Restore DNS
You may not know what a Domain Name Server is, but it is very important. It is to the internet what your phone book is to you.
Just like a phone book has relevant information about people you communicate with, the Domain Name Server has the information for sites you visit. The DNS keeps a directory of domain names and their IP address. So you see why it’s important for the DNS not to be tampered with.
Modifications on the Domain Name Server can lead to a site or sites not functioning. Any change in your system can render sites like YouTube inaccessible.
To restore the Domain Name Server open the run window by simultaneously pressing the window button and R. In the run window, type cmd and hit enter. Next type “ipconfig /flushdns” and hit enter. This will restore the DNS to default settings.
On your Mac, to restore the Domain Name Server, go to applications, then utilities, then terminal, and there paste the command:
sudo killall -HUP mDNSResponder
and DNS will be restored to default because its cache has been flushed.
16. Reset Network Settings
There is a little trick you can try if YouTube is not working on your Android or iOS devices. Turn on the airplane mode, and leave it on for a while. When the airplane mode has been left on for minutes, turn it off, and see if YouTube will start functioning again.
If that doesn’t work you can then proceed to reset the network settings.
On your Android, go to the settings, proceed to system, then reset options and finally reset WiFi, mobile, and Bluetooth. Once you’ve done that tap the “Reset Settings” button.
On your iOS device, go to settings, then General and then Reset. Tap on “Reset Network Settings” at the bottom. Once that is done, restart your phone and see if YouTube works.
17. Use VPN
Throughout this article, we have assumed that there was a problem either with your internet connection or with some settings on your device, or that YouTube was down.
One reason for YouTube being down we haven’t considered is censorship. In some countries and jurisdictions, YouTube is banned. You will not be able to access YouTube if you lived in such regions. Also, some schools and other organizations restrict the use of YouTube.
There is a way around such censorship. Use a VPN. A VPN helps you access the internet by tunneling your network to a different country. This should be able to allow you to access YouTube if you are restricted.
Another way to go around such restrictions is to use a Tor browser. A Tor browser is the tool if you want total privacy, and you don’t want any website or the internet service provider to know your location. Using Tor allows you to watch YouTube anonymously.
18. Change Your Browser
The last option that you need to try is to change your Web-browser, personally, I am using the Brave browser (Download Here) which is working awesomely for me. Brave is based on Chromium means your all chrome extension will work with this.
The most important point with brave is it’s primarily focused on your privacy and it’s lightweight than other browsers.
YouTube not working on Smart TV
Many smart TVs allow you to watch YouTube. This is a wonderful innovation. It means the whole family can sit together and watch a documentary or a funny video or Ted talk. The downside is, unlike with your phone or laptop, when YouTube is not working more than one person is affected.
Many of the solutions we have offered for your phones and computers also work for your smart TV when YouTube is not working. Here are a few other suggestions on what to do if YouTube is not working on your smart TV.
1. Relaunch The App
Sometimes the TV does not load apps properly. When this happens, YouTube won’t work. You have to force the TV to reload the app while it’s on the grey screen.
Grab the TV remote and launch the YouTube app. If it doesn’t load, press and hold the back arrow button till it takes you to the TV hub. Choose the app again and see if the problem persists.
2. Reinitialize The Cache
Just like with your smartphone or laptop, cached data may be the reason for YouTube not loading properly. You can reinitialize the cache by totally power cycling the TV. To do this, turn on the TV, then unplug it directly from the wall. Press and hold the power button on the TV for at least 39 seconds, then plug back the TV and see if the problem persists.
3. Reset TV to Default Settings
This is a common solution when there is a problem with electronic devices. Restoring them to factory settings usually takes Carr of whatever the initial problem was.
To do this, press the menu button on the remote. Next, select “settings” and then “support”. Choose the ” Self Diagnosis ” option and highlight, then click the “reset” button.
After resetting you will be asked for a pin. The default pin is usually 0000 unless you have already manual changed it. Enter the pin and follow the prompts to reset. After the reset is concluded, check to see if the problem persists.
Conclusion
YouTube is a valuable tool for both entertainment and information. A little problem with YouTube can be very upsetting. Many times the problem has simple solutions. This guide should help you solve the problem of YouTube not working.