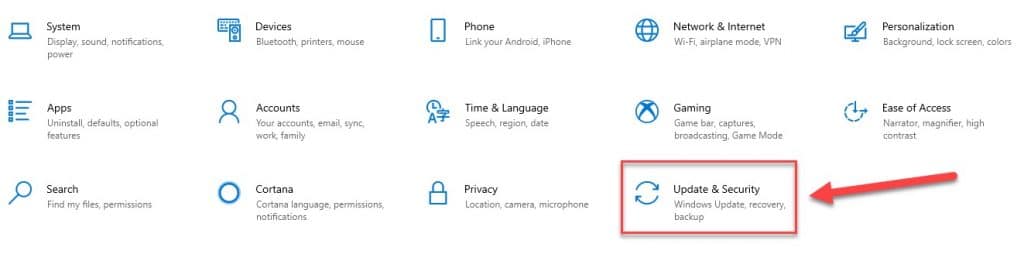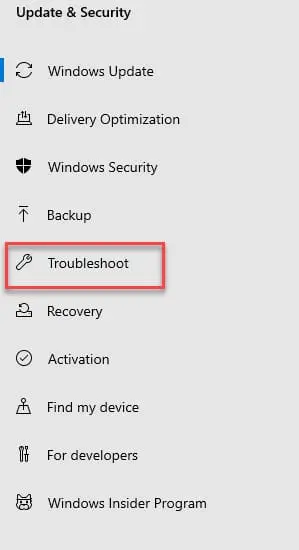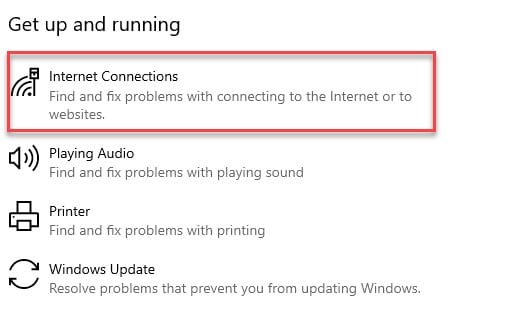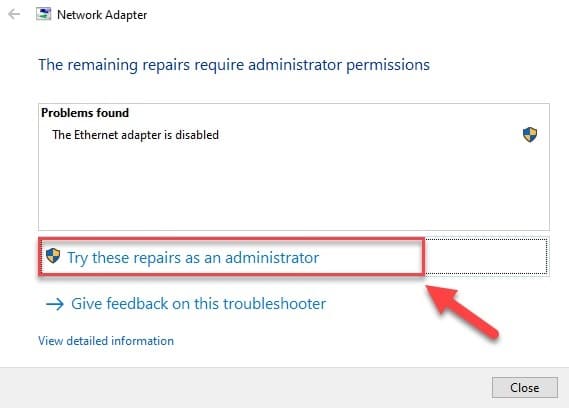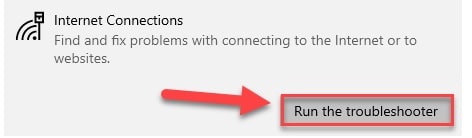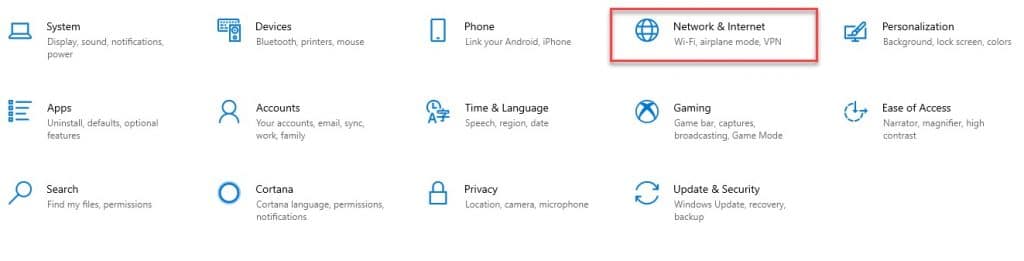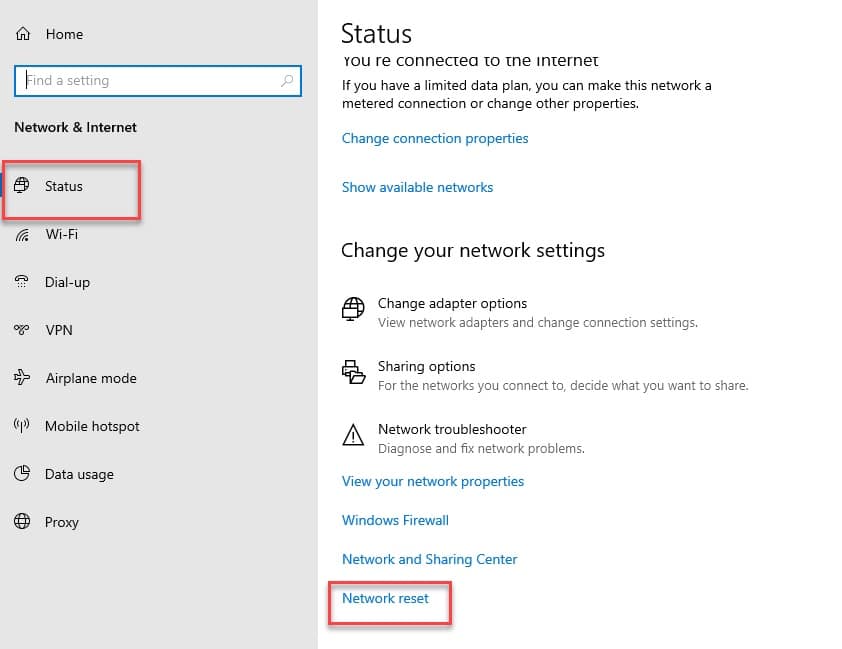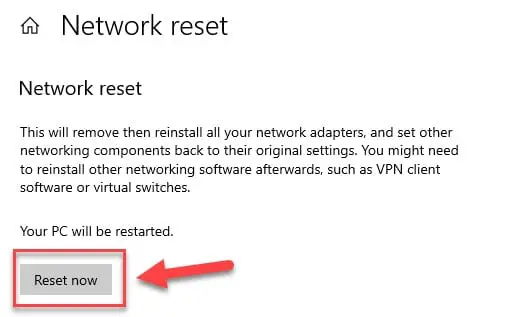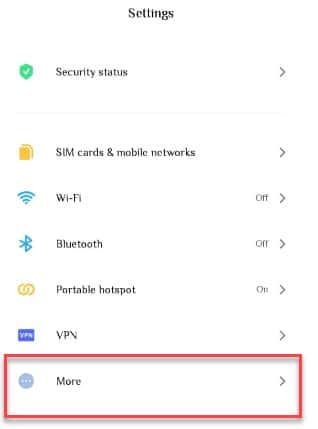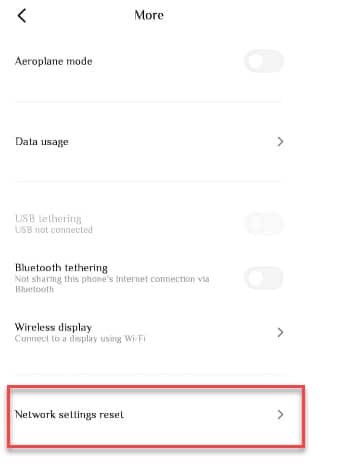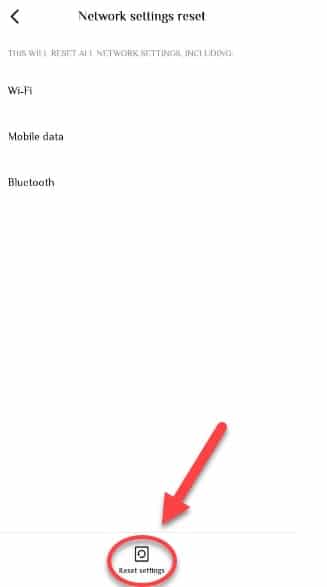Are you tired of dealing with frustrating network issues that hinder your online activities?💁
Is your connection sluggish, unreliable, or plagued by frequent disruptions? If so, it might be time to consider resetting your network settings.
In this article, we will explore the powerful benefits of resetting network settings and guide you through the process step by step.
In today’s fast-paced digital age, a reliable and efficient network connection is essential for personal and professional endeavors.
From browsing the web and streaming media to conducting important online transactions, we rely heavily on our networks to keep us connected.
However, over time, network settings can become misconfigured or cluttered, leading to slow speeds, dropped connections, or difficulty connecting to new devices.
Fortunately, resetting network settings can be a powerful solution to these challenges. By performing a network reset, you can effectively clear out misconfigurations, restore default settings, and eliminate potential conflicts affecting your network’s performance.
Whether you’re experiencing Wi-Fi connectivity problems, struggling with Bluetooth pairing, or encountering other network-related issues, a reset can be the key to re-establishing a robust and seamless connection.
In the following sections, we will explore the benefits of resetting network settings, highlighting how it can enhance your network’s performance, improve stability, and resolve common issues.
Additionally, we’ll provide you with a comprehensive, step-by-step guide on resetting network settings across different devices and platforms.
By the end of this article, you’ll have the knowledge and confidence to initiate a network reset and experience the full potential of your network’s capabilities.
So, if you’re ready to regain control over your network and unleash its true potential, let’s dive in and explore the power of resetting network settings.
Get ready to enjoy a smoother, faster, and more reliable online experience!
What will happen if I reset network settings in Windows 10
Windows 10 is very vulnerable to human errors, i.e; wrongful twitches in settings. Because of this, your computer may face dozens of connection issues.
These issues can be very irritating and very difficult to find. They can prevail either in the Wifi, Bluetooth, Ethernet, VPN, etc, because of a very absurd reason is your unguided curiosity.
To solve all this, we reset the network settings. This reset is a method to get your PC back to the factory version and is often called factory reset.
Resetting the network or the factory reset should be your last option as because of it you will also lose the deliberate customization you have made to your network setting.
Now, let’s look at the effect it will have on different network devices in your computer:-
Wi-Fi:-
The resetting will stop you from connecting to all your saved wifi networks automatically, as it will remove the password from your computer.
Not only that resetting will also delete any customed alteration you have made to your Wifi’s settings such as changing metered connection, DNS settings, etc.
Ethernet Network:-
Even though ethernet is just another wire inserted into your computer but resetting will also affect that. After resetting you need to redo the MAC binding and dial the connection again.
Your ethernet will be reset to the factory mode, and then you have again set the connection.
Note: As ethernet connections can be tricky to set and are often very customized by the users, therefore, you should take notes from the previous connection.
Bluetooth:-
Since the Bluetooth doesn’t have a lot of customization going on, therefore, you might not need to worry a lot about them.
Unpairing the paired network is the only effect the reset will have on your Bluetooth connection.
Network Adapters:-
Network Reset will impact your Network Adapter the most. When you reset the connection, the installed network adapters will be uninstalled, but the good thing is that you don’t need to install them manually as all the network adapters will be installed again automatically.
That being said, the resetting will also undo any customization you have done to the adapter.
Will network resetting delete all my files?
Network resetting only deals with your communication devices such as wifi, ethernet, etc, it doesn’t affect your personal data and files. Therefore, you don’t need to worry about them.
Troubleshoot the Network Issue with Reset Network Settings
Resetting Network sharing should be your last option, as sometimes the problem is not as big as we think.
To solve the problem, we are going to reset the network issue. Microsoft provides its users with an in-built Network Troubleshooter, with the help of which you can easily resolve your network errors.
The best thing about this tool is that even if you don’t know the problem you can find and then fix it with the help of a Troubleshooter.
To run the troubleshooting tool in Windows 10, use the following steps:-
Step 1: Launch Settings by either opening the start menu>settings icon or right-clicking the start menu>settings.
Step 2: From the appeared screen click on the “update and security” option.
Step 3: Then click will redirect you to the “update and security” portal. Now you need to click on “Troubleshoot” placed in the list located on the left side of the screen.
Step 4: Now, you need to observe the problem that you are facing.
If you are facing a problem with your internet connection then you need to click on the “Internet Connection” button placed under the list titted “Get up and running”.
On the other hand, if you are facing problems with your Network Adapter or Incoming Connection then you need to select those as they are placed under “Find and Fix other problem”.
Step 5: Now click on run the troubleshoot. To start fixing your network problems. After than do according to your on-screen assistance.
Your computer will take a minute or two to find the problem out.
Step 6: After completing the scanning process, you will see the problem in the dialogue box titled “problem found”. In that particular window, you need to click on the “Try these as an administrator” button to fix the problem and you are good to go.
One thing you should always keep in mind that at the end of the day the troubleshooting tool is nothing more than a software and it’s just capable of solving some not so serious problems, especially the one with setting errors.
If you can’t solve the problem with the help of this tool then do not panic. The problem is still solvable but requires a little extra effort.
Reset Network Settings in Windows 10 with Windows settings.
One thing you need to know about the troubleshooting tool is that it’s not something like a magic stick that you will just run and all the errors will be eradicated from your computer.
To eradicate all the setting problems from your computer you need to know reset network settings.
If you have accidentally changed your setting then you should consider resetting the network setting. Not only that with the reset setting option one can easily reset his network adapter, protocol settings, etc.
We are going to reset the network settings with the help of the Windows settings application. To do that, you need to follow these steps.
Step 1: Launch Settings by either opening the start menu>settings icon or by right-clicking the start menu>settings.
Step 2: Now from the appeared window click on the “Network & Internet” button and then from the list placed on the left side of the screen click on Status.
Step 3: After going to the “Status” portal you need to scroll down and then click on the “Network reset” option.
Step 4: Then click will redirect you to the Network Reset Window, where you need to click on the “Reset now” button. After which you will be asked to confirm your decision, click on “YES” and you are good to go.
Now, your PC’s network setting will be reset, the process requires you to restart the computer therefore save any important document that you are working on.
Reset Network Setting in Windows 10 with the help of PowerShell
PowerShell or the command prompt has always been a lifesaver for windows users. You just need to open the software, type a command, and your problem is solved. In this section, we will be using PowerShell to reset the network settings in Windows 10 operating system.
To do that you need to first launch PowerShell as an administrator by either searching it out from the start menu or by Run box(Win + R), type “powershell” and hit Ctrl+Shift+Enter.
We have created a list of different reset options and their respective commands.
- Command to reset your DNS settings: Clear-DnsClientCache
- Get the list of the network adapter on your computer: Get-NetAdapter
- Disable a network adapter: Disable-NetAdapter-name, in the place of the “name” you need to write the name of the adapter that you want to disable.
- Enable a network adapter: Enable-NetAdapter -name, in the place of the “name” you need to write the name of the adapter that you want to enable. This command is a follow up of the disable command mentioned prior to it.
- Release your current IP: ipconfig /release
- Renew your IP: ipconfig /renew, this command is a follow up of the previously mentioned release command.
- Reset your PC’s Winsock setting: netsh winsock reset
- Reset your PC’s protocol stack(TCP/IP): netsh int ip reset
- Remove all the current network devices: netcfg -d
Now you can use these commands as per your needs as all of them work differently.
You might have to restart your PC once or twice in order to get this command working. Especially the “netcfg -d” command which is used to remove all the current network devices and will reset your network settings needs the computer to restarted to perform its task.
Reset Network Settings in Android:-
Android has a very user-friendly interface making the network resetting job as easy as it gets.
To reset network settings in Android you need to follow the prescribed steps:-
Step 1: Launch the Settings app and click on the “More” option.
Step 2: Click on the Network settings reset button.
Step 3: Now you will be redirected to the network reset panel, there you will see the sections that this reset will effect(Wifi, Bluetooth, and Mobile Data), click on Reset settings and you are good to go.
How to Reset iPhone Network Settings
Resetting your iPhone network settings can be a valuable troubleshooting step when encountering persistent connectivity issues or network-related glitches.
In this guide, we will walk you through resetting network settings on your iPhone, ensuring a fresh start and potential resolution to your network woes.
Step 1: Accessing Network Settings Begin by unlocking your iPhone and navigating to the “Settings” app. Locate the “General” section, often represented by a gear icon, and tap on it. Scroll down in the “General” settings and select “Reset.”
Step 2: Resetting Network Settings Within the “Reset” options, tap on “Reset Network Settings.” A confirmation prompt will warn you that this action will remove all saved Wi-Fi networks, passwords, and VPN settings. Proceed by entering your device passcode or providing authentication if prompted.
Step 3: Restarting Your iPhone After confirming the network settings reset, your iPhone will automatically restart. This process may take a few moments as the device applies the changes and reboots.
Step 4: Reconnecting to Wi-Fi Networks Once your iPhone restarts, navigate to the “Settings” app and select “Wi-Fi.” Locate your preferred Wi-Fi network, enter the required password, and connect. Additionally, you may need to reconfigure any custom network settings or reconnect to VPN services, if applicable.
By following these straightforward steps, you have successfully reset the network settings on your iPhone, providing a potential solution to network-related challenges.
Remember to save any important network credentials or configurations beforehand, as they will be erased during the reset process.
Enjoy a refreshed network connection and enhanced browsing experience on your iPhone.
Will Resetting Network Settings Delete Anything?🧐
When considering a network setting reset, many users wonder, will resetting network settings delete anything? It’s a valid concern, but let’s discuss the details to demystify this process.
In essence, resetting network settings on your device aims to restore all network-related configurations to their default state.
This includes resetting Wi-Fi networks, passwords, cellular settings, VPN configurations, and more. However, it’s important to note that resetting network settings will not delete personal data such as photos, contacts, or apps.
During the reset, your device will discard custom network preferences and erase saved Wi-Fi networks, VPN credentials, and other network-specific data.
Nevertheless, this action does not impact your files or apps. It’s worth mentioning that after the reset, you’ll need to reconnect to Wi-Fi networks and reconfigure any custom network settings or VPN connections.
To safeguard your valuable data, it’s advisable to back up your device before performing a network settings reset. This ensures you can easily restore your preferred network configurations after resetting.
In conclusion, while a network settings reset removes network-specific preferences and data, it does not delete your files or applications.
Feel confident to embark on a network settings reset if you encounter connectivity issues or need to troubleshoot network-related problems, knowing that your precious data will remain intact.
What Happens When You Reset Network Settings on Android?
Have you ever wondered, what happens when you reset network settings on Android?
Resetting network settings can be a valuable troubleshooting step to resolve connectivity issues and optimize your Android device’s network performance. Let’s explore the impact of this action in detail.
When you initiate a network settings reset on your Android device, it restores all network-related configurations to their default state.
This includes resetting Wi-Fi networks, passwords, cellular settings, VPN configurations, and more. However, it’s important to note that a network settings reset does not delete your files, photos, or apps.
During resetting, your device will clear custom network preferences, including saved Wi-Fi networks and passwords, VPN credentials, and other network-specific data.
After the reset, you must reconnect to Wi-Fi networks and reconfigure any custom network settings or VPN connections.
To safeguard your data, it’s advisable to back up your Android device before performing a network settings reset. This ensures you can easily restore your preferred network configurations and settings after resetting.
In conclusion, when you reset network settings on your Android device, it restores network-related configurations to their default state.
It clears custom network preferences without affecting your files or applications. Feel confident utilizing this troubleshooting step to overcome connectivity issues and optimize your Android device’s network performance.
📗FAQ’s
What happens when you reset network settings on Android?
When you reset an Android device’s network settings, you will clear out any previously saved network connections, Wi-Fi networks, and VPN settings. This can be useful in fixing network-related issues on your device, but it also means you must set up your networks again after the reset.
Will I lose anything if I reset network settings on Android?
Resetting network settings on Android will not erase any data on your device, such as contacts, photos, or apps. However, you will lose any saved Wi-Fi passwords and Bluetooth connections. You must also reconnect to any Wi-Fi networks and re-pair any Bluetooth devices.
Reset network settings on Windows 11
To reset network settings on Windows 11, you can go to Settings > Network & internet > Network reset.
This will remove and reinstall all network adapters, reset your network settings to their default values, and remove any network-related settings, such as saved Wi-Fi networks and VPN connections.
What will happen if I reset network settings?
When you reset network settings, your device will clear out any saved network connections, including Wi-Fi and Bluetooth networks. This can be useful in troubleshooting network-related issues on your device, but you will need to set up your networks again after the reset.
What does it mean to reset network settings?
Resetting network settings means clearing out any previously saved network connections, including Wi-Fi and Bluetooth networks, and restoring the network settings to their default values.
Is it safe to reset all network settings?
Resetting network settings is generally safe and can help fix network-related issues on your device. However, keep in mind that you will need to set up your networks again after the reset, and any saved Wi-Fi passwords or Bluetooth connections will be lost.
Will I lose anything if I reset network settings on iPhone?
Resetting network settings on an iPhone will not erase any data on your device, such as contacts, photos, or apps. However, any saved Wi-Fi passwords and Bluetooth connections will be lost, and you will need to set up your networks again after the reset.
How do I refresh network settings on my iPhone?
To refresh network settings on your iPhone, you can try turning on and off airplane mode, resetting network settings, or restarting your device.
Where is network settings on iPhone?
Network settings can be found in the Settings app on your iPhone, under the “Wi-Fi” or “Cellular” sections, depending on which network you want to manage.
Why is my data not working?
Data may not work on your device for various reasons, such as network outages, incorrect APN settings, or software glitches. Try troubleshooting the issue by resetting network settings, restarting your device, or contacting your carrier for support.
How often should I reset my network?
There is no set time frame for resetting network settings. However, if you are experiencing network-related issues on your device, resetting network settings can help troubleshoot and fix the issue.
Does resetting network settings get rid of hackers?
Resetting network settings can help fix network-related issues on your device, but it will not necessarily eliminate any hackers who have gained access to your network or device. It is recommended to use strong passwords and keep your device software up to date to prevent unauthorized access.
How do I do a soft reset on my iPhone?
To perform a soft reset on your iPhone, press and hold the power button until the “slide to power off” slider appears.
Then, slide the slider to the right to turn off your device. After a few seconds, press and hold the power button again until the Apple logo appears.
What do I lose if I reset my phone?
Resetting your phone will erase all data on your device, including contacts, photos, apps, and any saved settings.
It essentially restores your device to its factory settings. It is recommended to back up your device before performing a reset to avoid losing important data.
How do I reset my iPhone without losing my cellular network?
To reset your iPhone without losing cellular network settings, go to Settings > General > Reset > Reset Network Settings. This will only reset network-related settings, such as Wi-Fi and VPN configurations, without affecting your cellular data settings.
What do I do after I reset network settings on iPhone?
After resetting network settings on your iPhone, you will need to set up your networks again, including Wi-Fi and Bluetooth connections. You may also need to re-enter any VPN or proxy configurations.
Why does my iPhone keep losing service?
Your iPhone may be losing service due to various reasons, such as network outages, weak signal strength, or software glitches. Try troubleshooting the issue by resetting network settings, updating your carrier settings, or contacting your carrier for support.
How do I check my network settings?
To check your network settings on an iPhone, go to Settings > Wi-Fi or Settings > Cellular, depending on which network you want to manage. From there, you can view and manage your network connections and settings.
How can I improve my iPhone network connection?
To improve your iPhone network connection, you can try resetting network settings, updating your device software, resetting your device’s network hardware, or contacting your carrier for support.
How do I manage network settings on my iPhone?
You can manage network settings on your iPhone by going to Settings > Wi-Fi or Settings > Cellular, depending on which network you want to manage. From there, you can view and manage your network connections and settings.
How do I reset network settings on iPhone 11?
To reset network settings on iPhone 11, go to Settings > General > Reset > Reset Network Settings. This will clear out any saved network connections and restore your network settings to their default values.
How to do a network reset on iPhone 14?
To do a network reset on iPhone 14, go to Settings > General > Reset > Reset Network Settings. This will clear out any saved network connections and restore your network settings to their default values.
How do you reset network settings on iPhone 13?
To reset network settings on iPhone 13, go to Settings > General > Reset > Reset Network Settings. This will clear out any saved network connections and restore your network settings to their default values.
Why is my iPhone suddenly not connecting to internet?
Your iPhone may not connect to the internet for various reasons, such as network outages, weak signal strength, incorrect network settings, or software glitches. Try troubleshooting the issue by resetting network settings, updating your device software, or contacting your carrier for support.
How do I get my data to work again?
To get your data working again, try troubleshooting the issue by resetting network settings, updating your carrier settings, or contacting your carrier for support.
Why won’t my iPhone connect to mobile data?
Your iPhone may not connect to mobile data for various reasons, such as incorrect APN settings, software glitches, or carrier-related issues. Try troubleshooting the issue by resetting network settings, updating your carrier settings, or contacting your carrier for support.
Does unplugging a router reset it?
Unplugging a router may reset it temporarily, but it is not a full reset. To perform a full reset, you must log in to your router’s configuration page and perform a factory reset.
Does resetting your internet make it better?
Resetting your internet may help fix network-related issues, such as slow speeds or connectivity problems, but it may not make it better.
If you are experiencing persistent internet issues, it is recommended to contact your internet service provider (ISP) for support.
Does restarting Wi-Fi make it faster?
Restarting your Wi-Fi may help improve your connection speeds temporarily, but it may not necessarily make it faster in the long term. Other factors, such as the quality of your ISP and network congestion, can also affect your internet speeds.
How do I know if my IP address has been hacked?
If your IP address has been hacked, you may notice unusual activity on your network, such as unauthorized access to your devices or data. You can also check your router logs or contact your ISP for support.
How does a hacker get into your network?
Hackers can access your network by exploiting vulnerabilities in your devices or hardware, such as weak passwords, unsecured Wi-Fi networks, or outdated software.
Does soft reset delete everything?
A soft reset typically does not delete anything from your device. It simply restarts your device and clears out any temporary files or processes causing issues.
Does a soft reset delete anything iPhone?
A soft reset on an iPhone typically does not delete anything from your device. It simply restarts your device and clears out any temporary files or processes causing issues.
What are the types of reset on iPhone?
There are several types of reset on an iPhone, including a soft reset, hard reset, and factory reset. A soft reset simply restarts your device, while a hard reset involves a combination of button presses. A factory reset restores your device to its original factory settings.
Why would I want to reset my phone?
You may want to reset your phone to fix issues with your device, such as slow performance or software glitches. Resetting your phone can also be useful if you plan to sell or give away your device.
Will I lose text messages if I reset my iPhone?
If you reset your iPhone to its factory settings, you will lose all data on your device, including text messages. It is recommended to back up your device before performing a reset to avoid losing important data.
Does resetting iPhone delete everything from iCloud?
Resetting your iPhone to its factory settings will not delete everything from iCloud. However, it will remove your device from your iCloud account, and you will need to sign in again after the reset.
Does reset all settings delete photos?
Resetting all settings on your iPhone will not delete photos from your device. However, it will reset all settings to their default values, and you may need to set up your networks and other settings again.
What will I lose if I reset network settings?
Resetting network settings will clear out any saved network connections, including Wi-Fi and Bluetooth networks. You will need to set up your networks again after the reset.
Why does my phone suddenly have no service?
Your phone may suddenly have no service due to various reasons, such as network outages, weak signal strength, or software glitches. Try troubleshooting the issue by resetting network settings, updating your carrier settings, or contacting your carrier for support.
Why does my phone keep losing network connection?
Your phone may keep losing network connection due to various reasons, such as network outages, weak signal strength, or software glitches.
Try troubleshooting the issue by resetting network settings, updating your carrier settings, or contacting your carrier for support.
Why reset network settings?
Resetting network settings can help fix network-related issues on your device, such as connectivity problems or slow speeds. It clears out any saved network connections and restores your network settings to their default values.
What does it mean to network settings?
Network settings refer to the settings on your device that control network-related features, such as Wi-Fi and Bluetooth connections, VPN configurations, and cellular data settings.
What network is my phone on?
To check what network your phone is on, you can go to your device’s settings and look under the “Cellular” or “Network” sections. This will show you the carrier or network provider that your device is currently connected to.
What is the code to boost the signal on iPhone?
There is no code to boost the signal on an iPhone. However, you can try troubleshooting the issue by resetting network settings, updating your carrier settings, or contacting your carrier for support.
Should I reset network settings on iPhone?
If you are experiencing network-related issues on your iPhone, resetting network settings can help fix the issue. However, remember that you must set up your networks again after the reset, and any saved Wi-Fi passwords or Bluetooth connections will be lost.
Does resetting iPhone network settings do?
Resetting iPhone network settings clears out any saved network connections, including Wi-Fi and Bluetooth networks, and restores your network settings to their default values.
How do I reset network settings on iPhone 12?
To reset network settings on iPhone 12, go to Settings > General > Reset > Reset Network Settings. This will clear out any saved network connections and restore your network settings to their default values.
Where is the network mode in iPhone 11?
Network mode settings can be found under the “Cellular” section in the Settings app on iPhone 11.
Why does my iPhone 11 keep losing network connection?
Your iPhone 11 may keep losing network connection due to various reasons, such as network outages, weak signal strength, or software glitches. Try troubleshooting the issue by resetting network settings, updating your carrier settings, or contacting your carrier for support.
How do I fix my phone network problems?
To fix phone network problems, try troubleshooting the issue by resetting network settings, updating your carrier settings, or contacting your carrier for support.
How do I know if I have network issues?
You may have network issues if you are experiencing slow speeds, dropped connections, or problems connecting to Wi-Fi or cellular networks. Try troubleshooting the issue by resetting network settings, updating your device software, or contacting your carrier for support.
How to reset network settings on iPhone without losing everything?
To reset network settings on iPhone without losing everything, go to Settings > General > Reset > Reset Network Settings. This will clear out any saved network connections and restore your network settings to their default values, without affecting your other data.
How do I reset my network settings on my phone?
To reset network settings on your phone, go to your device’s settings and look for the “Network” or “Connections” section. From there, you should see an option to reset network settings.
How do I reset my iPhone without losing everything?
Go to Settings > General > Reset > Erase All Content and Settings to reset your iPhone without losing everything. This will erase all data on your device but not affect your iCloud backups.
How do I reset network settings on iOS 15?
To reset network settings on iOS 15, go to Settings > General > Reset > Reset Network Settings. This will clear out any saved network connections and restore your network settings to their default values.
What happens when you reset your iPhone?
When you reset your iPhone, you will erase all data on your device and restore it to its factory settings. This includes all apps, settings, and saved data.
What does it mean when your iPhone is connected to Wi-Fi but no internet?
If your iPhone is connected to Wi-Fi but has no internet access, there may be an issue with your Wi-Fi network or internet service provider. Try troubleshooting the issue by resetting network settings, restarting your Wi-Fi router, or contacting your ISP for support.
Why is my Wi-Fi connected but no internet on my iPhone?
If your Wi-Fi is connected but there is no internet on your iPhone, it may be due to network-related issues or problems with your internet service provider. Try troubleshooting the issue by resetting network settings, restarting your Wi-Fi router, or contacting your ISP for support.
How do I get my cellular data to work?
To get your cellular data working, try troubleshooting the issue by resetting network settings, updating your carrier settings, or contacting your carrier for support.
Why is my LTE data not working?
Your LTE data may not work for various reasons, such as incorrect APN settings, network outages, or software glitches. Try troubleshooting the issue by resetting network settings, updating your carrier settings, or contacting your carrier for support.
How do I connect my iPhone to my cellular network?
To connect your iPhone to your cellular network, ensure that your device is activated with your carrier, and that you have a working SIM card. You can turn on cellular data from your device’s settings.
Should cellular data be on or off on your iPhone?
Whether or not to turn on cellular data on your iPhone depends on your preferences and needs. If you have limited data or want to conserve battery life, you may want to turn it off when not in use. However, if you need to use data on the go, you must turn it on.
What will happen if I reset my router?
Resetting your router will restore its default settings and clear out any saved configurations or network connections. After the reset, you will need to set up your networks and other settings again.
When should you reset your router?
You should reset your router when experiencing network issues like slow speeds or connectivity problems. It can also be useful to reset your router when setting up a new network or changing network configurations.
However, resetting your router will clear out any saved settings or configurations, so you must set up your networks again after the reset.
Wrap-up
In conclusion, resetting network settings can be a powerful solution for resolving various connectivity issues and optimizing your network performance.
Following the simple steps outlined in this article, you can regain control over your network and overcome frustrating problems such as slow speeds, intermittent connections, or configuration conflicts.
Remember, resetting network settings should be considered a troubleshooting step when all other methods have failed.
It is essential to back up your important network configurations and credentials before proceeding with the reset, ensuring a seamless transition once the process is complete.
Whether you’re experiencing network problems on your computer, smartphone, or other devices, resetting network settings can often provide a fresh start and clear any persistent issues.
You can pave the way for improved connectivity and better overall performance by eliminating unnecessary network configurations and returning to default settings.
In today’s interconnected world, where we heavily rely on networks for communication, work, and entertainment, it’s crucial to have a stable and reliable connection.
So, if you’re facing network troubles that seem impossible, don’t hesitate to try the “reset network settings” option.
With a little patience and the guidance provided in this article, you can overcome network obstacles and enjoy a seamless online experience.