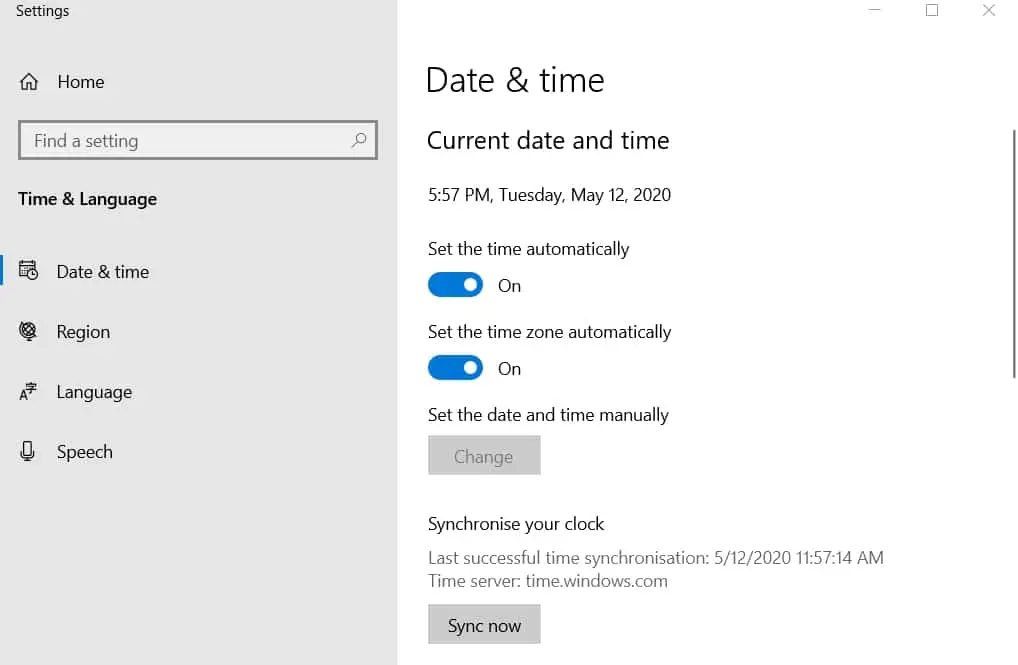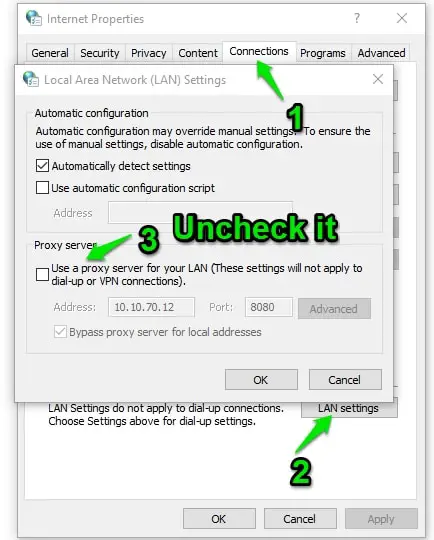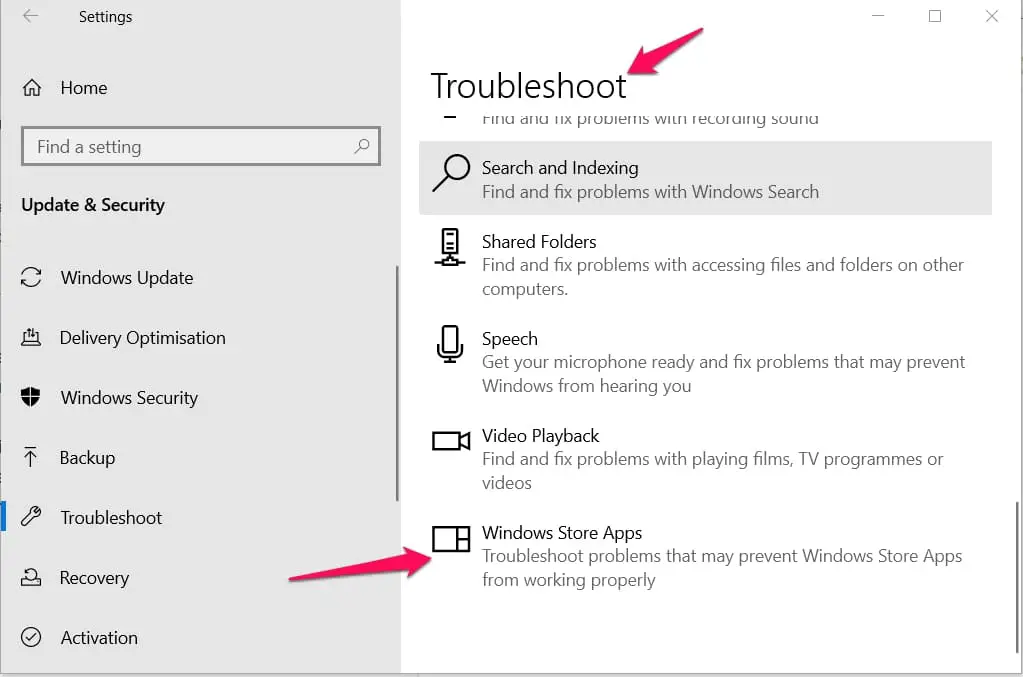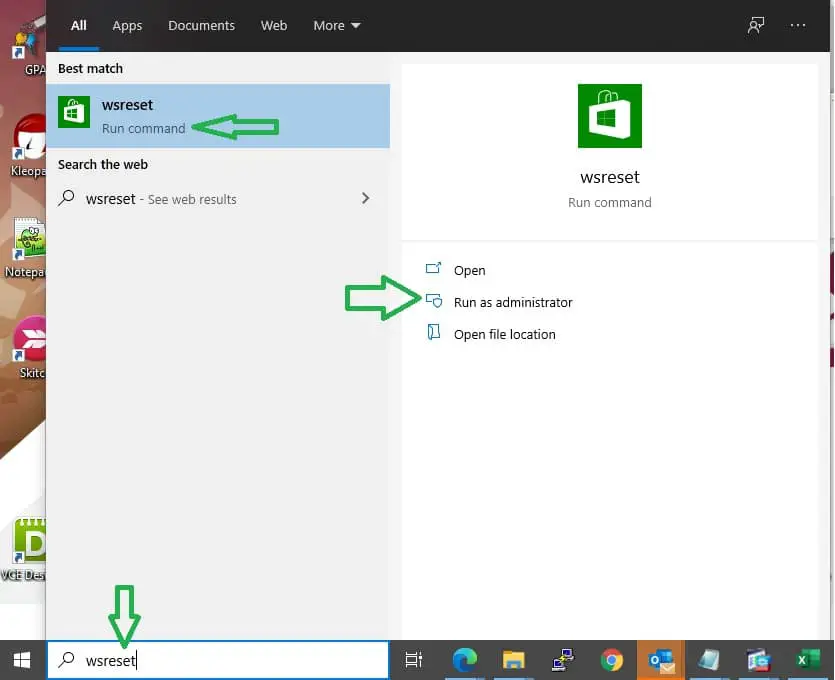Microsoft is one of the world’s largest software maker. Most people who use a computer have at some point had to use one of their software.
Many people use Word in creating all kinds of documents, Excel is the most popular spreadsheet software, and there are several other useful Microsoft software used by millions all over the world every day. At some point how to reinstall Microsoft Store may become an important question.
Microsoft’s digital distribution platform known as Microsoft Store is a very useful tool for many. On Microsoft store, you can buy a lot of apps, console games, music, videos, EBooks, and all kinds of software. Some content is available for free. There are well over 500,000 apps available on the store.
With these seemingly endless choices available, it is no mystery that it would be distressing to many if there are issues with Microsoft store that is preventing them from downloading new content, or if Microsoft store has unintentionally been uninstalled.
This article will walk you through the process of reinstalling Microsoft store. It would explain what you need to do if you’re having issues with Microsoft store, and the possible causes of problems.
Before you Reinstall Microsoft Store?
You may be having problems with opening Microsoft store. It may simply refuse to open, or you keep getting an error notification while opening it, or it may take an eternity to load.
Don’t panic when this happens. There are a few basic things you should do when you’re having issues like this.
First, check your antivirus. Problems like these may be signs that your desktop has a virus, and you need to update your antivirus. Alternatively, you might have to remove the antivirus software to solve the issue.
Check if Microsoft store goes through your firewall. You may also want to disable some of the settings in your antivirus that may possibly prevent Microsoft store from opening.
Re-registering the app may also fix the problem if Microsoft store keeps loading on your PC.
Another thing you should check is the date and time settings of your system. Something as trivial as this may lead to errors.
To do this, on the right side of your taskbar, click on time and date and go to adjust time/date.
Next, see if set time automatically is checked, if it is and it’s displaying the wrong time and date, uncheck it.
Finally, click on change under set time/date and set the correct time and date.
Also, disabling proxy connections may fix the problem. Your proxy settings may stop the store from opening as well. The downside of disabling your proxy connections is lowered security.
However, a VPN should be able to offer you adequate protection. The steps to take in disabling proxy connections are:
Go to search, type internet connections, and finally open internet connections
On the connections tab click on LAN settings. If use proxy server for your LAN is chosen, uncheck it
Click OK
The advantage a VPN has is that it would offer similar protection without interfering with the operation of the app.
These are some basic things you may do if you’re having issues with Microsoft store. However, you may have tried all these and you’re still wondering what next you should do. There are still many steps you may take.
Additional Steps Before Reinstalling Microsoft Store
The steps above have a great likelihood of solving the issues you are experiencing, however, if you still have problems opening or loading Microsoft store, you may consider reinstalling the application. We would explain how to do that in this article.
Another issue many people complain about is that Microsoft store goes missing entirely after updating windows. Below are a few things you should do to fix the problem.
1. Troubleshoot
This seems like an obvious first thing to do. If you don’t know why Microsoft store seemingly disappeared, how can you fix the problem? To run windows troubleshooter, follow these steps:
Summon the settings app by pressing Windows key + I and Open Update & Security
Choose Troubleshoot and Scroll down then expand the Windows Store App troubleshooter
Click on “run this troubleshooter”
Wait till troubleshooter has resolved issues, then check if Window Stores is restored
If you notice there is no Microsoft store icon, there are still steps you can take to troubleshoot. There is a native store app troubleshoot tool you can use. If this built-in tool fails too, you can seek online solutions.
There are downloadable versions that are quite effective. Whatever means you use in troubleshooting, restart your PC after the whole procedure
2. Reset Store Cache
A very common tool for troubleshooting when you have issues with store is WSreset command. This resets Microsoft store and it will very likely resolve the issues.
It resets all the Microsoft store cache. You may find it odd doing this when you can’t even see the Store itself, but I highly recommend this step.
Follow these simple steps in running the command
In the Windows search box type wsreset and select Run as Administrator.
Doing this will launch a new command promo window and execute the reset. This should only take a minute or two. During this time it is advisable that you refrain from doing anything with your PC.
When this is done Microsoft store will launch automatically. You can now check for the Microsoft store icon on your PC’s start menu. If you still can’t find it restart the computer and check again.
3. Reinstall/ Reregister Microsoft store
If none of the methods discussed above works. You will have to reinstall the store. There are two resources you can use to do this: Windows Command Promo and Windows PowerShells. This procedure for doing this would be explained later in this article.
4. Reset your PC
If the methods explained above fails you should reset your PC. Resetting your PC reinstalls the Windows Operating System as well as other default Windows programs. Microsoft store is one of these default programs.
This resetting removes third-party programs and applications you have installed on your computer. In a way, it is your last resort when all else has failed. It goes without saying that a lot of your personal data is likely to be lost in this process.
Below are the steps in resetting your PC.
- Use the Windows key + I as shortcut to launch the windows setting shortcut
- Click update & Security
- Click on Recovery
- Click the get started button in the Reset this PC section to begin the reset
- Select the keep my files option on the next page to proceed without losing your personal files.
Following these steps should successfully restore your Microsoft Store.
How to Reinstall Microsoft Store 😎
As has been mentioned earlier, there are two resources for reinstalling Microsoft store. The one you choose to use depends largely on your preferences. Let us now dive into the process for reinstalling Microsoft store.
1. Use PowerShell
PowerShell is a framework for task automation and configuration management. It includes both a command-line shell and associated scripting language. To reinstall Microsoft store using PowerShell follow these steps:
In your PC’s search box, type PowerShell, Click run as Administrator
Enter the following command into the PowerShell console:
Get-AppXPackage *WindowsStore* -AllUsers | Foreach {Add-AppxPackage -DisableDevelopmentMode -Register “$($_.InstallLocation)\AppXManifest.xml”}
Hit Enter in your keyboard. After the Windows PowerShell has executed the command, restart the computer.
This should install Microsoft store. Alternatively, you can use the second tool.
2. Use Command prompt
To use command prompt to reinstall Microsoft store, follow these simple steps:
On your PC’s search box type cmd and Choose the run as Administrator option
In the command prompt console, enter the following command:
PowerShell -ExecutionPolicy Unrestricted -Command ” & {$manifest = (Get-AppxPackage *WindowsStore*) .InstallLocation + ‘AppxManifest.xml’ ; Add-AppxPackage -DisableDevelopmentMode -Register $manifest}
Tap the enter button and After the Command Prompt executes the command, restart your computer.
You can use either the command prompt or PowerShell to reinstall Microsoft store.
You may like to read our guide on PowerShell vs Command Prompt: Getting Started with Windows PowerShell.
Conclusion
Microsoft store is a very valuable tool in your computer. With it you can download and update several apps, games, and other software.
When Microsoft is having issues opening, or when it is missing there are several steps you can take to resolve the issues. Now you know what to do. You can now easily reinstall Microsoft store and fix whatever issues you may have.