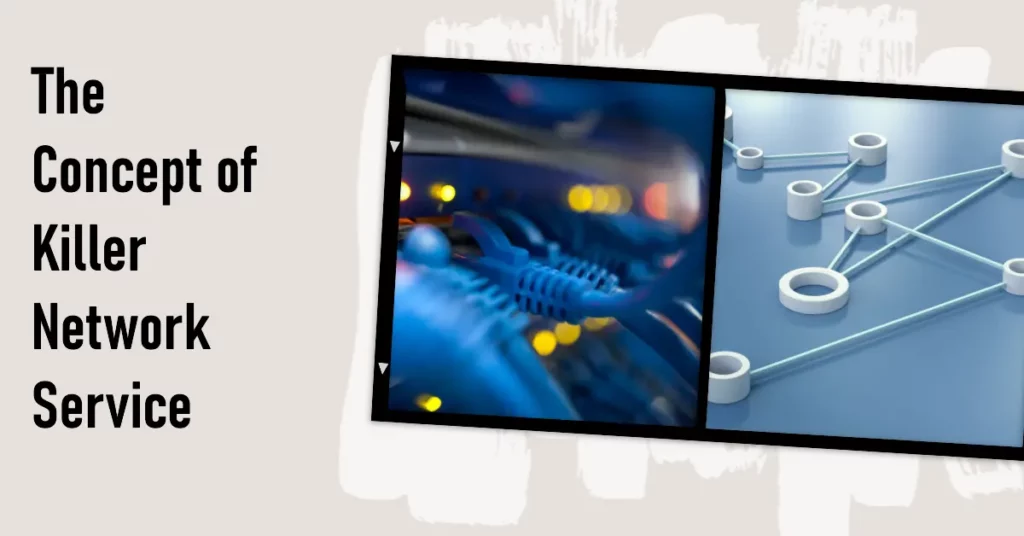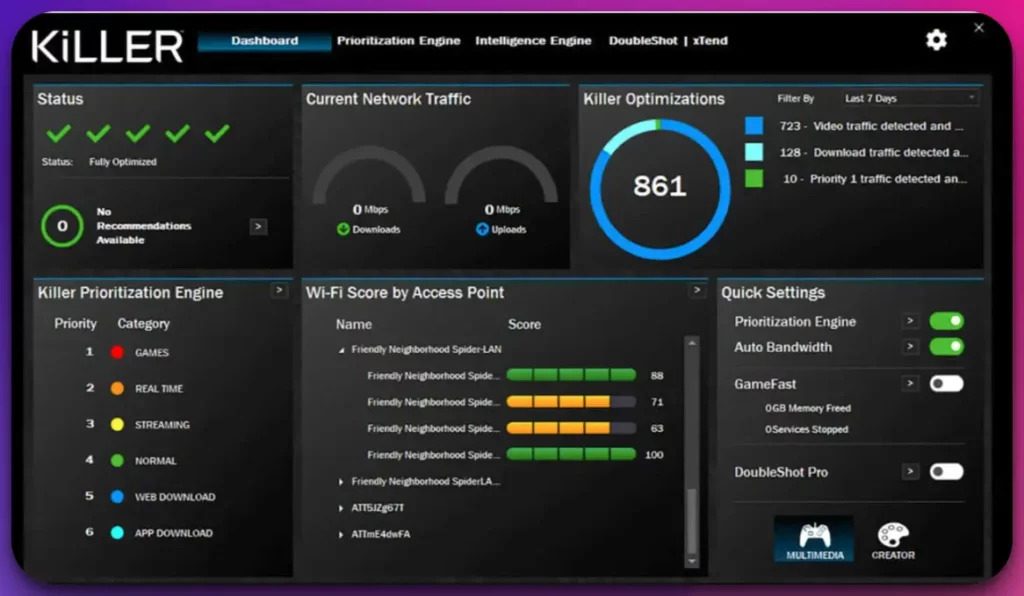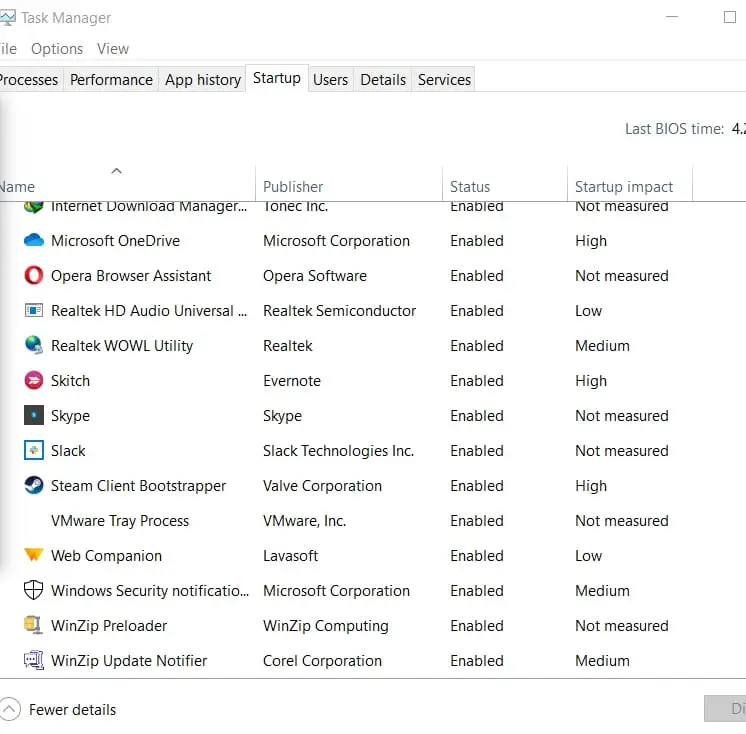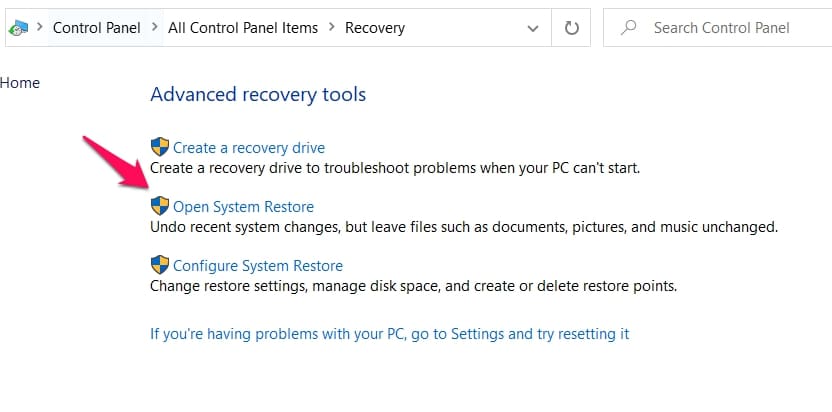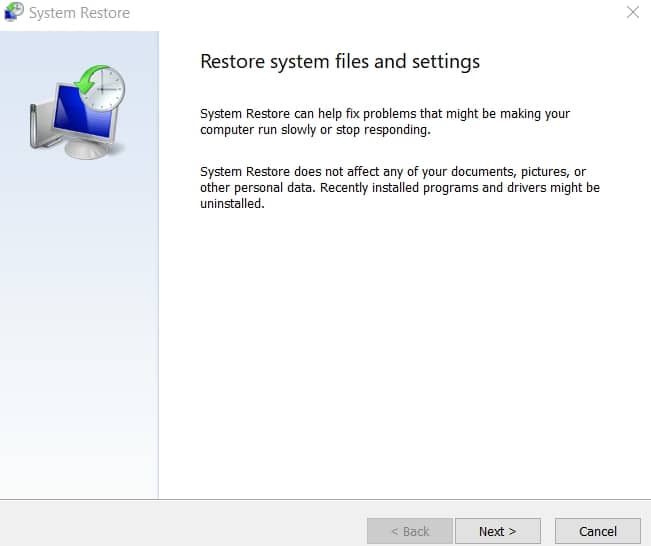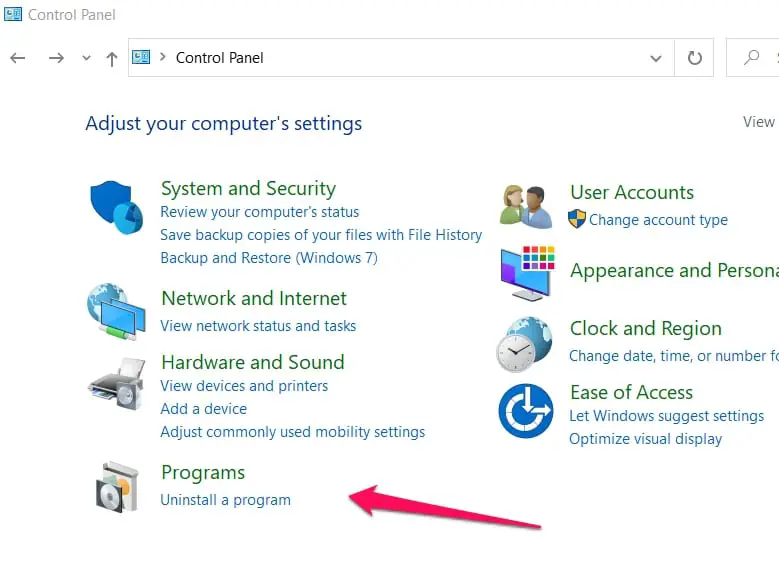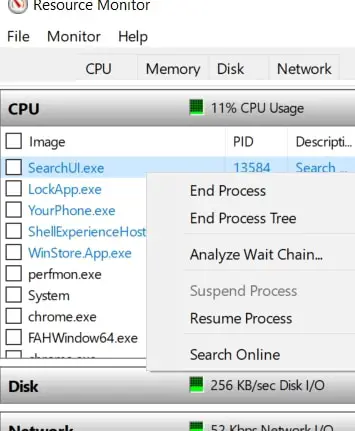We live in an era where the quality of your network can dramatically affect your online experience, be it gaming, streaming, or even simple browsing.
You’ve probably faced situations where lag, latency, and buffering have disrupted your activities. A reliable, efficient network connection is no longer a luxury; it’s a necessity.
You might use high-end hardware, a super-fast internet connection but still face performance issues. Frustrating, isn’t it?
This could be down to something you’ve overlooked – your network prioritization service. Without an effective network service, you could be constantly at the mercy of frustrating lags and interruptions.
Enter the Killer Network Service. A revolutionary technology designed to enhance your online experience significantly, this service goes beyond just providing a connection. It intelligently prioritizes network traffic to ensure that your most important data gets the bandwidth it needs, even in a crowded network.
Whether you’re a gamer seeking a lag-free experience, a professional requiring seamless connectivity, or a content junkie who demands buffer-free streaming, the Killer Network Service is the game-changer you’ve been waiting for.
So, let’s dive deeper into understanding how this innovative solution can redefine your network experience.
The Concept of Killer Network Service
In today’s fast-paced digital landscape, where connectivity reigns supreme, having a seamless and uninterrupted network experience has become paramount. This is where the concept of Killer Network Service emerges, providing users with an unrivaled networking solution that goes beyond the conventional.
With its cutting-edge technology and advanced features, Killer Network Service aims to optimize network performance and enhance user experience.
By intelligently prioritizing network traffic, essential data packets are delivered promptly, reducing latency and minimizing packet loss. Users can indulge in bandwidth-intensive activities, such as online gaming, video streaming, and file transfers, without hiccups.
Through its innovative Quality of Service (QoS) mechanisms, Killer Network Service intelligently classifies network traffic based on the application’s importance, ensuring critical tasks receive preferential treatment. This includes allocating additional bandwidth to latency-sensitive applications, guaranteeing smooth gameplay, or real-time video conferencing.
Furthermore, Killer Network Service boasts intelligent bandwidth management, which effectively identifies and regulates bandwidth-hogging applications. This ensures that no single application monopolizes the network, preventing congestion and maintaining optimal performance for all connected devices.
With its seamless integration into modern networking hardware and software, Killer Network Service empowers users with unprecedented control over their network environment. It offers an intuitive and user-friendly interface, allowing users to customize their network settings, prioritize specific applications, and monitor network performance in real-time.
In conclusion, the concept of Killer Network Service represents a paradigm shift in network optimization, offering an unparalleled networking experience that caters to the needs of demanding users.
By harnessing the power of intelligent prioritization, advanced QoS mechanisms, and efficient bandwidth management, it paves the way for a future where network performance meets the demands of the ever-evolving digital world.
Features of Killer Network Service
In modern networking, where connectivity is a fundamental necessity, Killer Network Service stands out as a cutting-edge solution with many remarkable features.
This advanced service revolutionizes how users experience their network, delivering unmatched performance and optimizing data transmission.
One notable feature of Killer Network Service is its intelligent Traffic Prioritization capability. Analyzing and categorizing network traffic ensures that critical data packets receive top priority, reducing latency and enhancing overall network responsiveness.
Whether immersed in intense online gaming or streaming high-definition video content, this feature guarantees a smooth and uninterrupted experience.
The service also offers an impressive Bandwidth Management feature that eliminates network congestion caused by bandwidth-intensive applications.
It intelligently allocates bandwidth resources, ensuring that no single application monopolizes the network and affects the performance of others. This way, users can enjoy seamless connectivity even in multi-device environments.
Furthermore, Killer Network Service provides a comprehensive Quality of Service (QoS) mechanism that optimizes network performance. It identifies latency-sensitive applications, allocating additional resources to ensure their smooth operation.
Whether engaging in real-time video conferencing or participating in online tournaments, the service guarantees minimal latency and exceptional performance.
With its intuitive user interface, Killer Network Service empowers users to customize their network settings and monitor real-time performance. It provides insightful Network Monitoring tools that enable users to track network usage, identify bottlenecks, and optimize their network accordingly.
In conclusion, the extraordinary Features of Killer Network Service elevate network performance to unprecedented levels.
Through intelligent traffic prioritization, efficient bandwidth management, and robust quality of service mechanisms, this service redefines the networking experience, ensuring seamless connectivity and optimal performance for all users.
Installation and Setup of Killer Network Service
When optimizing your network performance and unleashing the full potential of your digital experience, the Installation and Setup of Killer Network Service is the gateway to a seamless and efficient networking solution.
With its user-friendly interface and comprehensive features, getting started with Killer Network Service is a breeze.
First, ensure that you have the latest version of the software to begin the installation process.
Visit the official website or trusted software repositories to download the installer. Once downloaded, double-click on the installer file to initiate the installation wizard.
Follow the on-screen prompts, carefully reviewing the license agreement, and select your preferred installation options.
The installer will guide you through the necessary steps, allowing you to choose the installation location and customize settings according to your requirements.
After completing the installation, it’s time to proceed with the setup of the Killer Network Service. Launch the application, and an intuitive and user-friendly interface will greet you.
The setup wizard will guide you through the initial configuration process, ensuring that you optimize your network settings for your specific needs.
During the setup, you can define your network preferences, such as prioritizing certain applications, enabling Quality of Service (QoS) mechanisms, and customizing bandwidth management. These options allow you to tailor the network service to your unique requirements, guaranteeing an optimal experience.
In conclusion, the Installation and Setup of Killer Network Service is a straightforward process that empowers users to optimize their network performance effortlessly.
By following the installation steps and utilizing the setup wizard, you can unleash the full potential of this exceptional networking solution and enjoy a seamless and efficient digital experience.
How Killer Network Service Enhances Gaming Experience
This innovative service boasts various features designed to optimize network performance and deliver unparalleled gaming performance.
Below are key features:-
Latency Reduction: Killer Network Service prioritizes gaming traffic, reducing network lag and ensuring faster response times for a seamless gameplay experience.
Bandwidth Control: The service prevents network congestion by allocating bandwidth to online gaming, even in multi-device environments.
Intelligent Traffic Prioritization: Killer Network Service categorizes network traffic based on importance, prioritizing critical gaming data over non-essential background tasks.
Quality of Service (QoS) Optimization: Advanced QoS mechanisms optimize network performance by minimizing latency, reducing packet loss, and providing a stable gaming connection.
Immersive Gaming Environment: With Killer Network Service, gamers can enjoy uninterrupted gaming sessions without frustrating lags and disruptions caused by other network activities.
Seamless Integration: The service seamlessly integrates with existing network hardware and software, making it easy to implement and enhance the gaming experience.
Customization and Control: Killer Network Service offers intuitive interfaces for users to customize network settings, prioritize applications, and monitor network performance in real time.
Unparalleled Responsiveness: By leveraging the capabilities of Killer Network Service, gamers can achieve unparalleled responsiveness, enabling them to stay ahead in competitive gaming scenarios.
Optimized Network Performance: With reduced latency, minimized packet loss, and efficient resource allocation, the service ensures optimal network performance, maximizing the gaming experience.
Why Does Killer Network Service Cause High CPU Usage?
The Killer Network Service is designed to optimize network performance and enhance the user experience.
However, there are instances where users may encounter high CPU usage attributed to this service. Understanding the reasons behind this occurrence can help in resolving the issue effectively.
One possible reason why the Killer Network Service may cause high CPU usage is Inefficient Resource Management. The service might consume excessive CPU cycles due to inefficient network traffic or resource allocation handling. This can result in a higher CPU load, impacting overall system performance.
Another factor contributing to high CPU usage is Driver Incompatibility. Outdated or incompatible network drivers can cause conflicts with the operating system, leading to increased CPU utilization. Ensuring the latest drivers are installed and compatible with the system can help alleviate this issue.
Furthermore, certain Background Processes associated with the Killer Network Service might contribute to high CPU usage. These processes, such as network monitoring or packet filtering, can consume significant computational resources, especially if not optimized or configured appropriately.
To address high CPU usage related to the Killer Network Service, it is recommended to take the following steps:
Fix 1:- Enabling Updates
This fix relies on the Windows Updates Service, ensuring every app and process is updated daily, and bugs that might sometimes store in-app processes will be wiped as updates occur regularly.
This is a preemptive solution to avoiding issues with processes that might lead to problems with the killer network service.
Fix 2:- Using The MsConfig To Disable Network Killer Service Auto-Start
The network killer service automatically starts up every time you turn on your system if it has been wired that way. When you notice that the executable is giving you some problems, you will have to ensure the process is disabled.
This is where Microsoft Configuration comes in. Open the MsConfig menu ( Search msconfig in the search), check the apps and processes that auto-start, and disable the killer network service.
MSconfig opens up the task manager where you can handle this feature.
This fix works preemptively and after issues arise with the network service.
Fix 3:- Using Restore Points
These are points in a system’s timeline when every process worked okay. The system creates automatic restore points and allows users to create a manual restore point too.
Create restore points as you use your system so that when you encounter issues, you can easily return to the point where your system worked well.
You will lose quite a bit of data, but then that data was probably what was hampering your system. This is also important because, most times our systems have issues, a recent app or process caused it.
The restore points can help maintain healthy starting points for your system. To get a restore point, follow these steps:
Type system recovery and open the control panel app. On this app, click on “Open system recovery”.
This will open up the recovery applet. Here follow the prompts to restore your computer.
Fix 4:- Using The Restore Health Command
This works for Windows 8 and above, so if you’re using a lower version, this is not the best option for you.
Instead of tinkering with the whole operating system whenever we have issues that the killer network service caused, we can just launch the Command Prompt (admin) and input this command
DISM.exe/online/clean-image/Restorehealth
This command usually helps repair your system without you having to do much of anything. You will also not lose any significant data while the repair takes place.
Fix 5:- Using A 3rd Party Antivirus App Or Inbuilt Windows Defender.
This is also a measure that guards against the killer network service issues even before they arise. I will advise users to scan daily to stay abreast of any potential threats and to also immediately uninstall apps that aren’t in use anymore.
Another important cleanup site is the caches. There are caches for many data processes, these are files that can easily be infiltrated by malware.
Clear these caches and you will have ensured that you limit the chances of malware issues occurring in your system.
Fix 6:- Completely Uninstalling The KNS
This is a last-ditch fix that gets rid of the entire network service process. Because it is not a core Windows file, it has little or no relevance to your processes and if it is gone, you probably won’t notice it.
You can uninstall the service by navigating to the Control Panel in your Settings menu and following the uninstallation process.
You can also navigate to Program and Features. Select the Killer Network Manager Suite and uninstall it. Remember to use the same process to uninstall the Killer Wireless Drivers to ensure the uninstallation is complete.
This method only works best if users have decided the service is useless to their systems. As we discussed earlier, the jury is still out on the killer network service being a relevant process.
Fix 7:- Using The ResMon Command
Like the Restore Health fix, this command helps diagnose your system and pinpoint the processes causing your system issues.
This command works for most serious issues a system can face so it is a really recommended tip if you want to find out where to fix.
This fix ensures that users don’t have to reinstall their operating systems whenever issues occur, they can find out exactly where the problem lies.
To use this feature, open a run dialog (Windows key +R) and type Resmon. In the applet that opens search for the process, right-click on it and end it.
Fix 8:- Using 3rd Party Apps Like Security Task Manager
These 3rd party apps offer access to all running Windows tasks, even if the processes are hidden. In some 3rd party apps like Security Task Manager, some features can even rate the process based on whether it is risky to your system.
Using these 3rd party apps can help you uncover likely malicious but normally hidden processes and help you decide which process could hurt your system.
These steps are not just isolated to the killer network service issues, the steps essentially make sure your system is free of most issues that could make your system slow or unresponsive.
📗FAQ’s
Why do I have Killer Network Service?
If you’ve noticed the presence of Killer Network Service on your system, you may be wondering why it is there and what purpose it serves. Killer Network Service is a specialized software designed to optimize network performance and enhance user experience.
You have Killer Network Service because it is pre-installed on certain gaming-centric devices or network hardware. It comes bundled with specific motherboards, laptops, or network adapters designed to deliver superior network connectivity for gaming enthusiasts and power users.
Killer Network Service aims to provide advanced features such as intelligent traffic prioritization, reduced latency, and efficient bandwidth management. These features are tailored to enhance gaming experiences, allowing gamers to enjoy seamless connectivity, reduced lag, and responsive gameplay.
Even if you’re not an avid gamer, Killer Network Service can still benefit you by ensuring optimized network performance for bandwidth-intensive activities such as video streaming, file transfers, and real-time communication.
In conclusion, you have Killer Network Service because it is a specialized software installed on compatible gaming-oriented devices or network hardware to provide an enhanced network experience for gamers and power users.
Should I Uninstall Killer Network Service?
The decision to uninstall the Killer Network Service depends on your needs and preferences. While the service offers numerous benefits, there are certain scenarios where uninstalling it may be considered.
Consider uninstalling Killer Network Service if:-
Incompatibility Issues: If you experience conflicts or compatibility issues with other software or hardware components, uninstalling the service might be necessary to restore optimal system functionality.
Performance Concerns: If you notice significant CPU usage or performance degradation associated with Killer Network Service, removing it may alleviate these concerns.
Alternative Networking Solutions: If you have found an alternative networking solution that suits your requirements, you may uninstall Killer Network Service to streamline your system and avoid redundancy.
However, before deciding to uninstall, weighing the benefits of the service against any issues you may be experiencing is essential. Consider consulting the manufacturer’s support resources or seeking professional advice to determine the best action for your specific circumstances.
Remember, uninstalling Killer Network Service should only be done after careful consideration, ensuring that it aligns with your network performance goals and overall system stability.
Is Killer Network Service Good or Bad?
When evaluating the Killer Network Service, assessing its performance and benefits is important to determine whether it is good or bad. However, it’s crucial to note that the assessment depends on individual needs and preferences.
For avid gamers and power users who prioritize network performance, the Killer Network Service is often regarded as good. Its intelligent traffic prioritization, reduced latency, and efficient bandwidth management features can significantly enhance the gaming experience and overall network performance.
On the other hand, the Killer Network Service might be considered bad for individuals who do not require the advanced networking capabilities provided by the service or those who experience compatibility issues or performance concerns. Uninstalling the service or exploring alternative networking solutions may be more suitable in such cases.
Ultimately, whether the Killer Network Service is good or bad is subjective and dependent on each user’s specific requirements and experiences. It’s recommended to carefully evaluate its benefits and drawbacks based on individual needs to make an informed decision.
Can I Disable Killer Network Service?
If you question whether disabling the Killer Network Service is possible, the answer is yes.
Depending on your operating system, disabling the service can be done through a few simple steps.
In Windows, you can disable Killer Network Service by following these steps:
- Open the Task Manager: Press Ctrl+Shift+Esc to open the Task Manager.
- Navigate to the Startup Tab: Click on the “Startup” tab in the Task Manager.
- Locate the Killer Network Service: Look for an entry related to Killer Network Service. Right-click on it and select “Disable”.
For other operating systems, the process may vary. It’s recommended to refer to the documentation or support resources provided by the manufacturer for specific instructions tailored to your system.
Disabling the Killer Network Service can be beneficial in cases where you experience conflicts, compatibility issues or if you prefer to utilize alternative networking solutions.
However, it’s important to weigh the benefits of the service against your specific needs before making a decision.
Is it Safe to Stop the Killer Network Service?
You may wonder whether it is safe if you are considering stopping the Killer Network Service. The safety of stopping the service depends on your specific circumstances and requirements.
Stopping the Killer Network Service can be safe if you have an alternative networking solution that meets your needs. If you no longer require the service’s features or if you experience compatibility issues or performance concerns, stopping it can be a viable option.
However, it’s important to note that stopping the Killer Network Service may impact your network performance and the functionality of certain applications that rely on its features. It’s recommended to evaluate the potential consequences before making a decision.
If you’re unsure about the implications of stopping the service, it’s advisable to consult the manufacturer’s documentation, support resources, or seek professional advice.
This ensures that you make an informed decision that aligns with your specific networking requirements while maintaining your system’s overall safety and stability.
Is Killer Network Service Worth Keeping?
When evaluating whether the Killer Network Service is worth keeping, it’s essential to consider its features and benefits for your specific needs and preferences.
For avid gamers and power users who prioritize network performance, the Killer Network Service is often considered worth keeping. Its intelligent traffic prioritization, reduced latency, and efficient bandwidth management features can significantly enhance the gaming experience and overall network performance.
Killer Network Service offers features such as secure remote access, cloud connectivity optimization, and real-time data analytics, which can be valuable for businesses and users relying on robust network capabilities.
However, if you do not engage in bandwidth-intensive activities or experience compatibility issues or performance concerns, you may question the necessity of keeping the service. In such cases, alternative networking solutions that better align with your specific requirements may be worth considering.
Ultimately, whether the Killer Network Service is worth keeping depends on your individual needs and the benefits it brings to your network experience. Carefully evaluate its features and compare them to your specific requirements to make an informed decision.
Is Killer Network Service a Virus?
No, the Killer Network Service is not a virus. It is a legitimate software developed by Rivet Networks, aimed at optimizing network performance and enhancing the user experience.
The service provides intelligent traffic prioritization, reduced latency, and efficient bandwidth management. However, it’s important to note that certain antivirus programs or security software might flag Killer Network Service as a potential threat due to its network-related functionalities.
This is a false positive; the service is not designed to harm your computer or compromise your security. It is always recommended to download the service from official sources and ensure you have the latest version to mitigate potential security concerns.
What is Killer Network Service on Windows 11?
The Killer Network Service on Windows 11 is a specialized software designed to optimize network performance and enhance user experience.
It offers a range of features tailored to provide seamless connectivity, reduced latency, and efficient bandwidth management.
With its intelligent traffic prioritization and quality of service mechanisms, Killer Network Service ensures that critical network traffic, such as gaming or streaming, receives priority for an enhanced user experience.
It integrates seamlessly with Windows 11, allowing users to customize network settings, monitor performance, and optimize their network environment.
Whether you’re a gamer, a power user, or a business professional, the Killer Network Service on Windows 11 can significantly improve network performance and provide a smoother and more responsive online experience.
Conclusion
In our increasingly digital and interconnected world, the importance of a reliable, efficient, and smart network cannot be overstated. From gaming to streaming to maintaining business continuity, our network plays a pivotal role.
The Killer Network Service, with its advanced features and user-centric design, offers a solution that goes far beyond typical network management.
By intelligently managing and prioritizing network traffic, your most important data always gets through, even in the most congested networks. Its applications in gaming, business, and everyday internet use are wide-ranging and impactful.
In essence, the Killer Network Service provides a user experience that is smoother, faster, and far more enjoyable. So whether you’re a gamer aiming for a lag-free game, a professional relying on seamless connectivity, or a streaming aficionado seeking buffer-free experiences, the Killer Network Service is undoubtedly worth considering.
Because in the end, why should you settle for just a ‘good’ network when you can aim for a ‘killer’ one?