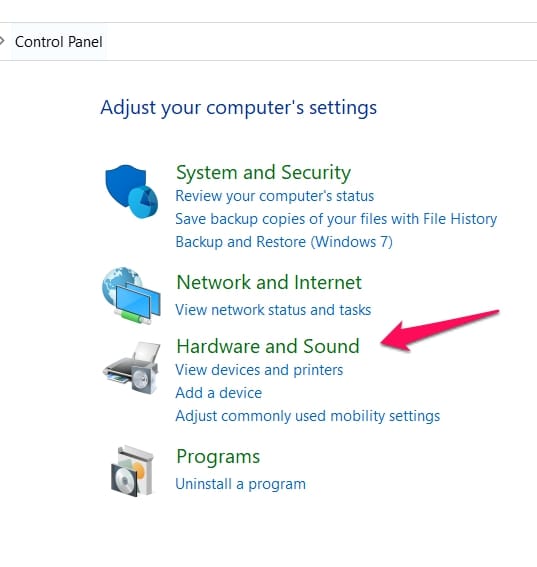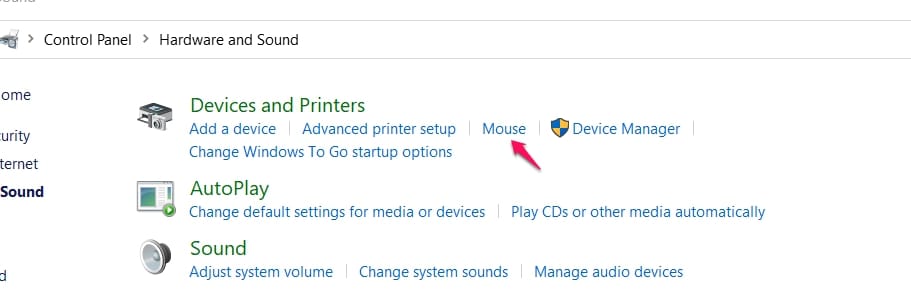Mouse cursor movements are important in normal browsing or gaming activities, pinpoint movements or free-flowing scrolling are some of the options a good Mouse offers. Below, we will explain Mouse Acceleration in Windows 10 related issues like
- What It Is
- How To Use It
- Where And When To Disable Mouse Acceleration in Windows 10
- Guide To Some Of The Best Wireless/Wired Mice
What Is Mouse Acceleration in Windows 10
Normally your mouse pointer movement on your screen is dependent on the speed at which you moved your mouse.
In the case of Mouse acceleration, your mouse pointer speed moves really fast when you move the mouse a little bit. It enhances the speed of your mouse pointer.
Moving your mouse just a little bit will show a more than proportional increase in speed as opposed to the normal mouse speed where it is dependent and proportional to the speed at which you moved the mouse.
As the name suggests, there is an acceleration in mouse speed when the feature is enabled.
Why Is Mouse Acceleration Important In Windows 10
There are two situations in which relying on Mouse Acceleration can be a great help.
1. Working In Cramped Spaces
Sometimes our workspace or desk might be cramped and the space available for moving your mouse might be limited.
If you’re using the normal mouse pointer feature where the speed of the mouse pointer depends on the movement of the mouse, you might be a lot limited in the mouse movements you make due to cramped quarters. In this situation, it is advisable to use the Mouse Acceleration.
This will really improve the speed of the mouse pointer with little movements of the mouse on your part. In cramped spaces, the Mouse Acceleration feature can really help you become more productive and it is the more ergonomic option.
2. Working With Long Documents and Office Apps
The Mouse Acceleration feature is also important because scrolling through spreadsheets and web pages with faster maneuverability that can really help cut work time and improve efficiency. You’d be best served with the Mouse Acceleration feature enabled when you’re faced with these situations.
Using Mouse In Gaming Related Activities
The mouse acceleration Windows 10 feature is very important to gamers. Gaming is the most obvious activity where precise mouse pointer movements can’t be overemphasized.
Games like Call Of Duty which require precise movements to aim and shoot amongst other things can really suffer when the Mouse Acceleration feature is enabled because of the speed at which a little bit of mouse movement will elicit.
Other gaming activities will also rely more on precise on than speed when using the mouse so it is advised to turn off the Mouse Acceleration feature if you’re going to be doing more gaming on your system.
If you’re going to be working more on documents then you might want the Mouse Acceleration feature enabled.
Why Mouse Acceleration Should Be Disabled
There are situations where precise mouse movements are needed and the speed at which a muse moves after the Mouse Acceleration has been enabled can be totally frustrating to a user that needs pinpoint movements instead of speed.
How To Disable The Mouse Acceleration Windows 10 Feature
The Mouse Acceleration feature is usually turned on by default on Windows 10 systems. It is assumed that it is quite useful.
As earlier discussed, it can be useful but in some activities like gaming, it can cause more harm than good with imprecise and too fast movements.
Here’s how to disable the Mouse Acceleration Windows 10 feature.
Use the Shortcut combination of Windows + X keys to get access to your system’s Quick Access menu.
In the list that opens up, search for the Control Panel. It is way down on the menu list so scroll down and click on it. When the Control Panel menu opens, click on the Hardware And Sound option.
When the Hardware And Sound menu opens, search for and click on Mouse. It will be under the Devices And Printers section.
When you click on Mouse, it opens a menu called Mouse Properties. There will be some tabs at the top of the Mouse Properties menu.
Go through the tabs and choose Pointer Options and under the Motion Option in the Pointer Options menu, uncheck the box next to Enhance Pointer Precision.
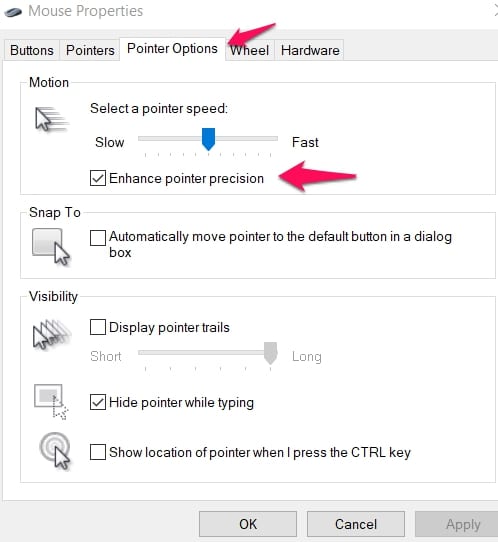
Note: In Windows 10 parlance, Mouse Acceleration is actually known as Pointer Precision.
There’s nothing stopping you from enabling the feature when you need it with tasks relating to documents surfing and browsing web pages and then disabling the Mouse Acceleration feature when you want to perform activities like gaming.
To enable the Mouse Acceleration Windows 10 feature, follow the process outlined above, and then instead of unchecking the box next to Enhance Pointer Precision, check it and remember to confirm the changes you made.
You can interchange your settings to maximize your system efficiently. The Mouse Acceleration feature is another demonstration of Windows 10 allowing users a free rein in customizing user preferences.
The Best Mice Of 2020
Mouse Acceleration In Windows 10 is often influenced by the mouse used. Here are some of the best mice you can get in 2020. I would break this into wired and wireless.
Wireless Mice Of 2020
1. Logitech MX Vertical
With four-month battery life and a comfortable design, this high-end mouse will really make your work easier by reducing the amount of stress you place on your hand muscles and wrists.

It is a vertical mouse that doesn’t traditionally follow the norm that vertical mice can sometimes be less natural than other mice.
Another feature users would really enjoy is the seamless transition between different systems because the Bluetooth feature allows pairing with a max of 3 devices.
- DPI – 4000
- Buttons – Six
2. Apple Magic Mouse 2
One of the reasons this mouse makes it into our list is because it is so different from other mice. Trust Apple to deliver on something exciting and revolutionary with the Apple Magic Mouse 2.

There are literally no buttons on the Apple Magic Mouse 2 with the mouse sorely directed by gestures that come across like a trackpad.
- DPI – 1300
- Buttons – None
3. Microsoft Bluetooth Mobile Mouse 3600
The Microsoft Bluetooth Mobile Mouse 3600 is smaller than most mice and it is really comfortable.
You can just drop it in your laptop bag and you won’t notice it at all until you need it. It is ergonomic because it is ambidextrous, supports both left-handed people and right-handed people.

Reliability is what Microsoft was going for in the Microsoft Bluetooth Mobile Mouse 3600 and that is exactly what was delivered.
If you want a no-frills option that will continually deliver, then this is the mouse for you.
- DPI – 1000
- Buttons – Two
Wired Mice
1. Microsoft Classic Intellimouse
Microsoft is known to be producers of reliable tech accessories amongst other things and the Microsoft Classic Intellimouse is another example of the really good work they do.
Seeing this mouse alone gives you the idea that it is dependable.

The Microsoft Classic Intellimouse will not be a gamer’s first choice but it will be the first choice for anybody who wants a wired mouse that has programmable buttons and is mainly for right-handed people.
- DPI – 3200
- Buttons – Five
2. Anker Vertical Ergonomic Optical Mouse
This mouse will not win any aesthetic award but it still ranks as one of the best out there.
People with repetitive strain injury (RSI) should get this mouse because it helps reduce the risk of getting hurt.

If you’re using a Mac device though, these mouse buttons might not be fully optimized for your device.
It is also appealing because it won’t put a dent in your pocket with a really user-friendly price.
- DPI – 1000
- Buttons – Five
3. Razer DeathAdder Chroma
Razer products sometimes can be a bit over the top with features like lighting and naming and the Razer DeathAdder Chroma is no exception with more than 16 million LED-backlit options available.

It is a good choice for gamers who want an aesthetically pleasing but powerful device.
The name is a little bit dark but at least you can choose a backlit color that matches the name. It is a right-handed mouse and it utilizes a USB interface.
- DPI – 10000
- Buttons – 5
Conclusion
How you use your system usually determines what works best for you with accessories like mice and it is nice to know that while the Mouse Acceleration Windows 10 feature was made to enhance user productivity, the feature can also be disabled to ensure user preferences prevail.
Buying a mouse should be always based on what activity you will perform the most with it. Buy more precise mice for gaming and buy mice with better battery options if you’re always on the go.
Ergonomic options are better for people who spend a long time on their systems. You should also try to use mice that fit with your hand orientation. Left-handed mouse for left-handed people and likewise for right-handed people.
As a quick tip remember that the windows community offers some solutions to basic issues including Mouse acceleration. Do you use the Mouse Acceleration feature? Tell us if you do and why in the comments section.