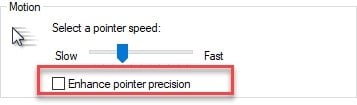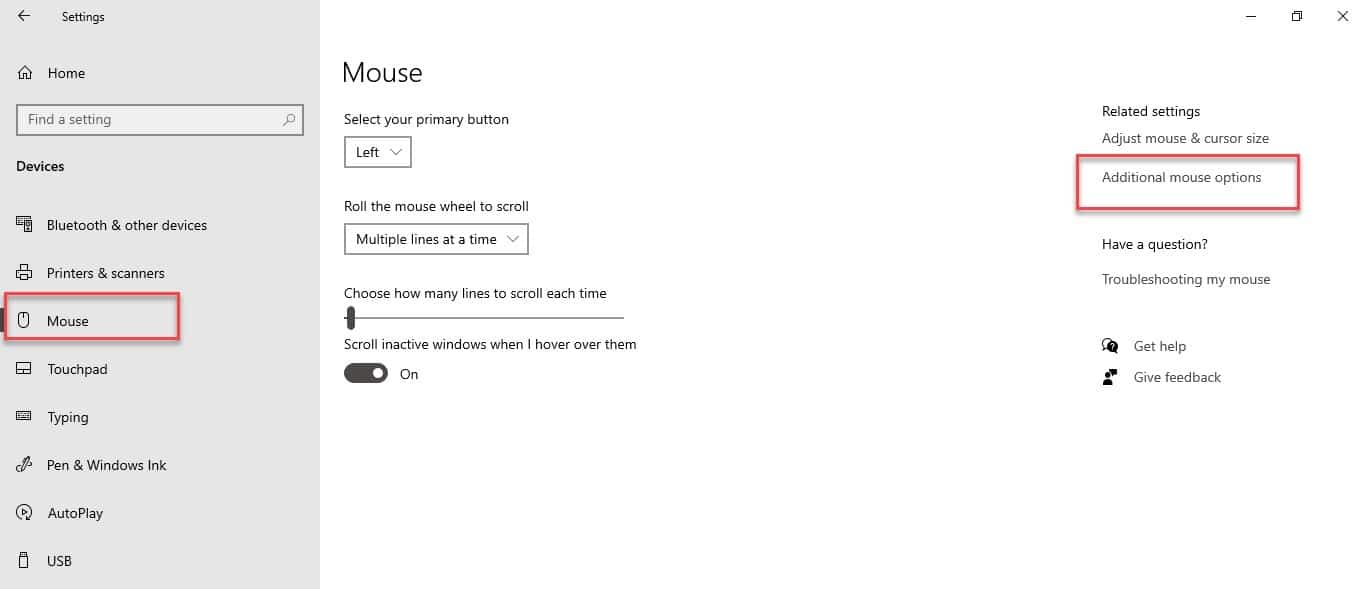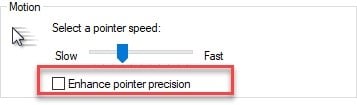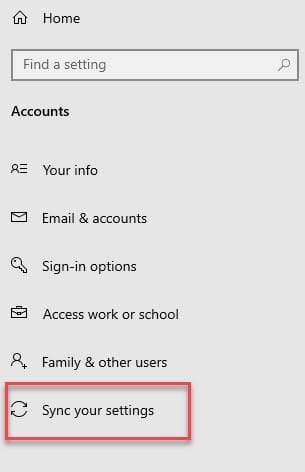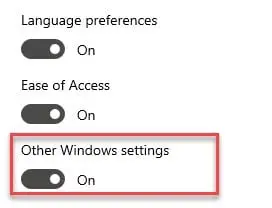If you want to change your Mouse’s precision and are not sure whether you want your Pointer Speed to be fast or slow, then you might want to try the “Enhance Pointer Precision” feature available in Microsoft Windows.
The Enhance Pointer Precision got a mixed review from the customers. Some of them liked it but most of them are not fond of this feature.
In this article, we are going to talk about Enhance Pointer Precision in detail.
What is the work of Enhance Pointer Precision?
Enhance Pointer Precision is an acceleration of a mouse. If you have enabled the enhance Pointer Precision your operating system will observe the speed at which the user it moving its mouse, and then accordingly adjusts your Dot Per Inch(DPI).
So, if you are moving your cursor at a high pace then your OS will increase your DPI which will allow you to move farther and vice-versa.
DPI defines how farther your mouse will move on the screen. For more details click here.
So, the Enhance Mouse Pointer will adjust your mouse’s speed automatically and will make your movement count.
In the case of disabled “Enhance Pointer Precision”, one inch of physical movement will be equal to that in the virtual world irrespective of the speed of the movement.
But, if this feature is switched on your cursor will move a small distance if the movement is slow and a larger distance in the case of fast movement.
Why is Microsoft pushing “Enhance Pointer Precision”?
I want you to go to the settings>devices>Mouse>Addistional Mouse Option and look whether “enhance pointer precision” is enabled or not.
The chances of it being enabled are very high. So, we can conclude that Microsft is pushing this feature and why shouldn’t it, this feature is useful at times.
Let us have a look at one of the scenarios where enhance pointer precision is necessary. If you are an entrepreneur and you have to install mouses in your newly built office and your budget is low.
So, have installed mouses worth $7 with not so good DPI. Therefore, you can enable Enhance Pointer Precision which will ensure good DPI management.
Another place where the “Enhance Pointer Precision” is useful is if you are using your Laptop’s Touchpad. Usually, Touchpads are very sluggish but not if you are using Enhance Pointer Precision.
Is Enhance Pointer Precision, Good or Bad? 🤔
Well, this question can never have a straight forward, yes/no kind of answer. As nothing is black or white everything is grey, and it is just the contrast that matters the most.
One of the biggest problems with Enhance Pointer Precision is that acceleration doesn’t go in a linear manner which makes the prediction very difficult.
A little increase or decrease in speed can cause a big fluctuation in the distance moved. So, basically your mouse will start defying the master.
With Enhance Pointer Precision disabled you will be able to control your mouse better resulting in better muscle memory.
So, if you are gaming or doing something where you need full control over your pointer then you might want to disable the enhance pointer precision.
Especially if you are someone who likes decent mice then the chances of you not liking this setting are very high as sometimes it can slow the gamer down a bit.
For example, if you are into PlayerUnknown’s Battleground or Fortnite then there will be times when this feature will irritate you.
On the other hand, if you are installing tons of cheap mouses in your office then the Enhance Pointer Precision can make your life hell of a lot easier. Because usually, these cheap mouses do not have a DPI control button or a good DPI controller.
So, if you are a heavy gamer with an excellent mouse then it is better for you to disable Enhance Pointer Precision. But for any other purpose Enhance Pointer Precision is a good thing to have.
How to Enable Or Disable Enhance Pointer Precision?
After reading the previous sections you might have wondered how can I disable or enable the “Enhance Pointer Precision”. In this section, we are going to discuss that.
Note: Enhance Pointer Precision is enabled by default.
There are two methods by which you can Enable or DIsable the “Enhance Pointer Precision’
1. From Control Panel:-
Just follow the steps prescribed below and you will be able to enable or disable the “Enhance Pointer Precision” by Control Panel:-
Step 1: Go to the Control Panel by searching it out from the Start Menu.
Step 2: Go to Hardware and Sound > Mouse.
Step 3: Click on the Ponter Option Tab.
Step 4; Tick or Untick the “Enhance Pointer Precision” to enable or disable the feature respectively.
Step 5: Click Apply>OK
2. From settings:-
The same can be done from “settings” as well. To do that follow the following steps:-
Step 1: Click on the start menu and on the bottom-left side you will see settings icon, double click on that.
Step 2: Go to Devices>Mouse>Additional Mouse Option.
Step 3: Under the Poiter tab you will see the “Enhance Pointer Precision” option, tick, or Untick that to enable or disable the feature respectively.
Step 4: Click Apply>OK
Some manufacturers make mouses, especially for gaming purposes, like Logitech, Rayzer, etc. Therefore, they tend to release applications which will allow the users to have better control over the DPI and in that process they automatically disable the “Enhance Pointer Precision”.
One of the things with Enhance Pointer Precision is that it works for the whole window.
For, example if I have a USB Mouse connected to my Laptop and I want the Touchpad to co-ordinate with the “Enhance Pointer Precision’ option and the USB Mouse to not.
Then I have to keep switching the “Enhance Pointer Precision” on and off as it is not flexible.
There are games which will allow the user to have different pointer setting than that of the Window, which will eventually make the gameplay better.
How to Fix automatically enabling and disabling of “Enhance Pointer Precision”?
It is very annoying when you have disabled the “Enhance Pointer Precision” option but still, you are observing that your DPI setting is altered.
Here are two of the reasons and the fixes of the cause:-
Setting Automatically Synched:-
When you sign in to a Microsoft account, your Window automatically syncs various settings between your PCs including the “Enhance Pointer Precision”.
But since you might have mouses with hardware installed at different PCs then this syncing operation becomes irritating for you.
So, if your computer’s “enhance pointer precision” is automatically enabling and disabling then the chances of your Automatic Sync being ON are very high.
Therefore, it is better to switch off the automatic syncing. To do that just follow the prescribed steps.
Step 1: Launch the settings from the start menu.
Step 2: Head to accounts and then from the list placed at the right side of your screen, click on Synch your settings.
Step 3: Afterwards, disable “Other Windows Settings” and you are good to go.
Mouse Driver Utility:-
As mentioned earlier in the article, there are lots of mouse manufacturer who tends to provide the users with a software of their own.
These software when installed tends to disable the window’s “Enhance Pointer Setting”. That’s because they want to manage the pointer in their own manner. Most of the time they do this to enhance your gaming experience.
Disable them is not efficient ‘cause they do a better job then the in-built Windows “Enhance Pointer Precision”. But sometimes when we are using Touchpad it tends to get a little irritating because that software is primarily made keeping that particular mouse in mind.
If we consider a scenario where you might have lost your Mouse and now you are operating your PC via Touchpad. In that case, it is advisable to delete that software as it might not be able to adjust to the comfort of your Touchpad.
To do that you can either, go to the control panel > programs and features and uninstall that particular program, or if you do not want to uninstall the program then you can disable it by going to the Task Manager and under the startup tab, look for the application and either disable or click on end task.
It is not recommended to use Windows “Enhance Pointer Precision” over your Mouse’s driver.
Summary:-
Enhance Pointer Precision, is an automatic mouse acceleration as it automatically adjusts your Mouse’s Dot Per Inch(DPI) value.
It can be enabled or disabled from the control panel by Start Menu>Control Panel>Hardware and Sound>Mouse under Pointer Option tan, un-tick or tick “Enhance Pointer Precision” for enabling and disabling the option respectively.
To enable or disable the “Enhance Pointer Option” from settings. Go to the start menu>settings>devices>Mouse>additional Settings and under “Pointer Option” tab tick or untick “Enhance Pointer Option”
There are two reasons behind automatic enabling and disabling of “Enhance Pointer Option”,