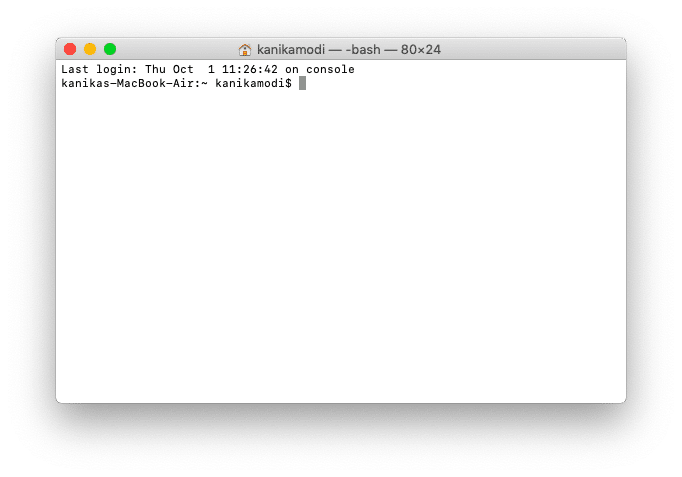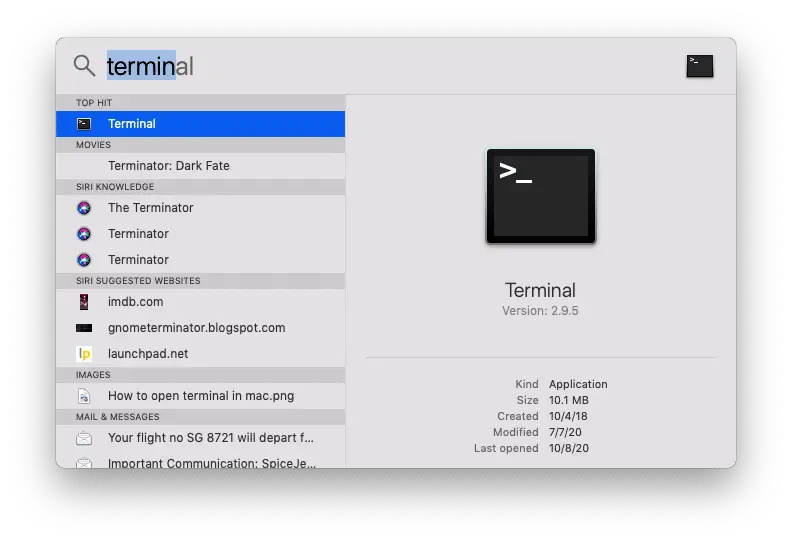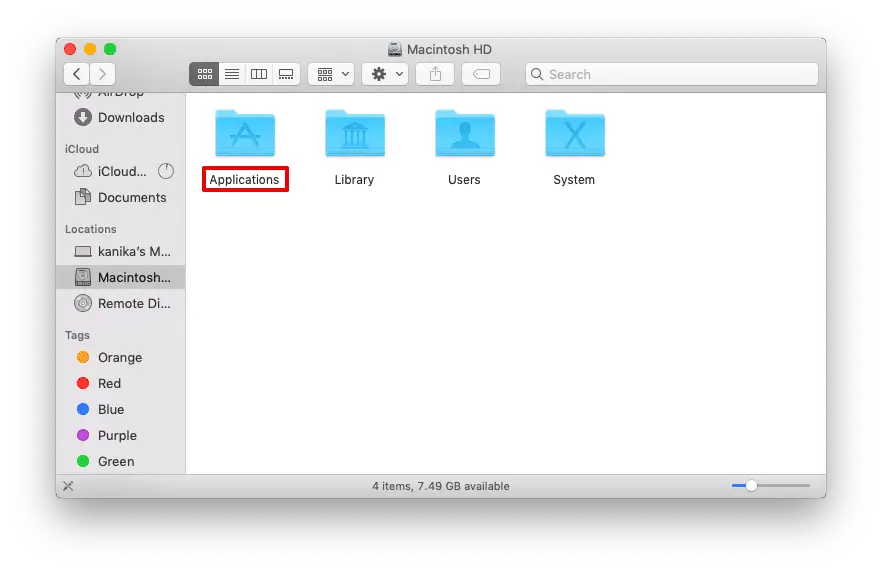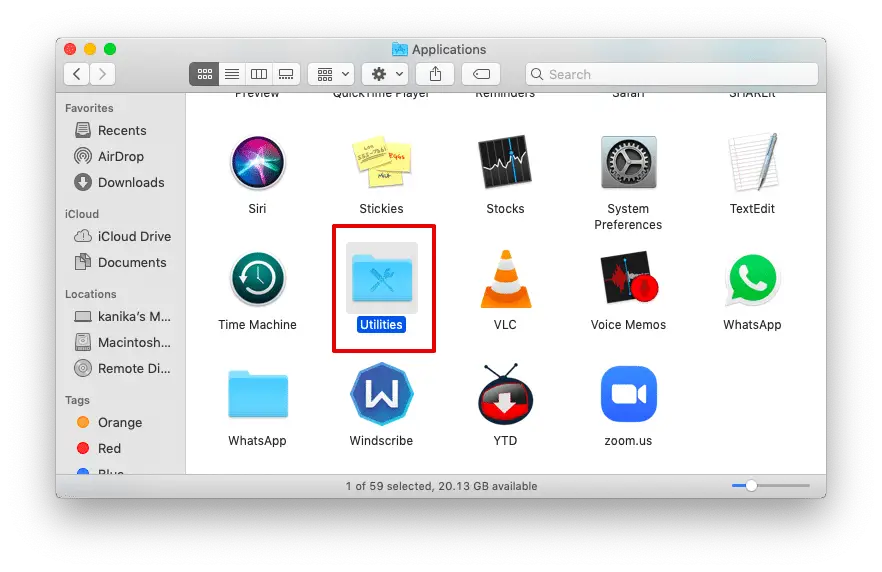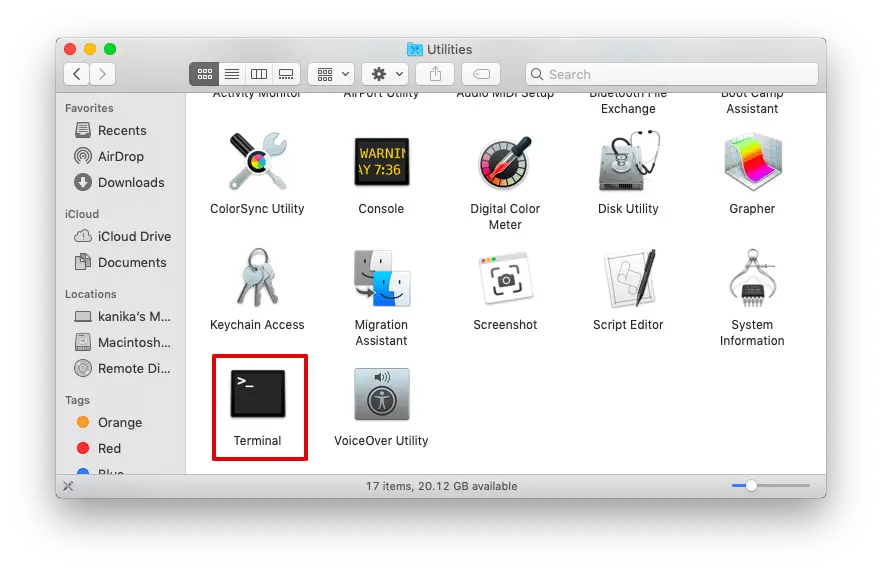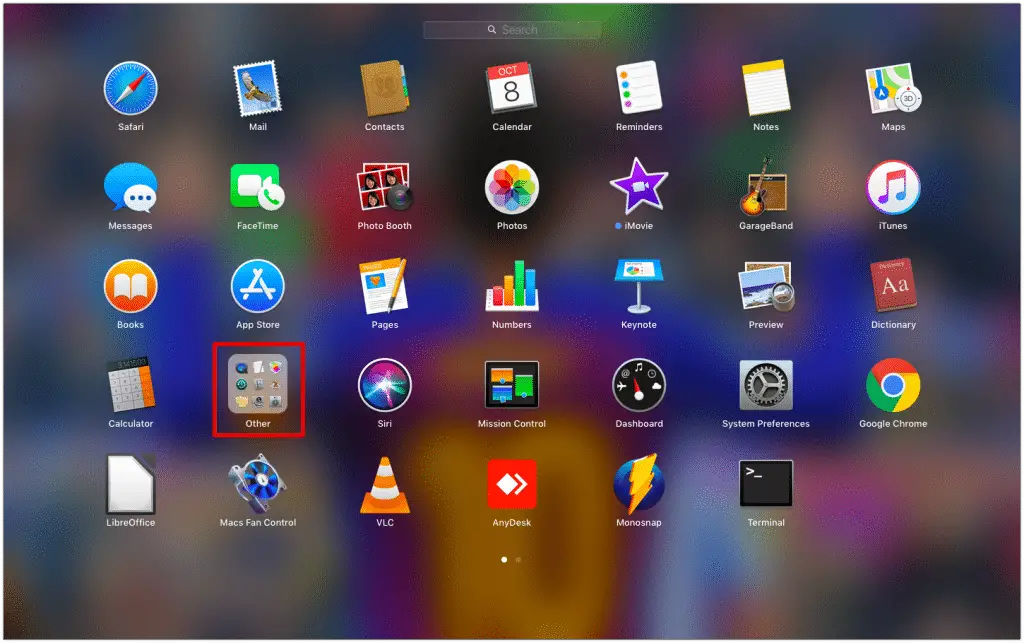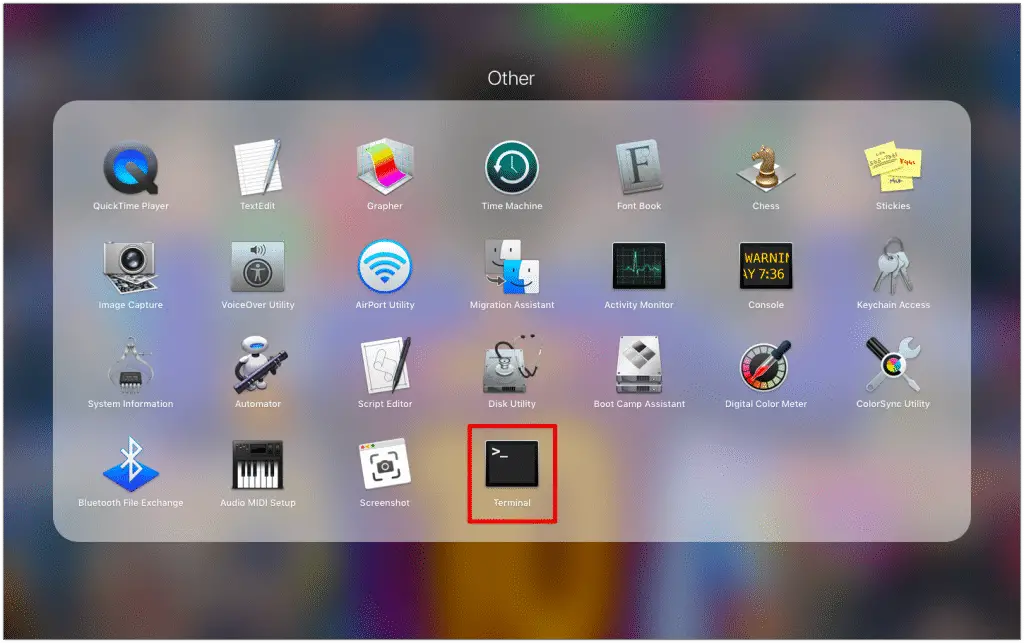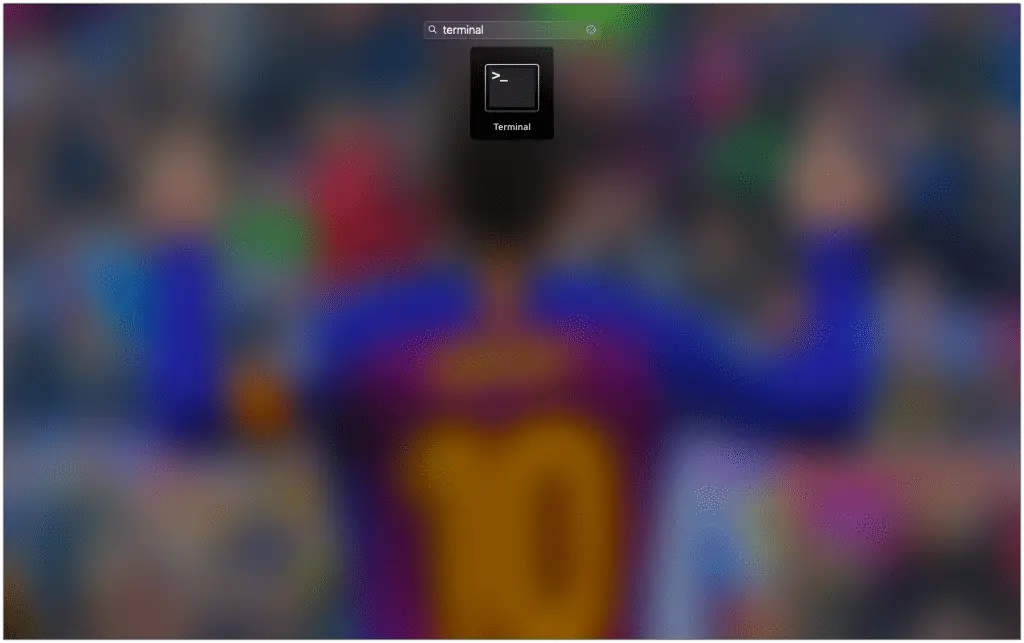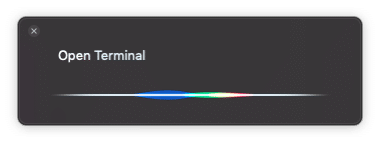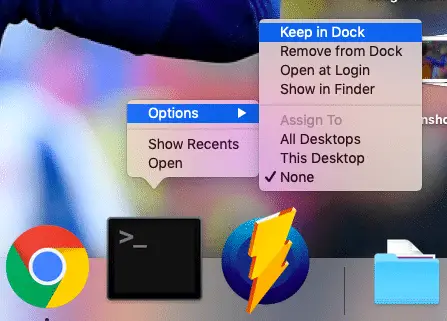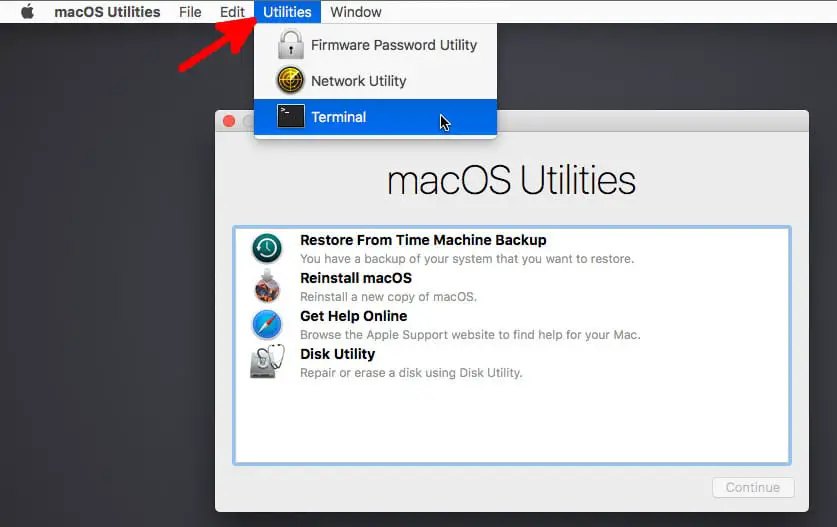There are a lot of misconceptions when mac users hear the word Terminal. It is related to coding or anything complicated that only people with technical knowledge can understand.
The terminal is an application that comes in-built along with other software. In this article, we will learn more about how to open Terminal on Mac and its usage.
The basic idea behind the Terminal is to provide access to the user to every part of the operating system.
It allows you to access multiple APIs and other features that you may still be unaware of. Instead of wandering around and looking for any application or feature, you can type the necessary command line and reach the location. This command-line interface is easily accessed following multiple processes.
We have created a list of all the ways to access the application and choose which one you would use the most often. Here we go.
What is the Mac Terminal?
The terminal is one of the most glorious creations of the tech giant. It provides the Command Line Interface on the UNIX-based operating system known as Shell.
There are multiple types of Shell in the market and for now Apple uses the Bash shell for all its commands. One of the biggest advantages of using a terminal is that you can access all the files without opening the Finder.
The Terminal window displays the name of the user currently using the system, the shell type, and the size of the window in pixels. Now, there are tons of commands that you can easily learn to start with this.
As for the usage, anyone can learn to type the command and get their desired process completed. All you need to do is type the command currently and press Enter to execute.
How to Open Terminal on Mac?
There are multiple ways we came across while researching for multiple methods that you can use too.
The methods are easy and only require very few steps to execute. Make sure you go through all of them and try for yourself to see if it works for you too or not.
1. Open Terminal using Spotlight Search
One of the easiest methods to search for anything on your macOS is through the Spotlight search function. You might have already used it before so it will be pretty easy for you to follow the steps below.
- Press Command + Space on your keyboard to open Spotlight Search.
- Type Terminal, and press Enter.
You can also wait for the search bar to show multiple options and then click on the right choice you wish to get access to. Now, you can enter the commands of your choice and practice multiple features over it to understand a lot more.
2. Open Terminal on Mac using Finder
Another very easy approach to open Terminal and use the command line for multiple actions. This has more steps than the former but is similar to getting access to other applications.
- Click on Finder from the Dock.
- Press on Macintosh HD and choose Applications Folder.
- Scroll down and double-click on Utilities.
- Next, select the Terminal to open it.
Another option can help you open the Terminal using the Finder icon. After you have clicked on the Finder icon, select the Go menu option on the top panel. Now, select Applications and follow the same process as above.
3. Open Terminal using Launchpad
Well, there are two ways to open the launchpad. Either you can launch it from the dock below or use the keyboard shortcut. Here is how.
- Click on the Launchpad icon on the dock or else press the F4 button from the keyboard.
- Open the Other folder by tapping on it once.
- Select Terminal.
Apart from looking for the entire Launchpad, you can also enter the word terminal on the search section and access the application as well.
4. Open Terminal on Mac via Siri
This is by far the easiest method to open the Terminal on Mac. All you need to do is call out for Siri from the desktop. Simply press on the Siri icon on the screen. And do the needful.
- Click on the Siri icon on the top-right corner of the desktop to summon the voice assistant.
- Use the microphone and say “Open Terminal”
Within seconds, the application will be right on your computer screen to enter commands you can learn and execute super easily now.
How to create a Terminal Shortcut?
Apart from all the methods above, there is an option where you can create a shortcut for the app on your desktop. With this, you no longer have to keep opening it again and again from the system.
- Open Terminal from any of the methods above.
- Now, right-click on the icon in the dock and select Options.
- Choose the Keep in Dock option.
This will add the Terminal icon in the dock so that you need not access it every time using the methods above. You can do this with other apps too and remove apps that you hardly sue from the doc to keep it organized.
How to Open Terminal on Mac in Recovery Mode?
You sometimes need to run some system diagnostics and troubleshooting processes for which you need to access the recovery mode.
If you haven’t done it before or went into recovery mode, here are the steps you can follow and learn on how to open the Terminal as well.
- Close and save all your files on your system and initiate Shutdown.
- Boot the macOS in Recovery mode by pressing Command + R keys during a system restart.
- The system will now initiate into Recovery Mode.
- Choose the language when prompted.
- On the top header menu of the desktop, click on Utilities.
- From the drop-down menu, select Terminal.
Well, the terminal command line here differs from the one you would run in normal mode. These are fewer commands that are compatible to run to figure the error and proceed with the troubleshooting.
✅FAQ
What is CTRL C in Mac terminal?
To halt or cancel a command that is currently running in the terminal on a Mac, press “CTRL + C.” The command receives a “SIGINT” signal from it instructing it to stop working and terminate.
You can halt a command, for instance, by pressing “CTRL + C” while executing and before it is finished. This may come in handy if you unintentionally typed a command that is taking too long or creating too much output, or if you want to cancel a command that you no longer require.
Remember that “CTRL + C” may not work for all instructions and only applies to certain. The “SIGINT” signal may be ignored by some instructions, allowing them to continue executing, while other ones may have a different method of stopping or canceling.
You may execute a variety of operations in the terminal on a Mac using additional key combinations in addition to “CTRL + C.” For instance, pressing “CTRL + A” places the cursor at the start of the current line, while pressing “CTRL + E” places the pointer at the end of the current line.
A list of typical key combinations for terminals can be found online or in the documentation for your terminal program.
What is the command to open Terminal?
To open the Terminal on a Mac, you can use one of the following methods:-
Open the Launchpad, the icon in the Dock that looks like a rocket ship. Then, type “Terminal” in the search field at the top of the Launchpad and click on the Terminal icon to open it.
Use the Finder to navigate to the Applications folder. Then, double-click on the Terminal icon to open it.
Use the Spotlight search to find the Terminal. Press “Command + Space” on your keyboard to open the Spotlight search, type “Terminal,” and press “Enter” to open it.
Use the terminal command “open -a Terminal.” Type “open -a Terminal,” and press “Enter” to open a new Terminal window.
To simplify the Terminal, you can add a shortcut to your desktop or dock. Drag the Terminal icon from the Applications folder to your Dock or Desktop.
Once the Terminal is active, you may type and run commands to carry out a variety of actions. You can read your terminal program’s documentation or look up tutorials and guides online to learn more about using the Terminal.
What is the Terminal icon on my Mac?
The command-line interface (CLI) software for the Terminal on Macs is represented by the Terminal icon, which you can use to enter and carry out commands to perform different tasks on your Mac. The Terminal application’s icon resembles a black box with the white symbol “>_” in the center.
On a Mac, you can typically find the Terminal software in the Applications folder. You can launch the Terminal by double-clicking on the icon for it or employing one of the additional techniques mentioned in a prior response.
Once the Terminal is open, you may type and run commands to carry out a variety of actions, including moving around the file system, manipulating files and directories, and obtaining system data.
The Terminal is an effective tool that you can use to carry out a variety of complex operations on your Mac.
Still, it does require some familiarity with command-line syntax and usage. Start with simple commands if unfamiliar with the Terminal, then go on to more difficult jobs.
What is Ctrl Shift V on Mac?
You can paste text or other data into the open document or application on a Mac by pressing the “CTRL + SHIFT + V” key sequence. It is the same as the “Paste” option found in the Edit menu or the context menu that appears when you right-click.
To copy text or data, pick it by highlighting it with your mouse or pressing “CTRL + C” on your keyboard.
Then press “CTRL + SHIFT + V.” Then, position your cursor where the text or data is going and hit “CTRL + SHIFT + V” to paste it. The cursor’s location will be used to insert the text or data.
The shortcut key combination “CTRL + SHIFT + V” makes it simple to paste text or data copied from another location, like a web page or a document.
It is very helpful when you need to paste text or data that has been copied more than once because it enables you to paste the most current copy without using the clipboard history.
Remember that not all apps will support “CTRL + SHIFT + V,” and some may offer alternative keybindings or menu options for pasting text or data.
To learn more about pasting text or data, consult the user guide for your application.
What is Ctrl R in terminal?
To find and run a previously entered command in the terminal, press the “CTRL + R” key combination. It is a practical method for rapidly finding and executing a command you have already used without filling it out again.
Press “CTRL + R” when the terminal is open to utilize “CTRL + R.” At the bottom of the terminal window, this will display a search prompt.
The terminal will then check for a match in your command history based on the portion of the command you typed. You can use the arrow keys to browse through the list of commands that the terminal will display as you input.
You can press “Enter” to run the command once you’ve located it. The left and right arrow keys can move the cursor around the command and make modifications if you wish to make adjustments before executing it.
The terminal’s “CTRL + R” function is a helpful tool that can help you work with commands faster and more efficiently.
It is especially helpful if you have a lengthy command history and want to quickly locate and execute a certain command without reading through the full list.
How do I enable the Command key on a Mac?
On a Mac, the Command key is a unique key that can be used alone or in conjunction with other keys to carry out a variety of actions. It is situated on the keyboard next to the Space bar and is typically marked with the “Command” sign, a four-pointed star.
It is not possible to turn off the Command key on a Mac; it is always enabled by default. The operating system or your keyboard may malfunction if you cannot utilize the Command key on your Mac.
To troubleshoot issues with the Command key, you can try the following steps:-
1. Make sure the keyboard is properly connected to your Mac. If you are using a wired keyboard, check that the keyboard is plugged into a USB port on your Mac. If you use a wireless keyboard, make sure it is turned on and paired with your Mac.
2. Check for any problems with the keyboard. Ensure the keyboard is clean and there are no stuck or damaged keys. If necessary, try using a different keyboard to see if the problem persists.
3. Check your Mac’s operating system. Ensure your Mac is up to date with the latest version of macOS. If you are experiencing problems with the operating system, you may need to repair or reinstall it.
After attempting these procedures, if you can still not utilize the Command key, it’s conceivable that your keyboard or Mac may have a hardware problem.
You might need to speak with an Apple support office or a skilled repairman for additional guidance.
What is the fastest way to open Terminal in a folder Mac?
There are several ways to open the Terminal in a specific folder on a Mac:-
1. Go to the folder you wish to open in the Terminal by opening the Finder and selecting it.
Next, from the context menu of your right-click, choose “New Terminal at Folder” from the list. A new Terminal window will be opened with the current working directory set to the chosen folder.
2. Change the current working directory to the folder you want to open in the Terminal using the “cd” command.
To open the Terminal in the “Documents” folder, for instance, open the Terminal and press “cd Documents” and “Enter.” After doing this, the “Documents” folder will now be the working directory.
3. To open the folder in the Finder and the Terminal simultaneously, use the “open” command in the Terminal.
Open the Terminal and type “open Downloads” followed by “Enter” to open the “Downloads” folder in both the Finder and the Terminal, for instance. This will open the “Downloads” folder in the Finder and a new Terminal window with the “Downloads” folder set as the current working directory.
4. Open the Terminal in a particular folder by using a shortcut. Drag the Terminal icon from the Applications folder to your Dock or Desktop to turn it into a shortcut.
Choose “Options” > “Open in Finder” from the context menu when you right-click the shortcut. The “Get Info” window for the shortcut will then be displayed.
You can select “Other” from the “Open in” dropdown menu in the “Get Info” window and then navigate to the folder you wish to open in the Terminal.
When finished, select “Add” followed by “Close.” Now, the selected folder will open in the Terminal when you click on the shortcut.
These are a few methods for opening the Terminal in a certain folder on a Mac. You can select the approach that best suits your requirements and tastes.
Is Mac terminal same as command prompt?
The Command Prompt and the Terminal are command-line interfaces (CLIs) that let you enter and carry out instructions to perform different operations on your computer. They differ significantly and are, therefore, not the same.
The operating system that the Command Prompt on a Windows PC and the Terminal on a Mac run on is one of their primary differences.
On macOS, the Terminal is a native application, whereas The Command prompt is a native application on Windows. Since they are used for different tasks, the Terminal and the Command Prompt contain separate commands and syntax.
The user interface and aesthetics are different as well. The designs, functionality, and settings available in the Command Prompt and Terminal are unlike.
For instance, the Command Prompt on a Windows PC lacks a tabbed interface that allows you to launch numerous terminal windows in the same window as the Terminal on a Mac.
Despite these differences, the Command Prompt on a Windows computer and the Terminal on a Mac are both strong tools that may be used for various activities, including managing files and directories, accessing system information, and running scripts.
You may be able to learn the other CLI reasonably quickly if you are already comfortable with one of them.
However, you will still need to master the particular commands and syntax for your operating system.
Is there an alternative to Terminal on Mac?
Yes, you can use a variety of tools other than the Terminal on a Mac to carry out command-line functions.
Some popular alternatives include:-
iTerm2:- A free, open-source terminal emulator for macOS called iTerm2 offers a variety of cutting-edge functionality and customizability choices. In addition to many other functions not supported by the built-in Terminal software, it enables split panes and tabbed windows.
Hyper:- Available for macOS, Windows, and Linux, Hyper is a cross-platform terminal emulator created utilizing web technologies. It is renowned for its performance, customization, and plugin support.
Alacritty:- Designed with speed and simplicity in mind, Alacritty is a free and open-source terminal emulator. It is made with Rust and is intended to be quick and efficient.
Terminus:- A terminal emulator for macOS called Terminus is meant for power users and programmers. It may be customized with themes and plugins and supports tabs, splits, and many other features.
These are only a few of the several terminal emulators that are offered for macOS. Depending on your objectives and the tasks you wish to complete, you can select the terminal emulator that best suits your needs and tastes.
Final Verdict
So, here we have the list of methods that will help you open Terminal on Mac. Well, the majority of the Mac users are still unaware of the potential of using this application and how much one can learn through it.
With a simple knowledge of commands, you can learn how to access the most important parts of the system in just a single click.
From accessing the files in the Finder to opening the list of actively running computer processes with very short commands.
Also, creating a shortcut for the application is recommended so that everyone does not need to use the methods above for any work. If at you are unable to open the terminal due to some errors, let us know in the comments section below so that we can help you out.